「Bluetoothとデバイス」が表示されていない場合は、「設定」の左にある「![]() 」(ナビゲーションを開く)→「Bluetoothとデバイス」の順にクリックします。
」(ナビゲーションを開く)→「Bluetoothとデバイス」の順にクリックします。
Q&Aナンバー【5504-7736】更新日:2023年5月13日
このページをブックマークする(ログイン中のみ利用可)
テスト印刷をする方法を教えてください。
| 対象機種 | すべて |
|---|---|
| 対象OS |
|
 質問
質問
 回答
回答
Windowsには、プリンターの印刷状態を確認するためのテスト印刷機能があります。
テスト印刷の結果は、印刷のトラブルが発生しているときに、原因がどこにあるのかを特定する参考となります。
お使いのOSに応じた項目をクリックして、ご覧ください。
Windows 11
次の手順でテスト印刷を実行します。

お使いの環境によっては、表示される画面が異なります。
- 「スタート」ボタン→「設定」の順にクリックします。
スタートメニューに「設定」がない場合は、「スタート」ボタン→右上の「すべてのアプリ」→「設定」の順にクリックします。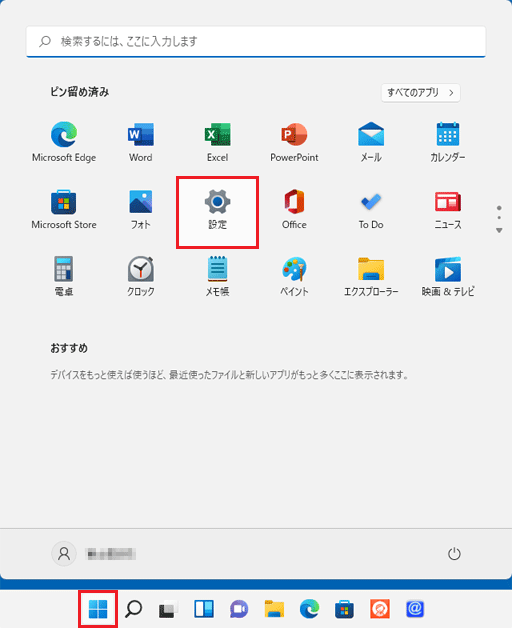
- 「Bluetoothとデバイス」をクリックします。
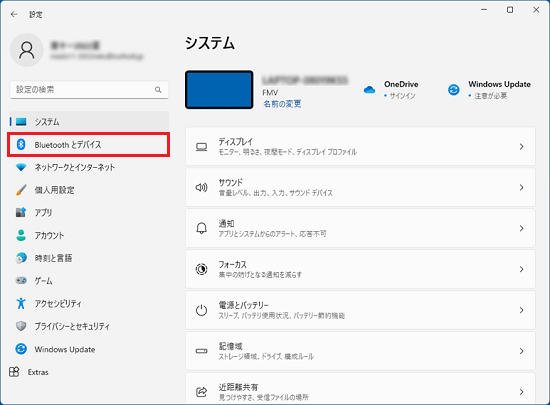 アドバイス
アドバイス - 「プリンターとスキャナー」をクリックします。
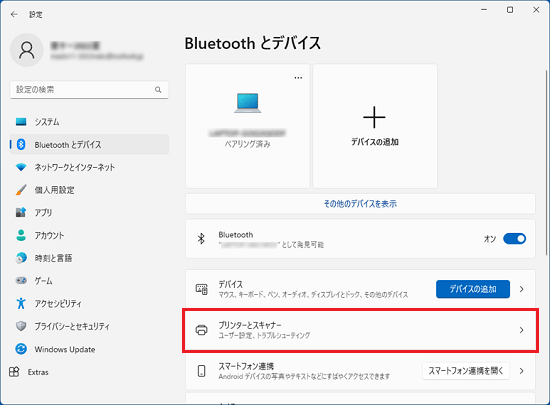
- テスト印刷をしたいプリンターをクリックします。
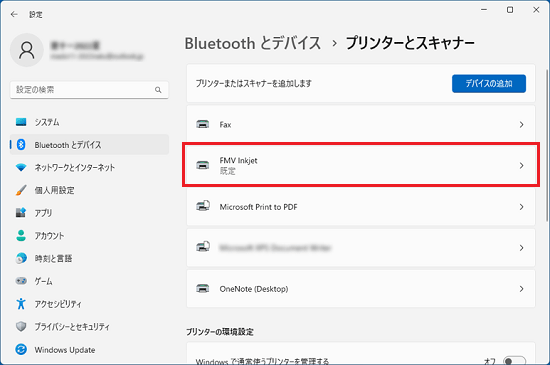
- 「テストページの印刷」をクリックします。
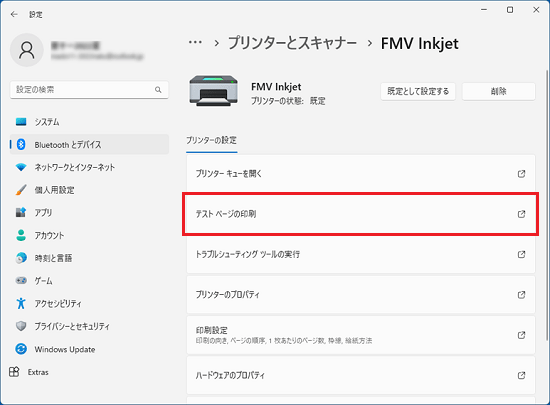 アドバイス
アドバイス「プリンターにテストページを送信しました」と表示された場合は、「閉じる」ボタンをクリックします。
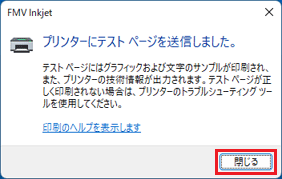
- プリンターが反応し、テスト印刷が開始されます。
テスト印刷が完了するまで、そのまま待ちます。 - テスト印刷が完了したら「×」ボタンをクリックし、「設定」を閉じます。
テスト印刷ができないときは、次のQ&Aをご覧ください。 [Windows 11] 印刷ができません。
[Windows 11] 印刷ができません。
テスト印刷が正常にできる場合は、プリンターは正しく動作しています。パソコンとプリンターの接続にも問題がありません。
印刷トラブルが発生しているアプリケーションなどの印刷の設定を確認してください。
Windows 10
次の手順でテスト印刷を実行します。

お使いの環境によっては、表示される画面が異なります。
- 「スタート」ボタンをクリックし、すべてのアプリの一覧から「Windows システムツール」→「コントロールパネル」の順にクリックします。
- 「コントロールパネル」が表示されます。
「デバイスとプリンターの表示」をクリックします。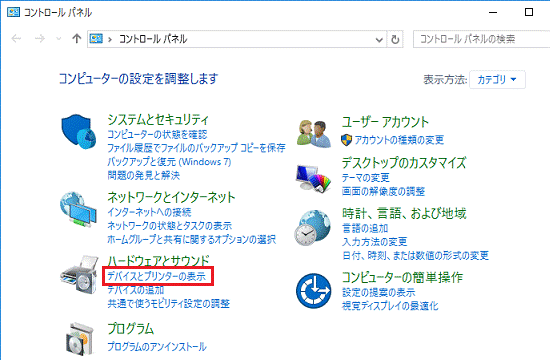 アドバイス
アドバイス「デバイスとプリンターの表示」が表示されていない場合は、「デバイスとプリンター」をクリックします。
- 「デバイスとプリンター」が表示されます。
テスト印刷を実行するプリンターのアイコンを右クリックし、表示されるメニューから「プリンターのプロパティ」をクリックします。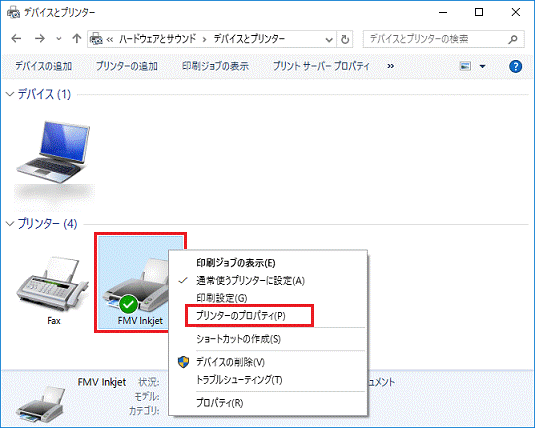 重要
重要プリンターのアイコンが表示されない場合は、プリンターの設定が正しく行われていない可能性があります。
プリンターのマニュアルを参考に、プリンターの接続や設定が正しく行われていることを確認してください。
詳しくは、プリンターの提供元へお問い合わせください。 - 「全般」タブをクリックします。
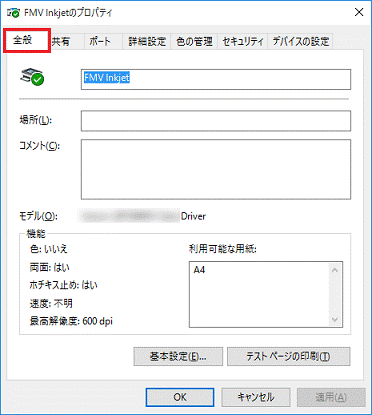
- 「テストページの印刷」ボタンをクリックします。
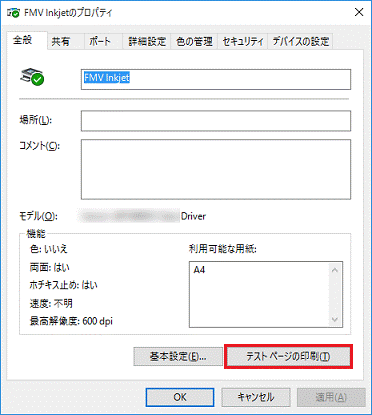
- 「プリンターにテストページを送信しました」と表示されます。
「閉じる」ボタンをクリックします。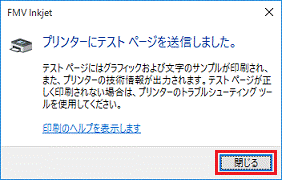
- プリンターが反応し、テスト印刷が開始されます。
テスト印刷が完了するまで、そのまま待ちます。 - テスト印刷が完了したら、「OK」ボタンをクリックします。
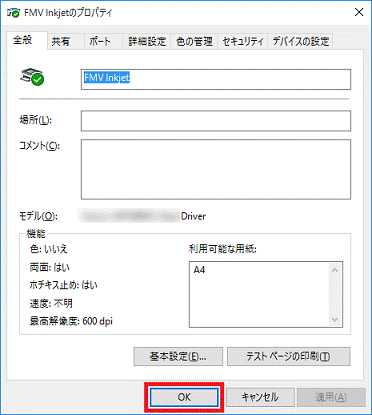
- 「×」ボタンをクリックし、「デバイスとプリンター」を閉じます。
テスト印刷ができないときは、次のQ&Aをご覧ください。 [Windows 10] 印刷ができません。
[Windows 10] 印刷ができません。
テスト印刷が正常にできる場合は、プリンターは正しく動作しています。パソコンとプリンターの接続にも問題がありません。
印刷トラブルが発生しているアプリケーションなどの印刷の設定を確認してください。
Windows 8.1 / Windows 8
次の手順でテスト印刷を実行します。

お使いの環境によっては、表示される画面が異なります。
- 「デスクトップ」タイルをクリックします。
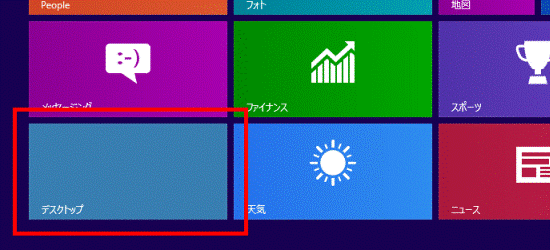 アドバイス
アドバイスデスクトップが表示されている場合は、次の手順に進みます。
- 画面の右下の角に、マウスポインターを移動します。
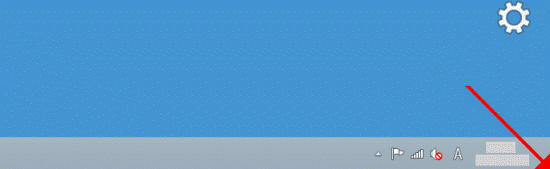
- チャームが表示されます。
「設定」をクリックします。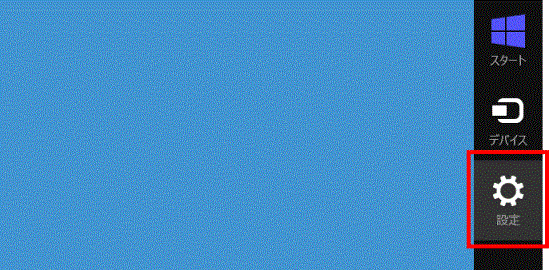
- 「コントロールパネル」をクリックします。
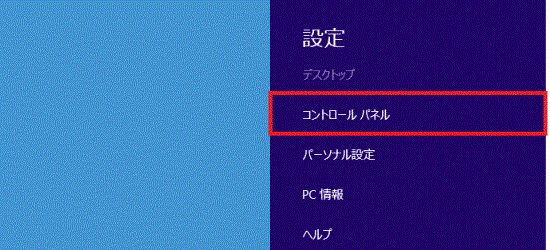
- 「デバイスとプリンターの表示」をクリックします。
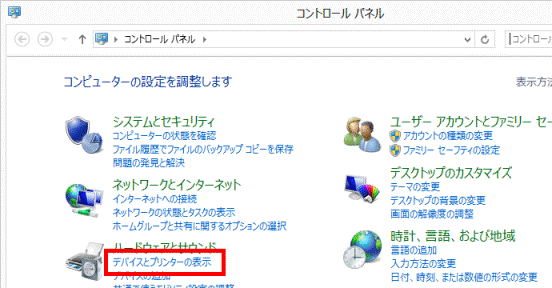 アドバイス
アドバイス「デバイスとプリンターの表示」が表示されていない場合は、「デバイスとプリンター」をクリックします。
- 「デバイスとプリンター」が表示されます。
テスト印刷を実行するプリンターのアイコンを右クリックし、表示されるメニューから「プリンターのプロパティ」をクリックします。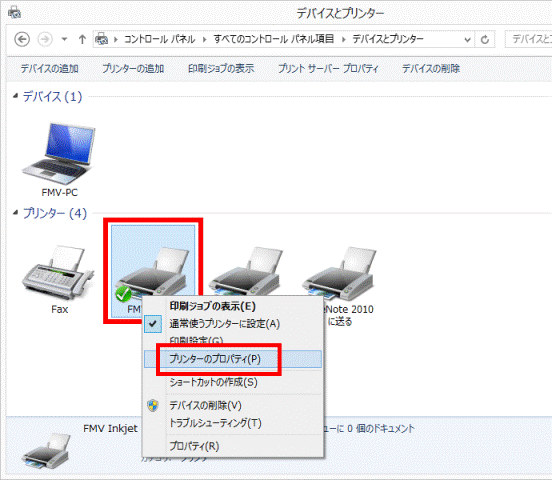 重要
重要プリンターのアイコンが表示されない場合は、プリンターの設定が正しく行われていない可能性があります。
プリンターのマニュアルを参考に、プリンターの接続や設定が正しく行われていることを確認してください。
詳しくは、プリンターの提供元へお問い合わせください。 - 「全般」タブをクリックします。
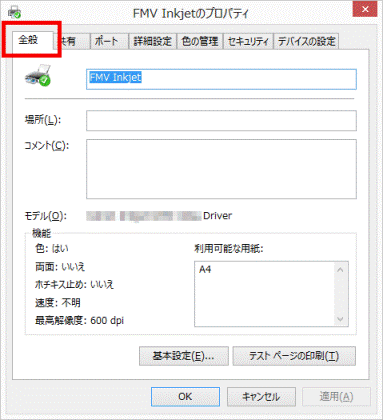
- 「テストページの印刷」ボタンをクリックします。
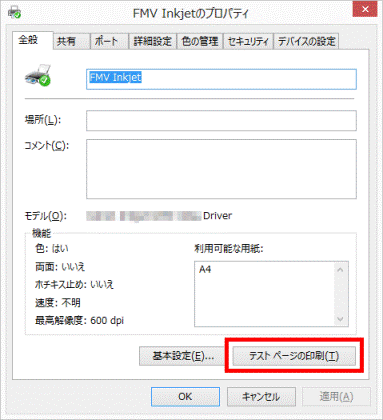
- 「プリンターにテストページを送信しました」と表示されます。
「閉じる」ボタンをクリックします。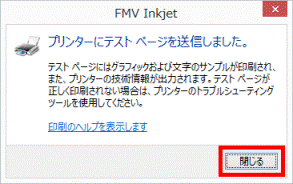
- プリンターが反応し、テスト印刷が開始されます。
テスト印刷が完了するまで、そのまま待ちます。 - テスト印刷が完了したら、「OK」ボタンをクリックします。
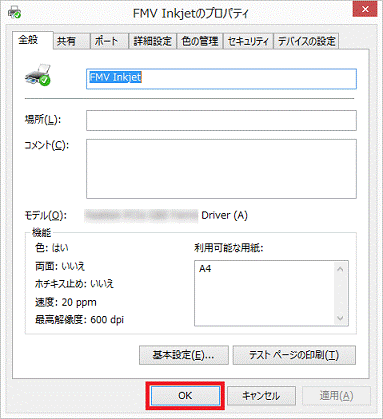
- 「×」ボタンをクリックし、「デバイスとプリンター」を閉じます。
テスト印刷ができないときは、次のQ&Aをご覧ください。
 [Windows 8.1/8] 印刷ができません。
[Windows 8.1/8] 印刷ができません。テスト印刷が正常にできる場合は、プリンターは正しく動作しています。パソコンとプリンターの接続にも問題がありません。
印刷トラブルが発生しているアプリケーションなどの印刷の設定を確認してください。
Windows 7
次の手順でテスト印刷を実行します。

お使いの環境によっては、表示される画面が異なります。
- 「スタート」ボタン→「コントロールパネル」の順にクリックします。
- 「ハードウェアとサウンド」の「デバイスとプリンターの表示」をクリックします。
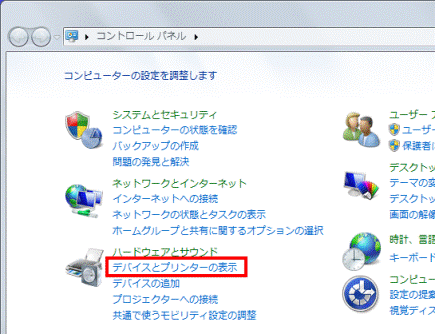 アドバイス
アドバイス「ハードウェアとサウンド」がない場合は、「デバイスとプリンター」をクリックします。
- テスト印刷を実行するプリンターのアイコンを右クリックし、表示されるメニューから「プリンターのプロパティ」をクリックします。
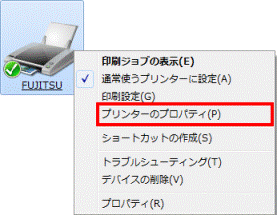 重要
重要プリンターのアイコンが表示されない場合は、プリンターの設定が正しく行われていない可能性があります。
プリンターのマニュアルを参考に、プリンターの接続や設定が正しく行われていることを確認してください。
詳しくは、プリンターの提供元へお問い合わせください。 - 「全般」タブをクリックします。
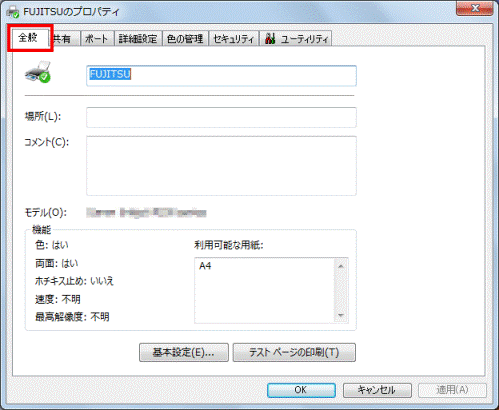
- 「テストページの印刷」ボタンをクリックします。
プリンターが反応し、テスト印刷が開始されます。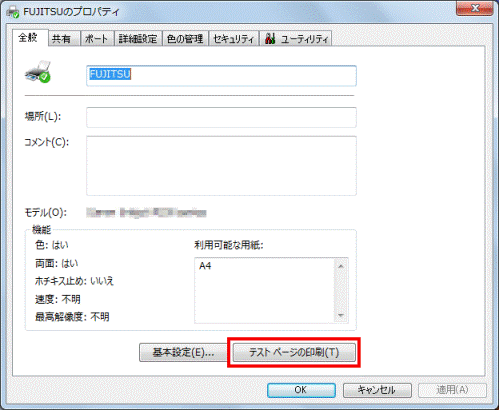
- テスト印刷が完了するまで、操作せずにそのまま待ちます。
- テスト印刷が完了したら、「OK」ボタンをクリックします。
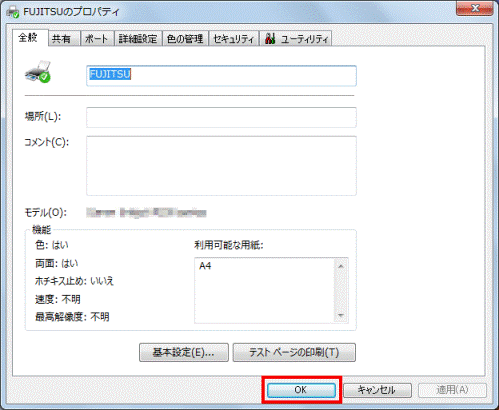
- 「×」ボタンをクリックし、「デバイスとプリンター」を閉じます。
テスト印刷ができないときは、次のQ&Aをご覧ください。 [Windows 7] 印刷ができません。
[Windows 7] 印刷ができません。
テスト印刷が正常にできる場合は、プリンターは正しく動作しています。パソコンとプリンターの接続にも問題がありません。
印刷トラブルが発生しているアプリケーションなどの印刷の設定を確認してください。
ご利用のプリンターによっては、プリンター独自のテスト印刷機能がある場合があります。
お使いのプリンターのマニュアルでも、テスト印刷の実行手順を確認することをお勧めします。



