Q&Aナンバー【5508-4412】更新日:2009年12月22日
このページをブックマークする(ログイン中のみ利用可)
[Windows 7] Windows ファイアウォールで、手動でポートを開く方法を教えてください。
| 対象機種 | すべて |
|---|---|
| 対象OS |
|
 質問
質問
Windows ファイアウォールで、手動でポートを開く方法を教えてください。
 回答
回答
インターネットやネットワークに接続するソフトウェアには、ポートを開かないと正常に動作しないものがあります。
ポートを開く必要がある場合は、次の手順で、Windows ファイアウォールにポートの情報を追加します。

お使いの環境によっては、表示される画面が異なります。
ポートを開く必要がある場合は、次の手順で、Windows ファイアウォールにポートの情報を追加します。

お使いの環境によっては、表示される画面が異なります。
- 「スタート」ボタン→「コントロールパネル」の順にクリックします。
- 「コントロールパネル」が表示されます。
「システムとセキュリティ」をクリックします。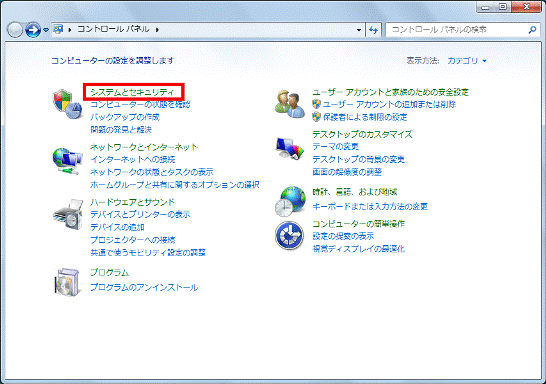

「セキュリティ」が表示されていない場合は、「Windows ファイアウォール」をクリックし、手順4.に進みます。 - 「システムとセキュリティ」が表示されます。
「Windows ファイアウォール」をクリックします。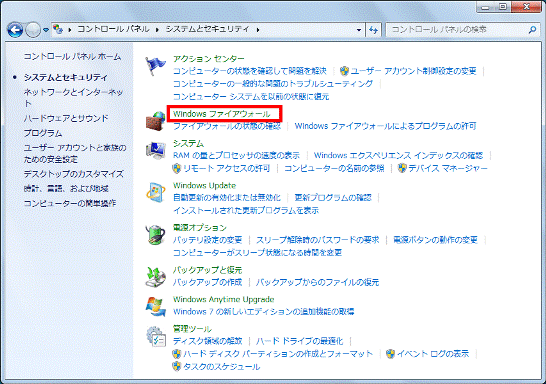
- 「Windows ファイアウォール」が表示されます。
「詳細設定」をクリックします。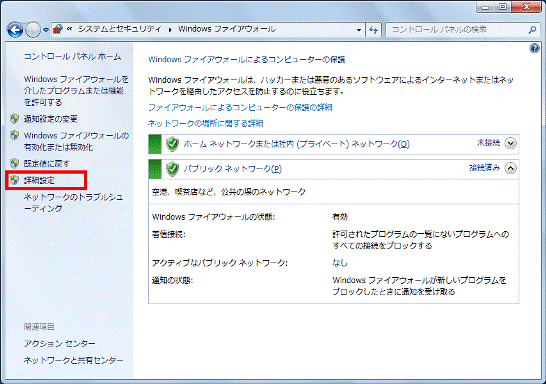
- 画面の中央に「ローカル コンピューター のセキュリティが強化された Windows ファイアウォール」と表示されます。
画面左側にある「受信の規則」をクリックします。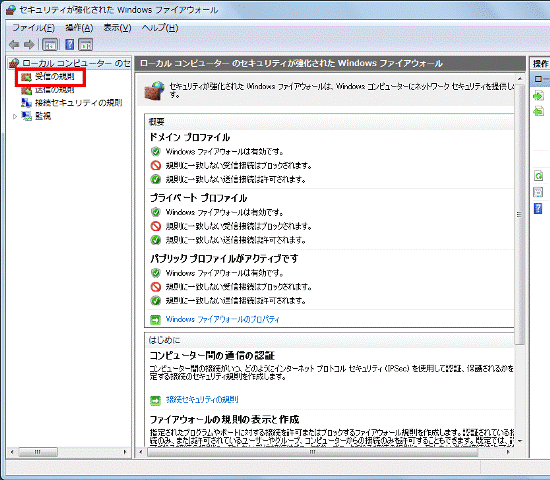
- 「受信の規則」と表示されます。
画面右側の「新しい規則」をクリックします。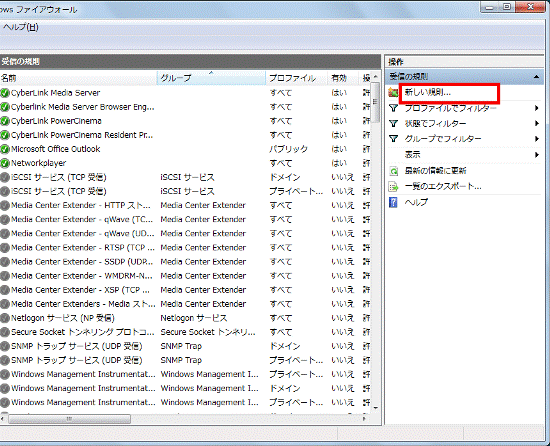
- 「規則の種類」と表示されます。
「ポート」をクリックします。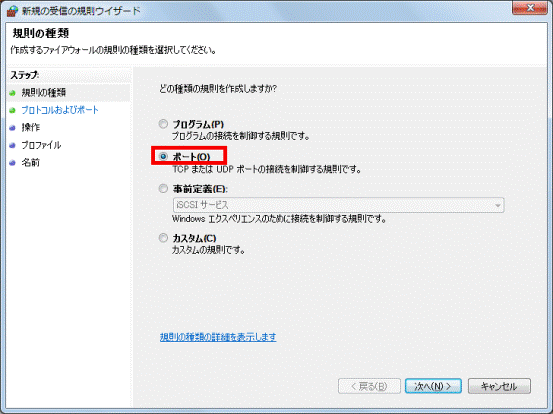
- 「次へ」ボタンをクリックします。
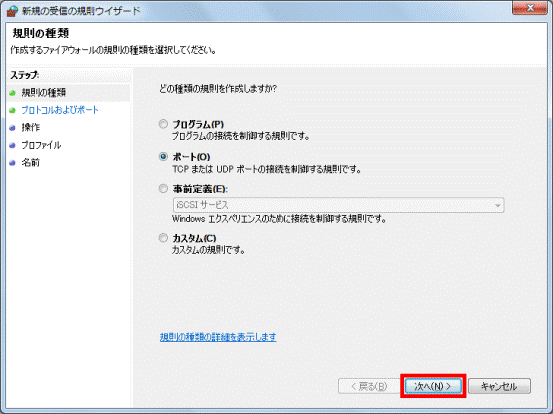
- 「プロトコルおよびポート」と表示されます。
必要に応じて、次の項目を入力します。- ポート
ポート番号にあわせて、TCPかUDPのどちらかをクリックします。 - ポートの指定
「特定のローカル ポート」をクリックし、右側の入力欄にポート番号を入力します。
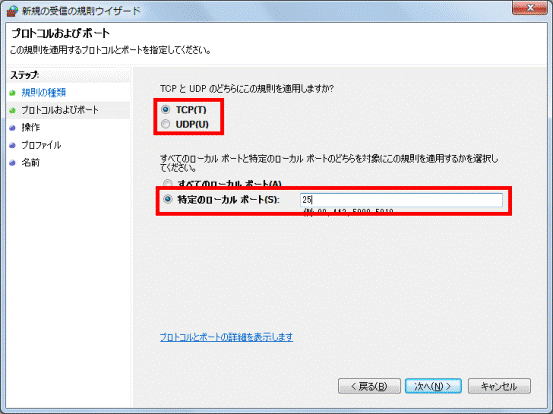

ポート番号は、個別に入力するほかに、次の方法でも指定できます。- 「,(カンマ)」で区切る
「25,80」のようにカンマを入れて入力すると、複数のポート番号を指定できます。 - 「-(ハイフン)」をつけて入力
「25-80」のようにハイフンをつけて入力すると、25番から80番までをすべて許可できます。
- ポート
- 「次へ」ボタンをクリックします。
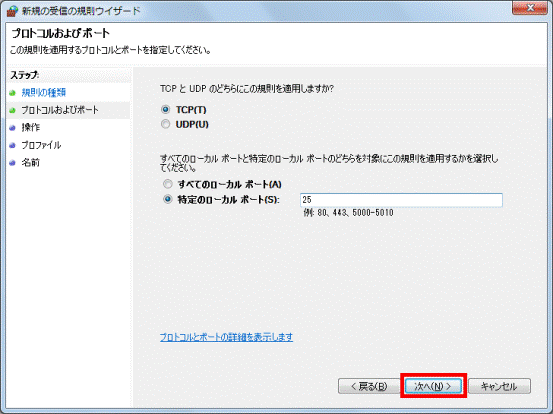
- 「操作」と表示されます。
「接続を許可する」をクリックします。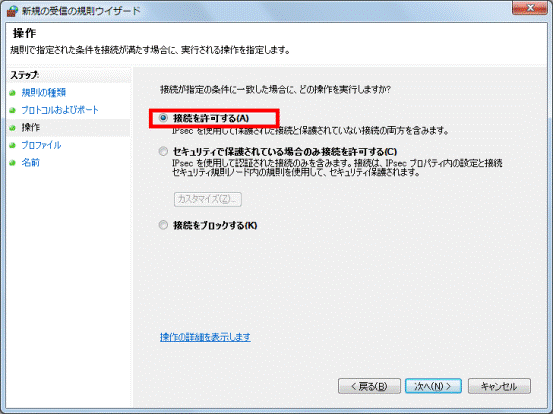

ポートを閉じたい場合は、「接続をブロックする」をクリックします。 - 「次へ」ボタンをクリックします。
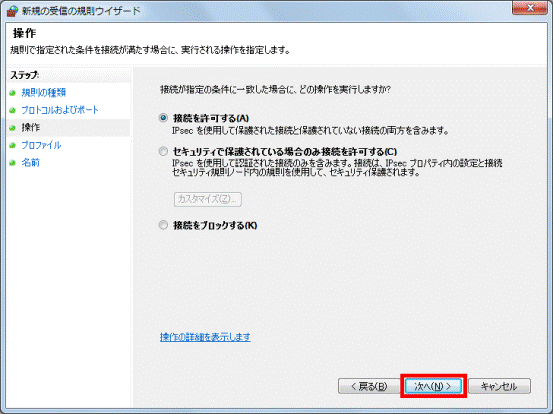
- 「プロファイル」と表示されます。
「ドメイン」、「プライベート」、「パブリック」の項目のうち、適用しない項目のチェックを外します。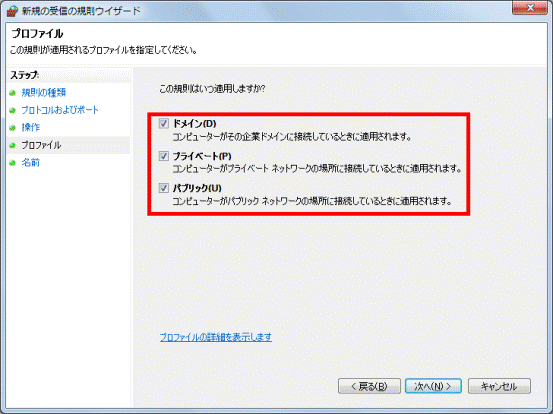
- 「次へ」ボタンをクリックします。
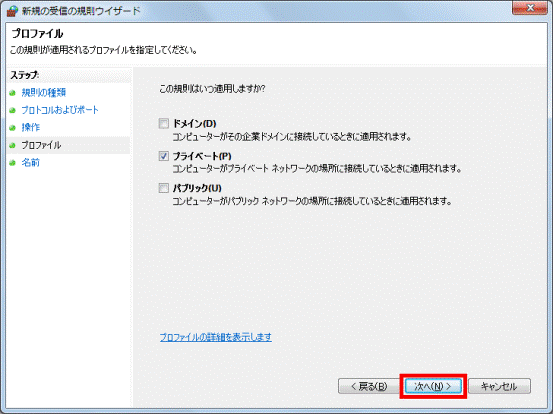
(「ドメイン」、「パブリック」のチェックを外した場合) - 「名前」と表示されます。
「名前」と「説明」の欄に、わかりやすい名前を入力します。
入力した名前は、「受信の規則」欄に表示されます。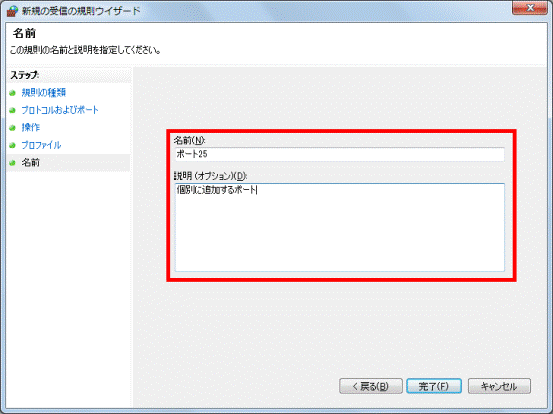
- 「完了」ボタンをクリックします。
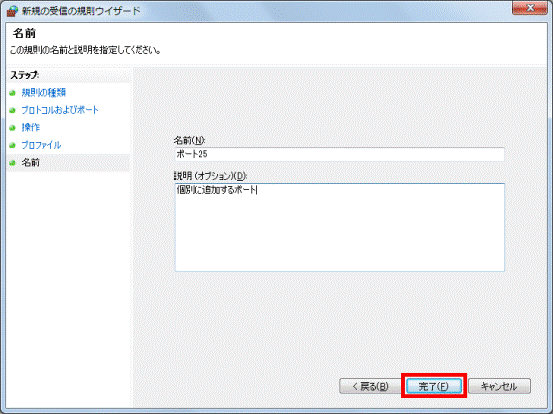
- 「受信の規則」に戻ります。
手順15.で入力した名前が表示されていることを確認します。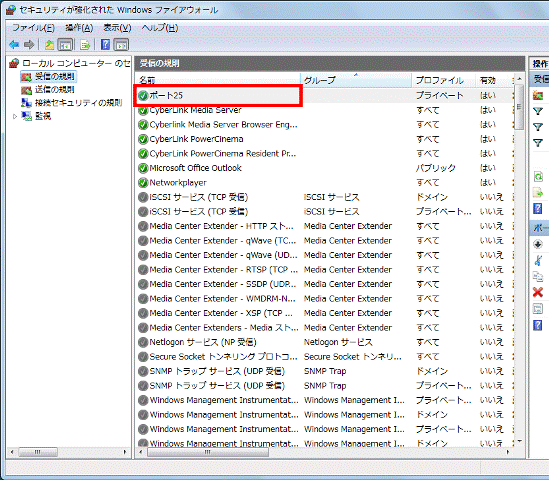
- 「×」ボタンをクリックし、「受信の規則」の画面を閉じます。
- 「×」ボタンをクリックし、「Windows ファイアウォール」を閉じます。



