- パスワードを変更するMSアカウントで、Windowsにサインインしてください。
- ローカルアカウントでサインインしている場合は、パスワードを変更するMicrosoft アカウントに切り替えます。
手順は、次のQ&Aをご覧ください。 [Windows 10] ローカルアカウントからMicrosoft アカウントに切り替える方法を教えてください。
[Windows 10] ローカルアカウントからMicrosoft アカウントに切り替える方法を教えてください。
Q&Aナンバー【5510-7977】更新日:2021年12月1日
このページをブックマークする(ログイン中のみ利用可)
[Windows 10] Microsoft アカウントのパスワードを変更する方法を教えてください。
| 対象機種 | すべて |
|---|---|
| 対象OS |
|
 質問
質問
Microsoft アカウントにサインインするためのパスワードを変更する方法を教えてください。
 回答
回答
設定の「アカウント」にある、サインインオプションからパスワードを変更します。
Microsoft アカウントの作成時に設定したサインイン用のパスワードは、定期的に変更するとセキュリティを強固にできます。
アドバイス
パスワードを変更する方法は、次のとおりです。
手順は、Windows 10 November 2021 Update(Windows 10, version 21H2)のものです。
お使いの環境によっては、表示される画面が異なります。
- 「スタート」ボタン→「設定」の順にクリックします。
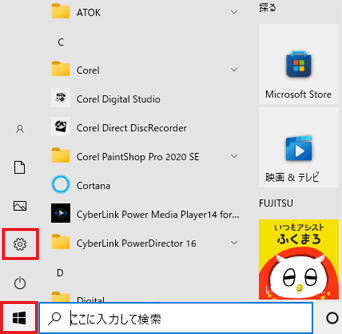
- 「設定」が表示されます。
「アカウント」をクリックします。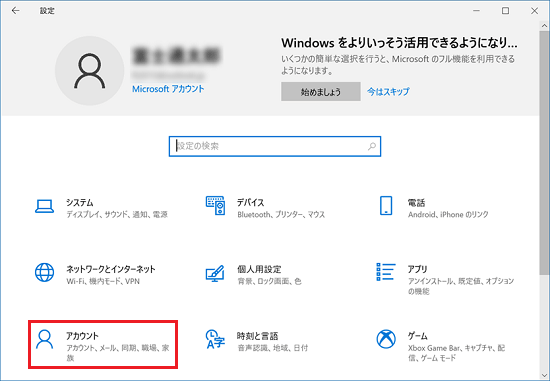
- 「アカウント」が表示されます。
「サインインオプション」をクリックします。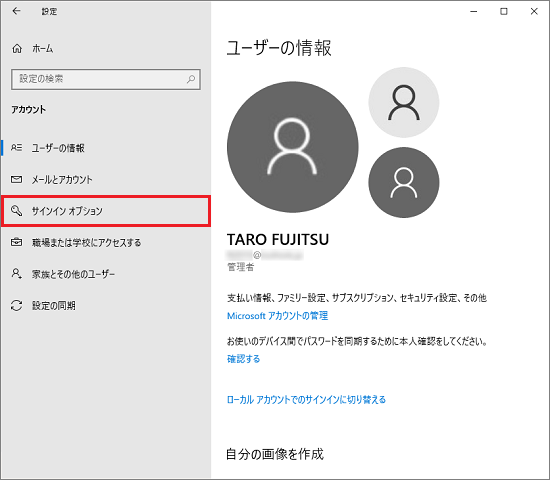
- 「パスワード」をクリックし、表示される「変更」ボタンをクリックします。
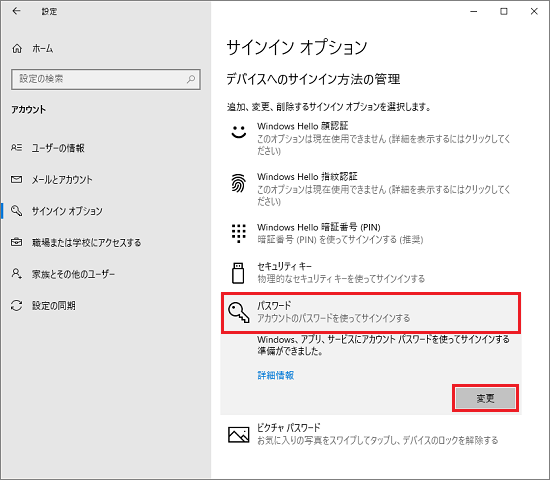 アドバイス
アドバイス- 「パスワード」が表示されていない場合は、「Microsoft アカウントにWindows Hello サインインを要求する」のスイッチをクリックし、「オフ」に設定します。
「×」ボタンをクリックして「設定」を閉じた後、手順1.からやり直してください。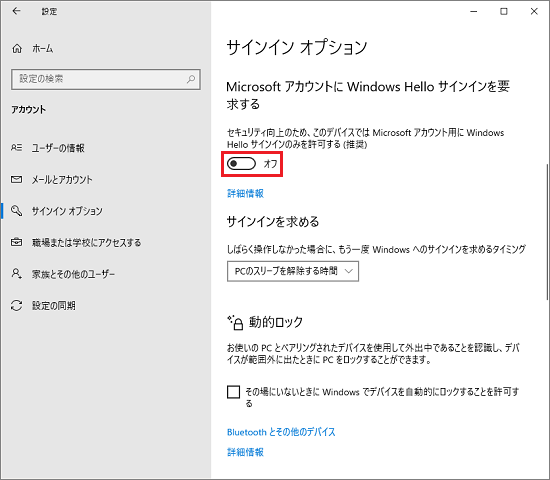
スイッチがクリックできず、「オフ」に設定できない場合は、PINを設定する必要があります。
次のQ&Aをご覧になり、PINを設定した後、手順1.からやり直してください。 [Windows 10] PINを作成 / 変更 / 削除する方法を教えてください。
[Windows 10] PINを作成 / 変更 / 削除する方法を教えてください。 - 「パスワードを再度入力してください」と表示された場合は、現在設定しているパスワードを入力し、「サインイン」ボタンをクリックします。
- PINコードの入力を求められた場合は、現在設定しているPINコードを入力します。
- 「パスワード」が表示されていない場合は、「Microsoft アカウントにWindows Hello サインインを要求する」のスイッチをクリックし、「オフ」に設定します。
- 「ご本人確認のお願い」と表示されます。
本人確認のためのコードを受信する方法をクリックします。
ここでは例として、メールアドレスにコードを送信します。
「メールを送信」をクリックします。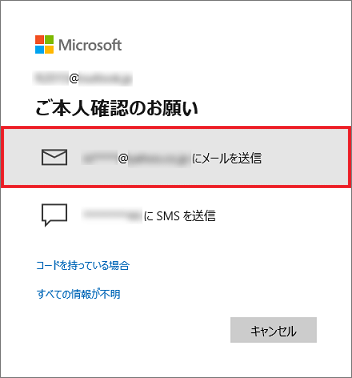 アドバイス
アドバイス「パスワードの変更」が表示された場合は、手順11.に進みます。
- 「メールをご確認ください」と表示されます。
連絡先に設定したメールアドレスを入力します。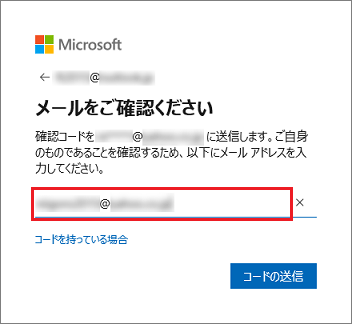 アドバイス
アドバイス「コードの入力」が表示された場合は、手順8.に進みます。
- 「コードの送信」ボタンをクリックします。
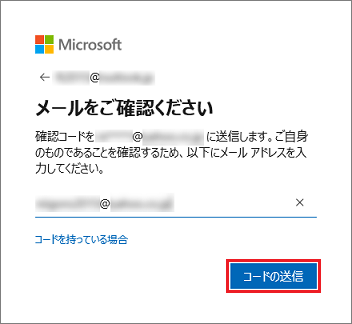
- メールアドレス宛てにコードが送信されます。
受信したメールを開き、コードを確認します。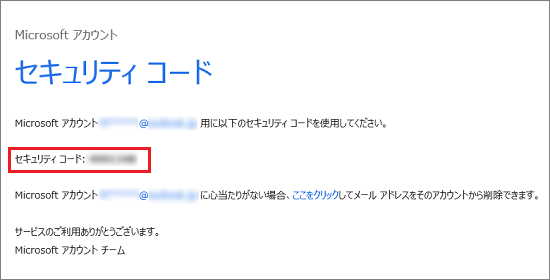
- 「コードの入力」が表示されます。
確認したコードを入力します。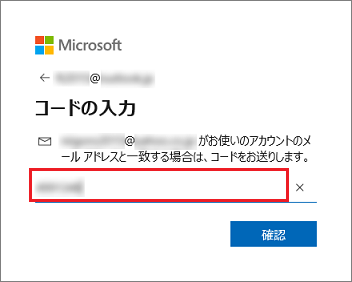
- 「確認」ボタンをクリックします。
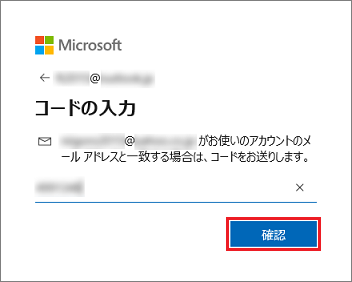
- 「パスワードの変更」と表示されます。
「現在のパスワード」欄に、現在設定しているパスワードを入力します。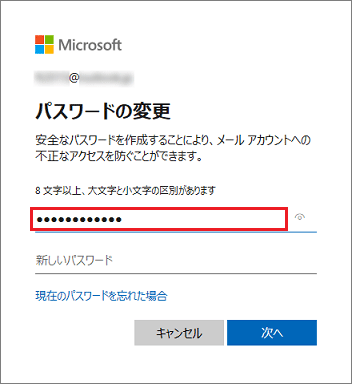
- 「新しいパスワード」欄に、新しく設定するパスワードを入力します。
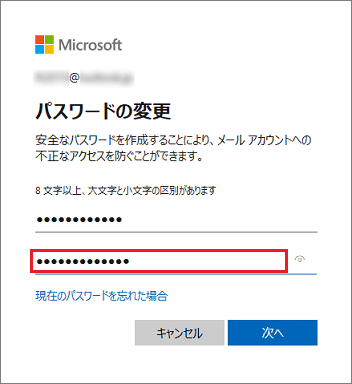 アドバイス
アドバイス「パスワードの再入力」欄がある場合は、「新しいパスワード」欄と同じパスワードを入力します。
- 「次へ」ボタンをクリックします。
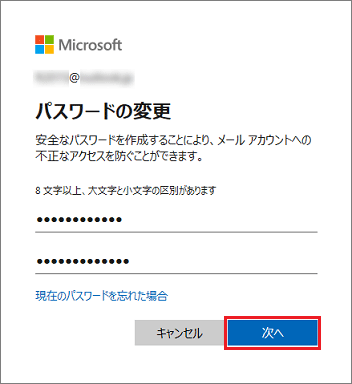
- 「パスワードが正常に変更されました。」と表示されます。
「完了」ボタンをクリックします。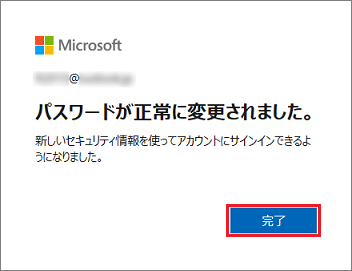
- 「アカウント」に戻ります。
「×」ボタンをクリックし、「アカウント」を閉じます。 - 「スタート」ボタン→ユーザーアカウントのアイコン→「ロック」の順にクリックします。
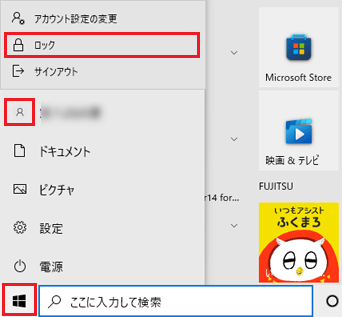
- ロック画面が表示されます。
【Enter】キーを押す、または画面をクリックします。 - サインイン画面が表示されます。
新しく設定したパスワードを入力し、正常にサインインできることを確認します。
ご参考
Windowsにサインインするときに、Windows Helloのセットアップを勧められる場合があります。
詳細は、次のQ&Aをご覧ください。 [Windows 10] サインイン時にWindows Hello(指紋認証/顔認証/PIN)のセットアップ画面が表示されます。
[Windows 10] サインイン時にWindows Hello(指紋認証/顔認証/PIN)のセットアップ画面が表示されます。



