- パソコンに添付のセキュリティ対策ソフトには、使用期限があります。
セキュリティ対策ソフトの使用期限を確認する場合は、次のQ&Aをご覧ください。 [マカフィーリブセーフ] 有効期限を確認する方法を教えてください。
[マカフィーリブセーフ] 有効期限を確認する方法を教えてください。 - セキュリティ対策ソフトの使用期限がきたときの対処方法は、次のQ&Aをご覧ください。
 セキュリティ対策ソフトの使用期限がきたときの対処方法を教えてください。
セキュリティ対策ソフトの使用期限がきたときの対処方法を教えてください。
Q&Aナンバー【5510-8554】更新日:2023年9月1日
このページをブックマークする(ログイン中のみ利用可)
[Windows 10] パソコンを初期状態に戻した後(リカバリ後)に必要な作業を教えてください。
| 対象機種 | すべて |
|---|---|
| 対象OS |
|
 質問
質問
この後、パソコンを使い始める前に必要な作業を教えてください。
 回答
回答
セキュリティ対策やバックアップしたファイルの復元などを行います。
このPCを初期状態に戻すや回復ドライブなどでリカバリした後は、データや設定が削除され、ご購入時に近い状態になっています。
セキュリティを高め、初期状態に戻す前の環境に近づけるため、いくつかの作業が必要です。
次の項目を順番に確認してください。
1番目の確認項目セキュリティ対策をする
リカバリを実行すると、Windowsの更新プログラムは最新の状態ではなくなり、セキュリティ上に問題が発生します。
また、セキュリティ対策ソフトのウイルス定義ファイル(パターンファイル)も元の状態に戻ります。
パソコンを安全にご利用いただくために、セキュリティ対策を行ってください。
次の項目を順番に確認してください。
Windows Updateを実行する
Windows Updateとは、インターネットを通じてWindowsを最新の状態に更新する機能です。
主にWindowsの脆弱性(セキュリティ上の問題)を修正するための更新プログラムやその他の更新プログラム、追加機能が提供されています。
Windows Updateで更新をすることで、Windowsの脆弱性を悪用したコンピューターウイルスが侵入したり、不正アクセスを受けたりする危険性を減らすことができます。
リカバリを実行すると、Windowsが最新の状態ではなくなることもあり、セキュリティ上、危険です。
このため、なるべく早く、Windows Updateを手動で実行してください。
Windows Updateについて詳しくは、次のQ&Aをご覧ください。 [Windows 10] Windows Updateの実行方法を教えてください。
[Windows 10] Windows Updateの実行方法を教えてください。
セキュリティ対策ソフトを設定する
パソコンのセキュリティを高めるために、セキュリティ対策ソフトをインストールし、必要な設定をします。
2015年9月・10月・12月発表モデル以降のFMVパソコンには、セキュリティ対策ソフトのマカフィー リブセーフが付属しています。
セキュリティ対策ソフトは、パソコンをコンピューターウイルスや不正なアクセスから守るためのアプリケーションです。
ウイルス、スパイウェア、ネット詐欺、不正アクセスなど、さまざまな脅威からパソコンを保護します。
パソコンに付属のセキュリティ対策ソフトを使用する場合は、次のQ&Aをご覧になり、インストールと必要な設定を行ってください。 マカフィー リブセーフについて教えてください。
マカフィー リブセーフについて教えてください。
2番目の確認項目以前の環境に近づける
リカバリを実行する前の環境に近づけます。
次の項目を順番に確認してください。
周辺機器を接続する
リカバリを実行する前に取り外した周辺機器やアンテナケーブルを接続し、それぞれのセットアップや設定を行います。
プリンターやスキャナー、LANカードなど、機器によっては、専用のドライバーをインストールする必要があります。
リカバリを実行した後は、それらの機器を正常に動作させるために、ドライバーをインストールし直す必要があります。
ドライバーのインストールについては、機器のマニュアルや提供元で確認してください。
Microsoft アカウントの本人確認を行う
Microsoft アカウントでサインインしている場合は、本人確認が必要です。
Microsoft アカウントの本人確認を行う方法は、次のQ&Aをご覧ください。 [Windows 10] Microsoft アカウントの本人確認を行う方法を教えてください。
[Windows 10] Microsoft アカウントの本人確認を行う方法を教えてください。
- Microsoft アカウントでサインインしていても、状況によっては、本人確認が不要な場合があります。
本人確認が不要かどうかは、上のQ&Aをご覧になり、確認してください。 - ローカルアカウントでサインインしている場合は、本人確認は必要ありません。
Officeをセットアップする
Office搭載機種をお使いの場合、セットアップや再インストールが必要です。
必要な作業は、リカバリ方法やOfficeのバージョンによって、異なります。
詳しくは、次のQ&Aをご覧ください。 [Office] パソコンの購入後や状態を回復した後に初めてOfficeを使う時の設定方法を教えてください。
[Office] パソコンの購入後や状態を回復した後に初めてOfficeを使う時の設定方法を教えてください。
アプリをインストールする
リカバリを実行する前に、ご購入時の状態ではインストールされていない市販のアプリケーションやユーティリティなどを使用していた場合は、それらをインストールします。
インストール方法については、アプリのマニュアルや提供元で確認してください。
ドライバーやアプリを更新する
リカバリを実行した後は、ドライバーやアプリも最新の状態ではないことがあります。
ドライバーやアプリのバージョンが古いと、セキュリティ上の問題がある恐れもあります。
添付のドライバーやアプリは、次のQ&Aをご覧になり、アップデートしてください。  ドライバーやアプリなどのアップデート方法を教えてください。
ドライバーやアプリなどのアップデート方法を教えてください。
バックアップしたファイルを復元する
リカバリを実行する前にバックアップしたファイルを復元します。
復元方法は次のQ&Aをご覧ください。 [Windows 10] バックアップと復元について教えてください。
[Windows 10] バックアップと復元について教えてください。
「このPCを初期状態に戻す」の手順の中で「個人用ファイルを保持する」を選択した場合、いくつかのデータは削除されずに残っています。
「個人用ファイルを保持する」で、削除されるデータ/削除されないデータの詳細は、次の表をご覧ください。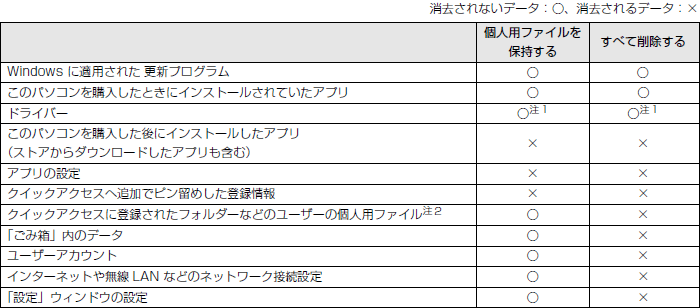
注1:ドライバーは、種類によってご購入時の状態に戻るものと、更新された状態のままのものがあります。
注2:個人用ファイルは「C:¥Users」配下のデータです。
ただし、「C:¥Users¥[ユーザー名]¥AppData」配下のデータは消去されます。
この配下にはアプリに固有のアプリ設定、ファイル、データが含まれます。
3番目の確認項目システムイメージをバックアップする
Windows 10には、CドライブにあるWindowsの状態やインストールしたソフトウェア、設定、データなどを丸ごと保存できる、システムイメージバックアップ機能が備わっています。
リカバリを実行した後に、、インターネットやメールの設定がすべて完了した状態で、システムイメージを保存しておけば、簡単な操作でパソコンをシステムイメージを保存したときの状態に戻すことができます。
トラブルに備えて、パソコンの動作が正常なときにシステムイメージを保存しておくことをお勧めします。
システムイメージのバックアップ方法については、次のQ&Aをご覧ください。 [Windows 10] システムイメージをバックアップする方法を教えてください。
[Windows 10] システムイメージをバックアップする方法を教えてください。



