このドライバーをインストールする場合、「Realtek 無線 LAN ドライバー」の公開済最新版も適用してください。
Q&Aナンバー【5511-1961】更新日:2022年10月1日
このページをブックマークする(ログイン中のみ利用可)
「Realtek Bluetooth ドライバー」(64ビット)の修正項目とインストール方法について(2021年10月発表モデル : LIFEBOOK WA1/F3 ほか)
これは機種別のドライバー関連情報です。ドライバー名、および対象の機種やOSをご確認ください。
| 対象機種 | 2021年10月発表モデルLIFEBOOK WA1/F3 (FMVWF3A111)、他・・・ |
|---|---|
| 対象OS |
|
 質問
質問
Realtek Bluetooth ドライバー V1.9.1051.3004
【修正項目】
◇V1.9.1051.3004
1) Bluetooth機器との相互接続性を改善しました。
◇V1.9.1038.3001
1) Windows 11に対応しました。
◇V1.8.1037.3004
1) Bluetooth機器との相互接続性を改善しました。
◇V1.8.1030.3002
1) Bluetooth機器との相互接続性を改善しました。
◇V1.8.1030.3000
1) Bluetooth機器との相互接続性を改善しました。
◇V1.7.1022.3004
1) Bluetooth機器との相互接続性を改善しました。
◇V1.7.1019.3006
1) Bluetooth機器との相互接続性を改善しました。
◇V1.7.1019.3003
1) Bluetooth機器との相互接続性を改善しました。
◇V1.6.1015.3009
1) Bluetooth機器との相互接続性を改善しました。
◇V1.6.1015.3003
1) Bluetooth機器との相互接続性を改善しました。
◇V1.6.1015.3001
1) Bluetooth機器との相互接続性を改善しました。
◇V1.5.1012.3002
1) Bluetooth機器との相互接続性を改善しました。
◇V1.5.1012.3
1) Bluetooth機器との相互接続性を改善しました。
◇V1.5.1009.3
1) 新規リリース
 回答
回答
次の手順で、Realtek Bluetooth ドライバーをインストールします。
次の項目を順番に確認してください。
手順1入手手順
次の手順で、Realtek Bluetooth ドライバーをダウンロードします。
 Realtek Bluetooth ドライバー V1.9.1051.3004
Realtek Bluetooth ドライバー V1.9.1051.3004

お使いの環境によっては、表示される画面が異なります。
- 上の「ダウンロード」のリンクをクリックし、ダウンロードページを表示します。
- ページをスクロールし、「ダウンロードファイル」の「Realtek Bluetooth ドライバー [ E1026891.exe、886.43KB ( 907704 bytes ) ]」をクリックします。

- ダウンロードが完了すると、画面右上に「ファイルを開く」が表示されます。
「ダウンロード フォルダーを開く」ボタンをクリックします。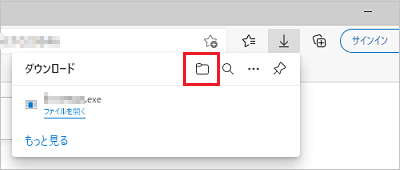 アドバイス
アドバイス- ダウンロードしたファイルは、ご購入時の状態では「ダウンロード」フォルダーに保存されます。
- 「安全にダウンロードすることはできません」、または「お使いのデバイスに問題を起こす可能性があるため、ブロックされました」と表示されても、ダウンロードするファイルに問題はありません。
メッセージが表示されたときに、ファイルを保存する方法は、次のQ&Aをご覧ください。 [Microsoft Edge] 「お使いのデバイスに問題を起こす可能性があるため、ブロックされました」と表示されます。
[Microsoft Edge] 「お使いのデバイスに問題を起こす可能性があるため、ブロックされました」と表示されます。
- ダウンロードしたファイルは、ご購入時の状態では「ダウンロード」フォルダーに保存されます。
- 「ダウンロード」フォルダーなど、ファイルのダウンロード先が表示されます。
「E1026891」(または「E1026891.exe」)アイコンが作成されたことを確認します。 - 「×」ボタンをクリックし、保存先のフォルダーを閉じます。
- 「×」ボタンをクリックし、Microsoft Edge を閉じます。
手順2アンインストール手順
次の手順で、ドライバーをアンインストールします。
お使いの環境によっては、表示される画面が異なります。
- 作業中のアプリケーションをすべて終了します。
作成中のファイルがある場合は、ファイルを保存します。 - 「スタート」ボタンを右クリックし、表示されるメニューから「インストールされているアプリ」または、「アプリと機能」をクリックします。
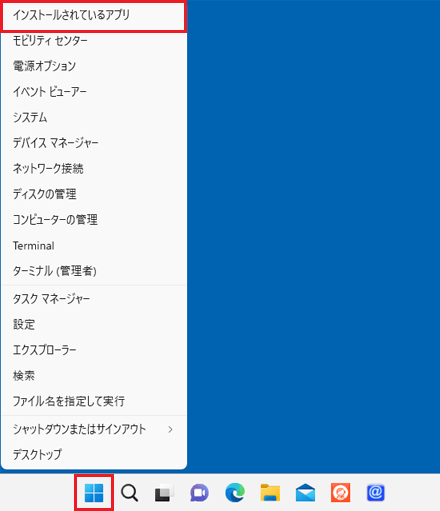
(「インストールされているアプリ」と表示されている場合の例) - アプリの一覧にある「REALTEK Bluetooth Filter Driver」を、お使いのOSに応じて操作します。
- Windows 11の場合
「REALTEK Bluetooth Filter Driver」の右側にある「 」または「
」または「 」→「アンインストール」の順にクリックします。
」→「アンインストール」の順にクリックします。 - Windows 10の場合
「REALTEK Bluetooth Filter Driver」をクリックし、表示される「アンインストール」ボタンをクリックします。
アドバイス一覧に「REALTEK Bluetooth Filter Driver」がないときは、「×」ボタンをクリックし画面を閉じてから、「手順10.」に進みます。
- Windows 11の場合
- 「このアプリとその関連情報がアンインストールされます。」と表示されます。
「アンインストール」ボタンをクリックします。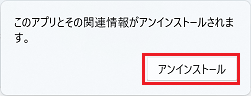
- 「ユーザーアカウント制御」が表示されます。
「はい」ボタンをクリックします。
表示されない場合は、次の手順に進みます。 - 「選択したアプリケーション、およびすべての機能を完全に削除しますか?」と表示されます。
「はい」ボタンをクリックします。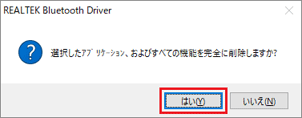
- アンインストールが開始されます。
完了するまで、しばらく待ちます。アドバイスドライバーのアンインストールには時間がかかる場合があります。
その間にアンインストールを中断したり、別のアプリケーションを起動したり、パソコンの電源を切ったりしないでください。 - 「アンインストール完了」と表示されます。
「完了」ボタンをクリックします。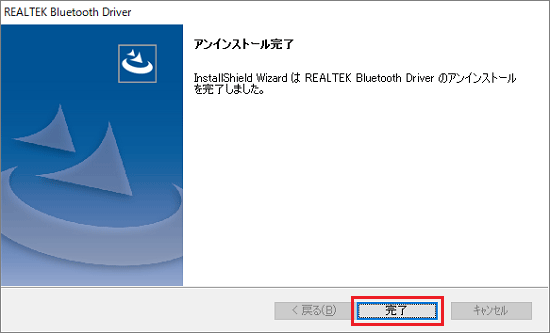
- 「×」ボタンをクリックし、画面を閉じます。
- 「スタート」ボタンを右クリックし、表示されるメニューから「デバイスマネージャー」をクリックします。
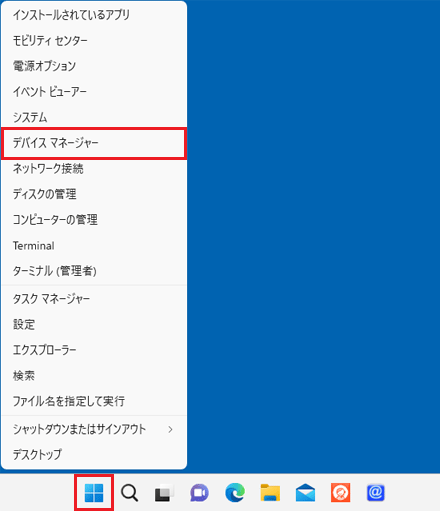
- 「デバイスマネージャー」が表示されます。
「Bluetooth」の左にある矢印をクリックします。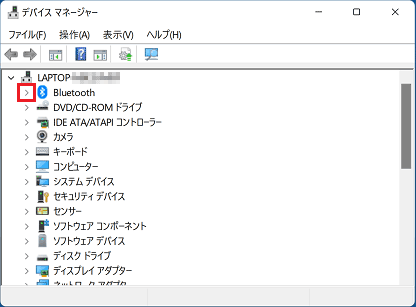
- 「Realtek Bluetooth Adapter」から始まる項目を右クリックし、表示されるメニューから「プロパティ」をクリックします。
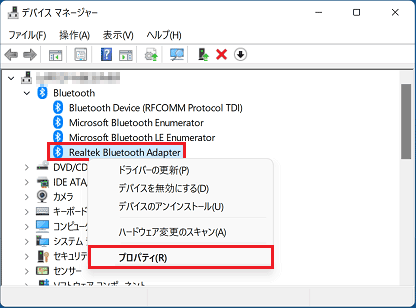 アドバイス
アドバイス「Realtek Bluetooth Adapter」から始まる項目がないときは、「×」ボタンをクリックし「デバイスマネージャー」を閉じてから、「インストール手順」に進みます。
- 「Realtek Bluetooth Adapterのプロパティ」が表示されます。
「ドライバー」タブをクリックし、「デバイスのアンインストール」ボタンをクリックします。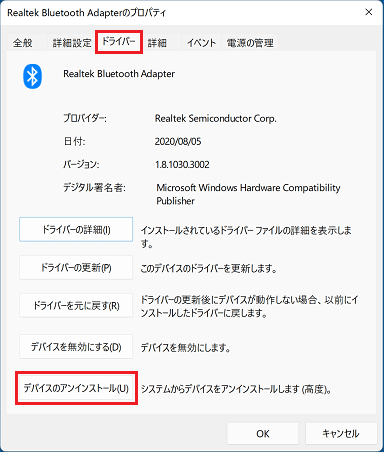
- 「デバイスのアンインストール」が表示されます。
「このデバイスのドライバーを削除しようとしました。」または「このデバイスのドライバーソフトウェアを削除します。」をクリックし、チェックを付けます。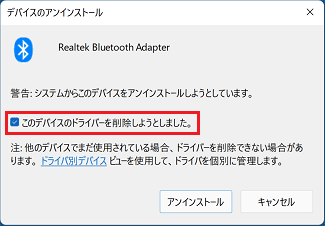
- 「アンインストール」ボタンをクリックします。
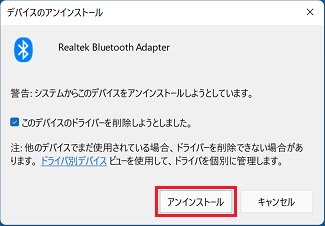
- アンインストールが開始されます。
完了するまで、しばらく待ちます。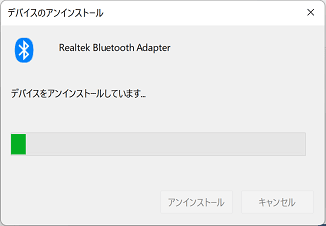 アドバイス
アドバイスアンインストールには、時間がかかる場合があります。
その間にアンインストールを中断したり、別のアプリケーションを起動したり、パソコンの電源を切ったりしないでください。 - 「デバイスのアンインストール」の画面が自動的に消えると、アンインストール完了です。
「×」ボタンをクリックし、「デバイスマネージャー」を閉じます。アドバイス異なるバージョンのドライバーがインストールされていた場合は、「ドライバー」タブの「プロバイダー」の表示が、「Microsoft」になるまで、「手順12.」以降を行ってください。
- お使いのOSに応じて、再起動の操作をします。
- Windows 11の場合
 「スタート」ボタン→右下の
「スタート」ボタン→右下の 「電源」→「再起動」の順にクリックします。
「電源」→「再起動」の順にクリックします。 - Windows 10の場合
 「スタート」ボタン→「電源」→「再起動」の順にクリックします。
「スタート」ボタン→「電源」→「再起動」の順にクリックします。
パソコンが再起動します。 - Windows 11の場合
手順3インストール手順
次の手順で、ドライバーをインストールします。

お使いの環境によっては、表示される画面が異なります。
- 画面下側のタスクバーにある、「エクスプローラー」アイコンをクリックします。
 アドバイス
アドバイス「エクスプローラー」アイコンがない場合は、
 「スタート」ボタンを右クリックし、表示されるメニューから「エクスプローラー」をクリックします。
「スタート」ボタンを右クリックし、表示されるメニューから「エクスプローラー」をクリックします。 - 画面左側の「PC」をクリックし、表示されるフォルダーの一覧から「ダウンロード」フォルダーをダブルクリックします。
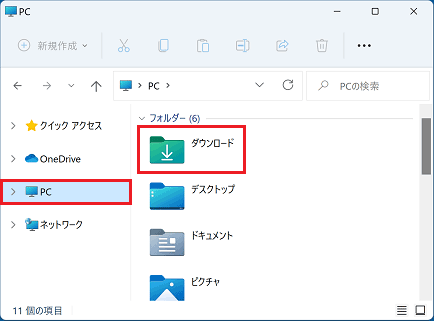
- ダウンロードして保存した、「E1026891」(または「E1026891.exe」)アイコンをダブルクリックします。
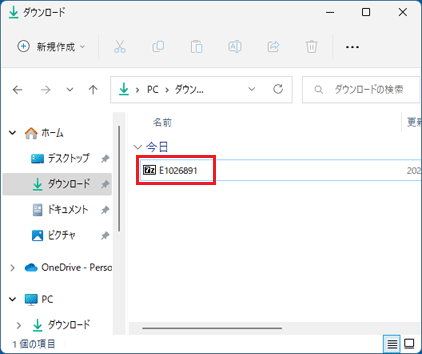
- 黒い画面がしばらく表示され、「rb1910513004」フォルダーが作成されます。
作成された「rb1910513004」フォルダーをダブルクリックします。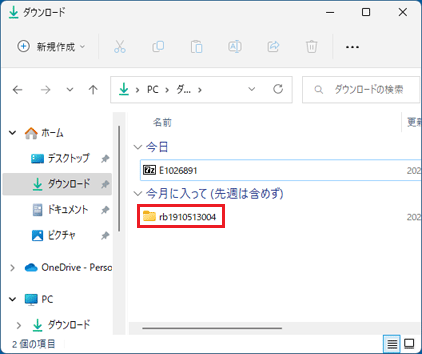 アドバイス
アドバイス- ダウンロードフォルダーにファイルを展開した場合、ファイルは「今日」以外の場所に表示されることがあります。
「今日」にファイルが見当たらないときは、「先週」など別の日付の場所も確認してください。 - 「7-Zip」、「Would you like to replace the existing file」画面が表示された場合は、閉じるボタンで画面を終了し、次の手順に進みます。
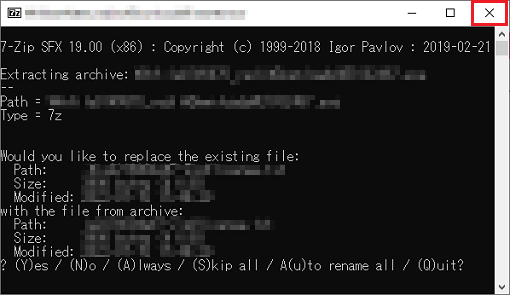
- ダウンロードフォルダーにファイルを展開した場合、ファイルは「今日」以外の場所に表示されることがあります。
- 「InstallDriver」(または「InstallDriver.cmd」)アイコンをダブルクリックします。
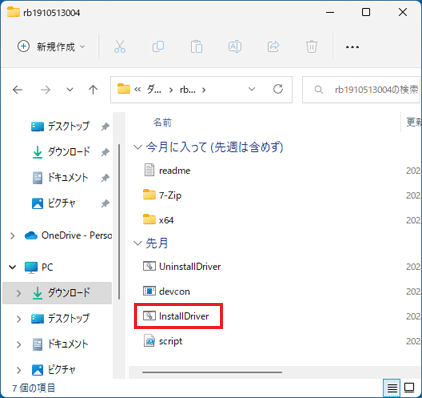 アドバイス
アドバイス「ユーザーアカウント制御」が表示された場合は、「はい」ボタンをクリックします。
しばらく待っても次の画面に進まない場合は、画面下部のタスクバーにある、ユーザーアカウント制御のアイコン(黄色と青の盾のアイコン)をクリックしてから、「はい」ボタンをクリックします。 - インストールが開始されます。
完了するまで、そのまましばらく待ちます。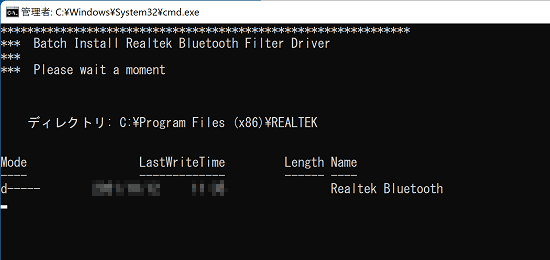
- 黒い画面が自動的に閉じたら、インストールは完了です。
「×」ボタンをクリックし、「ダウンロード」フォルダーを閉じます。 - お使いのOSに応じて、再起動の操作をします。
- Windows 11の場合
 「スタート」ボタン→右下の
「スタート」ボタン→右下の 「電源」→「再起動」の順にクリックします。
「電源」→「再起動」の順にクリックします。 - Windows 10の場合
 「スタート」ボタン→「電源」→「再起動」の順にクリックします。
「スタート」ボタン→「電源」→「再起動」の順にクリックします。
パソコンが再起動します。 - Windows 11の場合
手順4インストールの確認手順
次の手順で、ドライバーが正常にインストールされていることを確認します。

お使いの環境によっては、表示される画面が異なります。
- 「スタート」ボタンを右クリックし、表示されるメニューから「デバイスマネージャー」をクリックします。
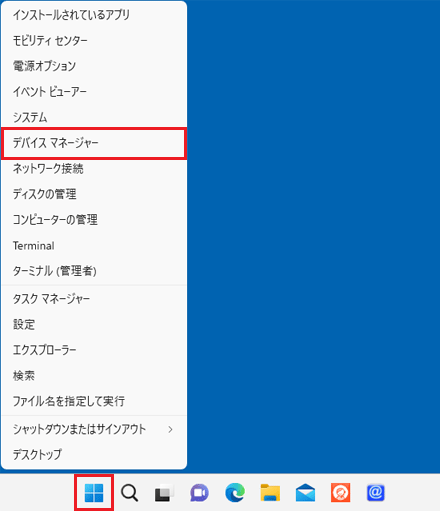
- 「デバイスマネージャー」が表示されます。
「Bluetooth」の左にある「>」をクリックします。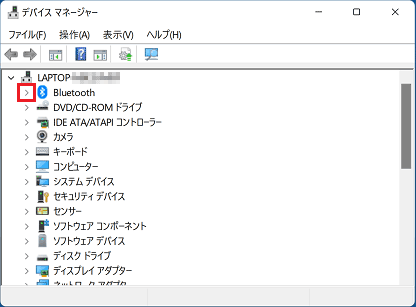
- 「Realtek Bluetooth Adapter」を右クリックし、表示されるメニューから「プロパティ」をクリックします。
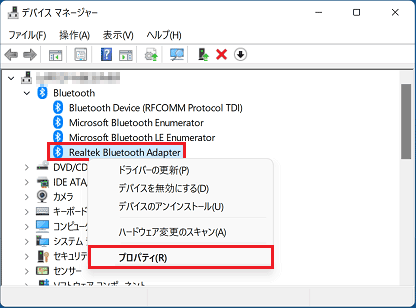
- 「Realtek Bluetooth Adapterのプロパティ」が表示されます。
「ドライバー」タブをクリックし、バージョンを確認します。
正常にインストールされているときは、「バージョン」の右側に「1.9.1051.3004」と表示されます。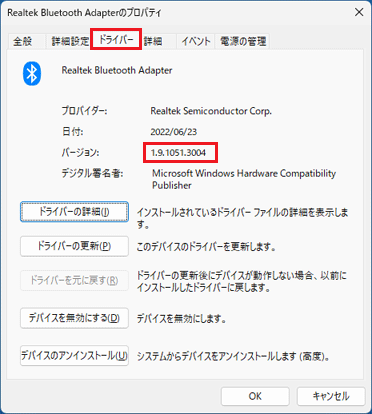
- 「×」ボタンをクリックし、「Realtek Bluetooth Adapterのプロパティ」を閉じます。
- 「×」ボタンをクリックし、「デバイスマネージャー」を閉じます。
手順5ダウンロードしたファイルの削除手順
ドライバーが正常にインストールされたことを確認したら、FMVサポートのホームページからダウンロードしたファイルは、削除して結構です。
次の手順で、ダウンロードしたファイルと、「インストール手順」で作成したフォルダーを削除します。

- 画面下側のタスクバーにある、「エクスプローラー」アイコンをクリックします。
 アドバイス
アドバイス「エクスプローラー」アイコンがない場合は、
 「スタート」ボタンを右クリックし、表示されるメニューから「エクスプローラー」をクリックします。
「スタート」ボタンを右クリックし、表示されるメニューから「エクスプローラー」をクリックします。 - 画面左側の「PC」をクリックし、表示されるフォルダーの一覧から「ダウンロード」をダブルクリックします。
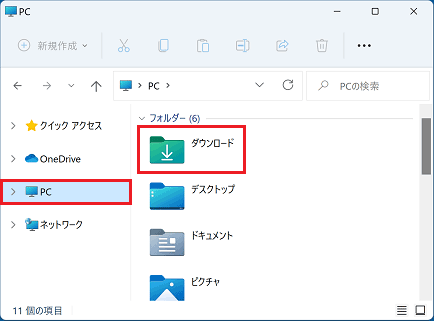
- 「E1026891」(または「E1026891.exe」)アイコンを右クリックし、表示されるメニューから「削除」をクリックします。
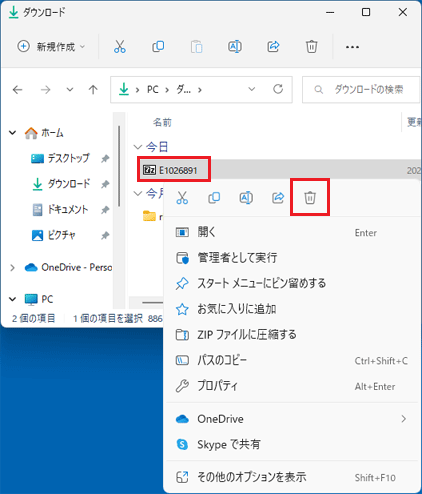
- 「rb1910383001」フォルダーを右クリックし、表示されるメニューから「削除」をクリックします。
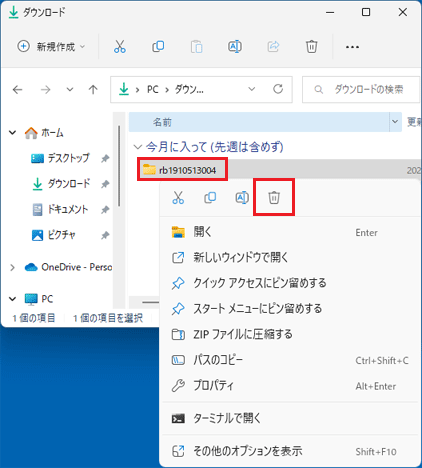
- 保存先のフォルダーから、アイコンやフォルダーが消えたことを確認します。



