- Windows セキュリティは、Windows 11 標準のセキュリティ機能です。
Windows セキュリティに、Microsoft Defender ウイルス対策というウイルス対策プログラムが含まれており、ウイルスやマルウェア (悪意のあるソフトウェア)などの脅威が実行またはインストールされるのを防止します。 - マカフィー リブセーフなどのセキュリティ対策ソフトがインストールされている場合は、Microsoft Defender ウイルス対策は自動的にオフ(無効)になります。この場合、オン(有効)にする必要はありません。
Q&Aナンバー【5511-3011】更新日:2023年1月27日
このページをブックマークする(ログイン中のみ利用可)
[Windows 11] Windows セキュリティのMicrosoft Defender ウイルス対策を有効 / 無効にする方法を教えてください。
| 対象機種 | すべて |
|---|---|
| 対象OS |
|
 質問
質問
Microsoft Defender ウイルス対策のリアルタイム保護など、ウイルスと脅威の防止の機能を有効 / 無効にする方法を教えてください。
 回答
回答
Microsoft Defender ウイルス対策のウイルスと脅威の防止の設定は、Windows セキュリティのホーム画面から有効 / 無効を切り替えます。
重要
手順は、次のとおりです。

お使いの環境によっては、表示される画面が異なります。
 「スタート」ボタン→右上の「すべてのアプリ」→「Windows セキュリティ」の順にクリックします。
「スタート」ボタン→右上の「すべてのアプリ」→「Windows セキュリティ」の順にクリックします。- 「Windows セキュリティ」が表示されます。
「ウイルスと脅威の防止」をクリックします。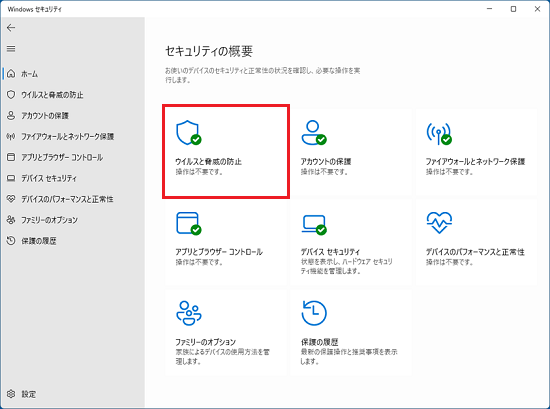
- 「ウイルスと脅威の防止」が表示されます。
「ウイルスと脅威の防止の設定」の「設定の管理」をクリックします。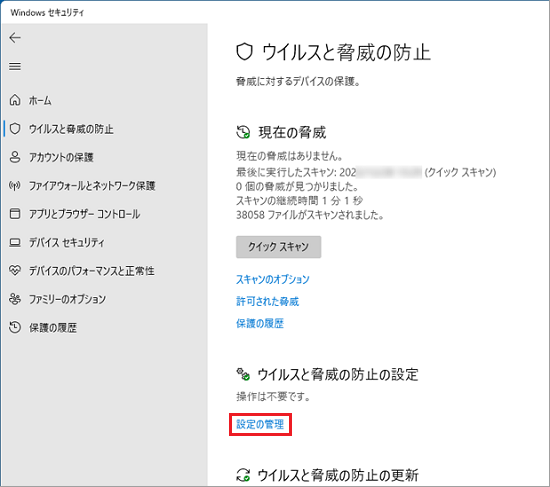 アドバイス
アドバイス「ウイルスと脅威の防止」にセキュリティ対策ソフト名や「他のウイルス対策プロバイダーが使用されています」と表示されている場合は、別のセキュリティ対策ソフトがインストールされています。
Windows セキュリティを有効にする必要はありません。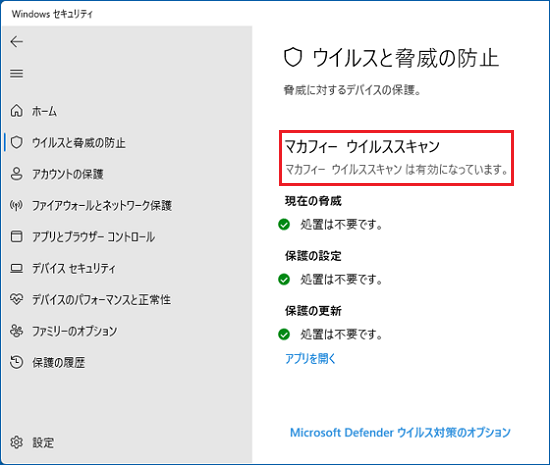
(マカフィー リブセーフがインストールされている場合の例) - 次の項目のスイッチをクリックして、「オン」(有効) / 「オフ」(無効)を切り替えます。
- リアルタイム保護
- クラウド提供の保護、またはクラウドベースの保護
- サンプルの自動送信
- 改ざん防止
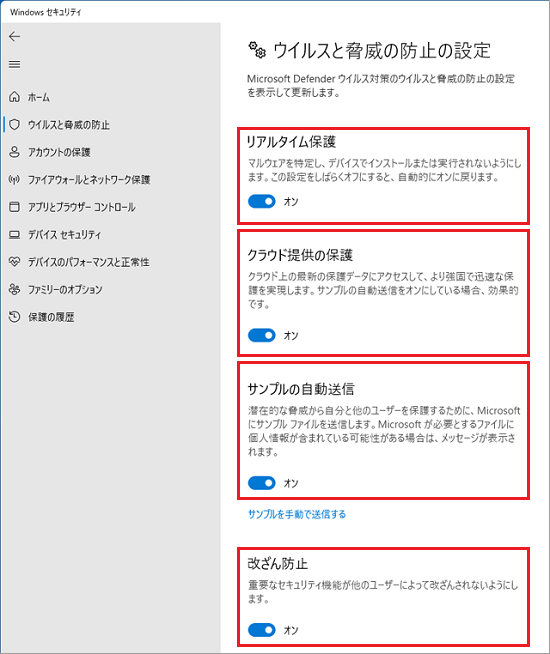 アドバイス
アドバイススイッチを切り替えたときに「ユーザーアカウント制御」が表示された場合は、「はい」ボタンをクリックしてください。
- リアルタイム保護
- 「×」ボタンをクリックし、「Windows セキュリティ」を閉じます。



