このQ&Aは、Windows 11 向けのものです。
他のOSをお使いの場合は、次のQ&Aをご覧ください。 システムの復元を無効に設定する方法を教えてください。
システムの復元を無効に設定する方法を教えてください。
Q&Aナンバー【5511-3095】更新日:2023年10月25日
このページをブックマークする(ログイン中のみ利用可)
[Windows 11] システムの復元を有効 / 無効に設定する方法を教えてください。
| 対象機種 | すべて |
|---|---|
| 対象OS |
|
 質問
質問
システムの復元を有効、または無効に設定する方法を教えてください。
 回答
回答
「バージョン情報」から「システムの保護」を表示して、システムの復元を有効、または無効にします。
ご案内
重要
システムの復元機能を無効にすると、すべての復元ポイントが削除されます。
今後、システムの復元を使用したい場合は、システムの復元は無効にしないでください。
次の手順で、システムの復元を有効、または無効に設定します。

お使いの環境によっては、表示される画面が異なります。
- 「スタート」ボタン→「設定」の順にクリックします。
スタートメニューに「設定」がない場合は、「スタート」ボタン→右上の「すべてのアプリ」→「設定」の順にクリックします。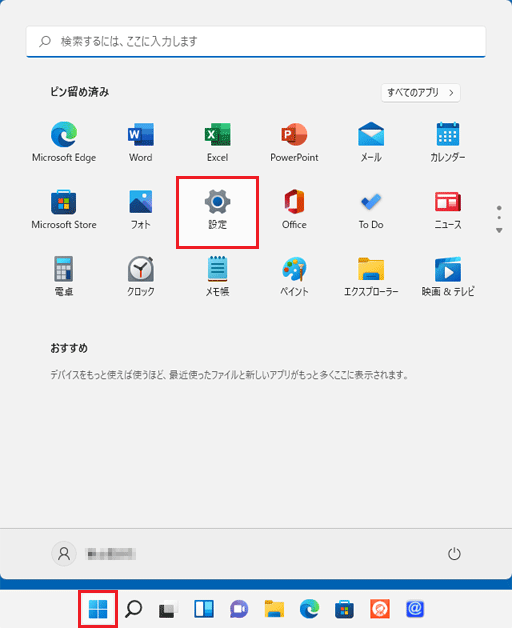
- 「設定」が表示されます。
「システム」をクリックします。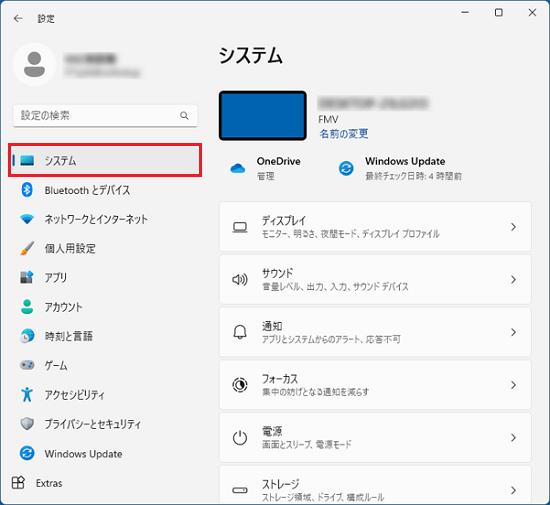 アドバイス
アドバイス「システム」が表示されていない場合は、「設定」の左にある「
 」(ナビゲーションを開く)→「システム」の順にクリックします。
」(ナビゲーションを開く)→「システム」の順にクリックします。 - 画面をスクロールし、「バージョン情報」をクリックします。
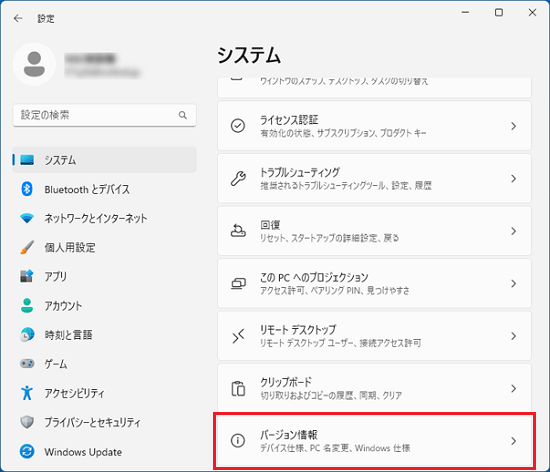
- 「デバイスの仕様」欄の下側に表示されている「関連リンク」から「システムの保護」をクリックします。
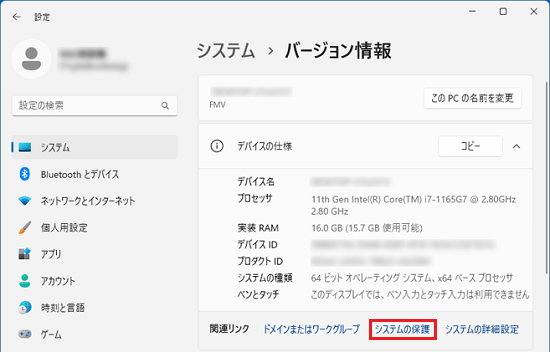
- 「システムのプロパティ」が表示されます。
「システムの保護」タブをクリックします。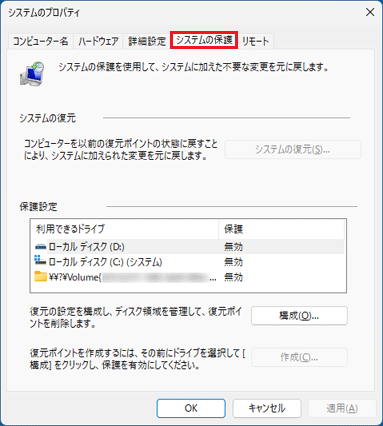
- 「ローカルディスク(C:)(システム)」をクリックして選択し、「構成」ボタンをクリックします。
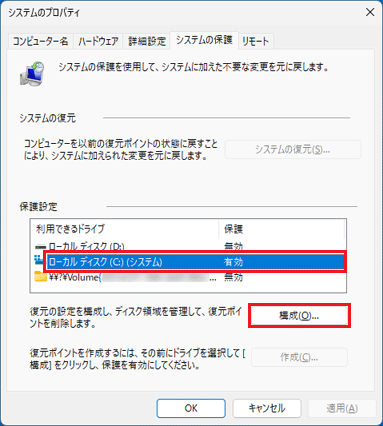
- 「システム保護対象ローカルディスク(C:)」が表示されます。
- システムの復元を有効にする場合
「システムの保護を有効にする」をクリックします。 - システムの復元を無効にする場合
「システムの保護を無効にする」をクリックします。
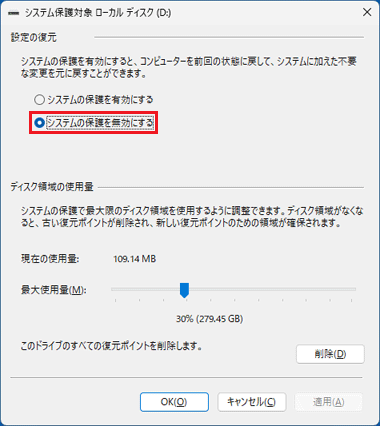
(システムの復元を無効にする場合) - システムの復元を有効にする場合
- 「OK」ボタンをクリックします。
- 「システムの保護を有効にする」を選択した場合は、手順10.に進みます。
- 「システムの保護を無効にする」を選択した場合は、次の手順に進みます。
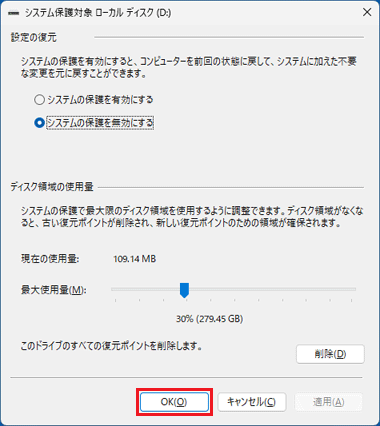
- 「システムの保護を有効にする」を選択した場合は、手順10.に進みます。
- 「このドライブに対するシステムの保護を無効にしますか?」と表示されます。
「はい」ボタンをクリックします。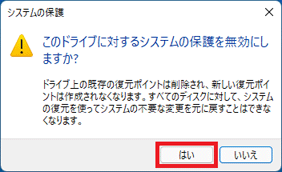
- 「OK」ボタンをクリックし「システムのプロパティ」を閉じます。
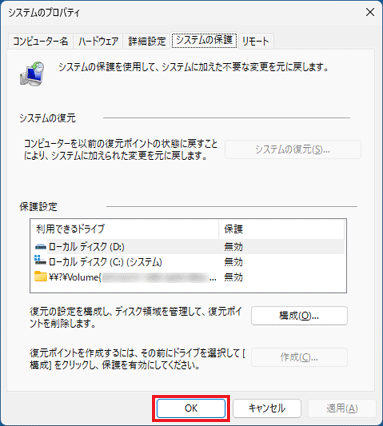
- 「×」ボタンをクリックし、「設定」を閉じます。
- 「スタート」ボタン→右下の「電源」→「再起動」の順にクリックします。
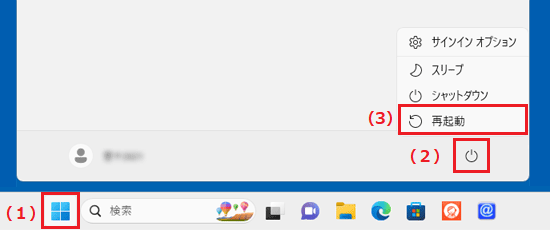
パソコンが再起動します。



