Q&Aナンバー【5605-2401】更新日:2012年9月5日
このページをブックマークする(ログイン中のみ利用可)
[FMかんたんバックアップ] バックアップできる項目を教えてください。
| 対象機種 | 2010年春モデルDESKPOWER、他・・・ |
|---|---|
| 対象OS |
|
 質問
質問
 回答
回答
FMかんたんバックアップでバックアップできる項目は、FMかんたんバックアップを起動して確認します。
お使いの機種によって、確認する方法が異なります。
お使いの機種に応じた項目を確認してください。

- 2007年春モデル〜2009年夏モデルで、Windows XPをお使いの場合は、「2002年冬モデル〜2006年秋冬モデル」の項目をご覧ください。
- 次のホームページで、バックアップに関する基礎知識を紹介しています。
一般社団法人 電子情報技術産業協会(JEITA)
バックアップかんたん基礎知識(新しいウィンドウで表示)
http://home.jeita.or.jp/cgi-bin/page/detail.cgi?n=308&ca=14
2009年冬モデル〜2010年春モデル
FMかんたんバックアップでバックアップを実行する前の確認事項と、バックアップできる項目を確認する方法については、次のとおりです。
次の項目を順番に確認してください。

- FMV-BIBLO LOOX Mシリーズ(2010年春モデル)は、外付けのハードディスクやUSBメモリなどの外部媒体を接続していない状態でも、「コンピューター」に「リムーバブルディスク(E:)」が表示されます。
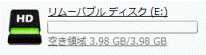
データをバックアップするときは、Eドライブのデータもバックアップしてください。
詳しくは、次のQ&Aをご覧ください。 [LIFEBOOK MH/BIBLO LOOX Mシリーズ] リカバリやマイリカバリを行う前に、Eドライブのバックアップも必要ですか。(新しいウィンドウで表示)
[LIFEBOOK MH/BIBLO LOOX Mシリーズ] リカバリやマイリカバリを行う前に、Eドライブのバックアップも必要ですか。(新しいウィンドウで表示) - Windows XP Professionalダウングレードモデルをお使いの場合、FMVかんたんバックアップでバックアップしたデータは、作成時のWindowsで復元してください。
作成時と復元時のWindowsが異なるとバックアップデータの復元はできません。
確認事項 - 標準ユーザーについて
標準ユーザーでFMかんたんバックアップを起動するためには、管理者のパスワードが必要です。
管理者のパスワードをあらかじめ用意するか、管理者でログオンしてください。
確認事項 - 複数のユーザーアカウントについて
FMかんたんバックアップでデータをバックアップするときに、複数のユーザーアカウントを作成していると、それぞれのユーザーで同じ項目がバックアップされます。
個別のユーザーアカウントごとにバックアップしたい場合は、次の手順で、バックアップしないユーザーアカウントを解除します。

お使いの環境によっては、表示される画面が異なります。
- 「スタート」ボタン→「すべてのプログラム」→「FMかんたんバックアップ」→「FMかんたんバックアップ」の順にクリックします。
- 「ユーザーアカウント制御」が表示されます。
「はい」ボタンをクリックします。
標準ユーザーでログオンしている場合は、管理者のパスワードを入力して、「OK」ボタンをクリックします。 - 「FMかんたんバックアップ」が表示されます。
「パソコンに保存」タブをクリックします。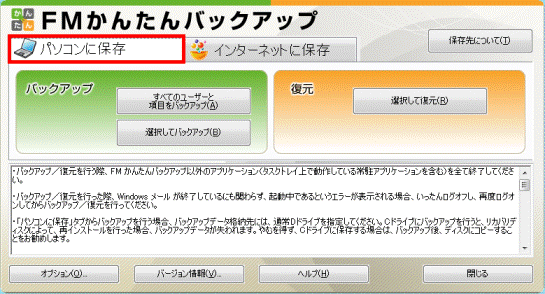
- 「選択してバックアップ」ボタンをクリックします。
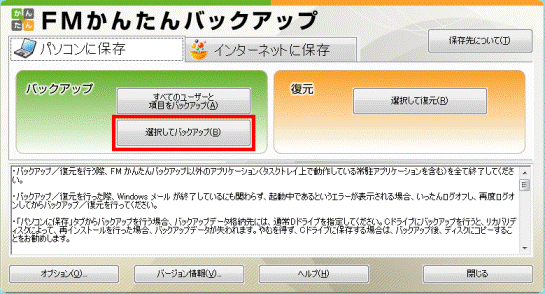
- 「FMかんたんバックアップ - バックアップ」が表示されます。
「バックアップするユーザー」欄から、解除したいユーザーアカウントのアイコンをクリックします。
- 「解除」ボタンをクリックします。

- 「以下のユーザーをバックアップする対象から削除します。」と表示されます。
「OK」ボタンをクリックします。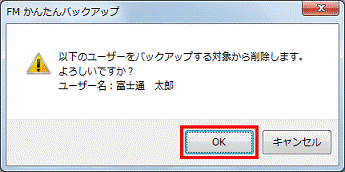
- 「バックアップするユーザー」欄から、クリックしたユーザーアカウントが解除されたことを確認します。


解除したアカウントは、FMかんたんバックアップを終了して、もう一度起動すると、「バックアップするユーザー」欄に表示されます。
確認事項 - ユーザーフォルダー について
デスクトップにあるユーザーフォルダを、まるごとバックアップすることはできません。
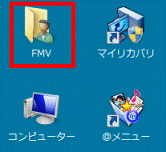
(ユーザー名が「fmv」の場合のユーザーフォルダ)
ユーザーフォルダ内のフォルダやファイルをバックアップしたいときは、バックアップ項目として追加します。
バックアップ項目を追加する方法は、次のQ&Aをご覧ください。
 [FMかんたんバックアップ] バックアップ項目を追加する方法を教えてください。(新しいウィンドウで表示)
[FMかんたんバックアップ] バックアップ項目を追加する方法を教えてください。(新しいウィンドウで表示)
確認事項 - Microsoft Word / Microsoft Excel について
ExcelやWord の項目にチェックを付けても、ドキュメント以外の場所に保存されているExcelやWordで作成したファイルは、バックアップされません。
ドキュメント以外の場所に保存されているファイルがある場合は、ファイルをドキュメントに移動してからバックアップしてください。
確認事項 - 著作権情報付きのデータのバックアップについて
次のデータは、著作権情報が付いたファイルであることがあります。
- インターネット上の音楽配信サイトからダウンロードしたデータ
- インターネット上の動画配信サイトからダウンロードしたデータ
著作権情報が付いたファイルは、FMかんたんバックアップでバックアップできません。
ダウンロードしたデータに著作権情報が付いているかどうかや、著作権情報付きのデータのバックアップや復元方法については、各ソフトウェアのマニュアルやヘルプを確認するか、著作権情報付きのデータの配信サイトにご確認ください。
確認事項 - ファイル名について
保存しているファイル名や、お気に入りに登録しているホームページ名が、保存場所のフォルダ名も含め、200文字を超えているなど、長いときはバックアップできないことがあります。
ファイル名が長いときは、変更してください。
確認事項 - 留意事項について
上の確認事項のほかに、バックアップや復元を実行するときの留意事項を「ソフトウェア説明書」で紹介しています。
「ソフトウェア説明書」の留意事項をよく読んだうえで、バックアップや復元を実行してください。
「ソフトウェア説明書」は、次の手順で確認できます。
- 「スタート」ボタン→「すべてのプログラム」→「FMかんたんバックアップ」→「はじめにお読みください」の順にクリックします。
バックアップできる項目を確認する
次の手順で、バックアップできる項目を確認します。

お使いの環境によっては、表示される画面が異なります。
- 「スタート」ボタン→「すべてのプログラム」→「FMかんたんバックアップ」→「FMかんたんバックアップ」の順にクリックします。
- 「ユーザーアカウント制御」が表示されます。
「はい」ボタンをクリックします。
標準ユーザーでログオンしている場合は、管理者のパスワードを入力して、「OK」ボタンをクリックします。 - 「FMかんたんバックアップ」が表示されます。
「パソコンに保存」タブをクリックします。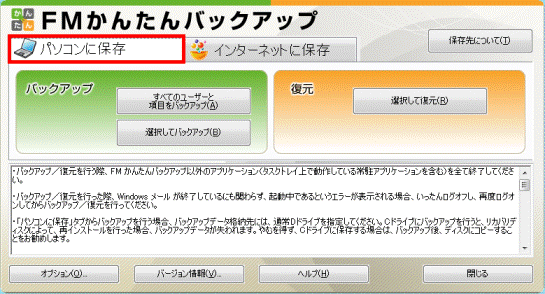
- 「選択してバックアップ」または「選択して復元」ボタンをクリックします。
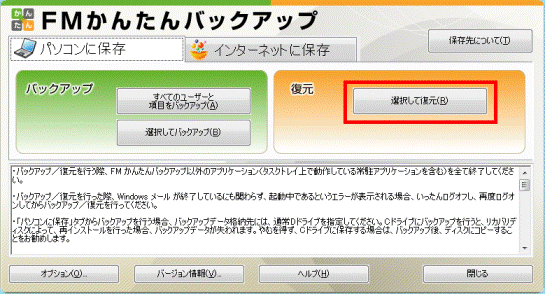
- 「FMかんたんバックアップ - バックアップ」が表示されます。
「よく使うアプリケーション」タブをクリックします。
- 「項目」の欄にバックアップできる項目が表示されます。
バックアップできる項目を確認します。
Windows Live メールのアドレス帳は、FMVかんたんバックアップでバックアップできません。
個別にバックアップしてください。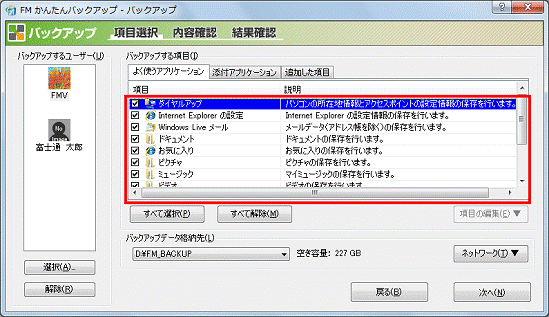
- 「添付アプリケーション」タブをクリックします。

- 「項目」の欄にバックアップできる項目が表示されます。
バックアップできる項目を確認します。
- 「追加した項目」タブをクリックします。

- 「項目」の欄にバックアップできる項目が表示されます。
バックアップできる項目を確認します。

「追加した項目」には、ご自身で設定したバックアップの対象が表示されます。
ご購入時の状態では、何も表示されません。 - 「×」ボタンをクリックし、「FMかんたんバックアップ -バックアップ」を閉じます。
- 「FMかんたんバックアップを終了します。」と表示されます。
「OK」ボタンをクリックし、FMかんたんバックアップを終了します。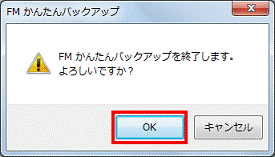
2009年春モデル〜2009年夏モデル
FMかんたんバックアップでバックアップを実行する前の確認事項と、バックアップできる項目を確認する方法については、次のとおりです。
次の項目を順番に確認してください。

Windows XP Professionalダウングレードモデルをお使いの場合、FMVかんたんバックアップでバックアップしたデータは、作成時のWindowsで復元してください。
作成時と復元時のWindowsが異なるとバックアップデータの復元はできません。
確認事項 - 標準ユーザーについて
標準ユーザーでFMかんたんバックアップを起動するためには、管理者のパスワードが必要になります。
管理者のパスワードをあらかじめ用意するか、管理者でログオンしてください。
確認事項 - 複数のユーザーアカウントについて
FMかんたんバックアップでデータをバックアップするときに、複数のユーザーアカウントを作成していると、それぞれのユーザーで同じ項目がバックアップされます。
たとえば、ユーザーアカウントを2つ作成していて、1つのアカウントで@メールをバックアップすると、もう1つのアカウントでも同時に@メールがバックアップされます。
個別のユーザーアカウントごとにバックアップしたい場合は、次の手順で、バックアップしないユーザーアカウントを解除します。

お使いの環境によっては、表示される画面が異なります。
- 「スタート」ボタン→「すべてのプログラム」→「FMかんたんバックアップ」→「FMかんたんバックアップ」の順にクリックします。
- 「ユーザーアカウント制御」が表示されます。
「続行」ボタンをクリックします。
標準ユーザーでログオンしている場合は、管理者のパスワードを入力して、「OK」ボタンをクリックします。 - 「FMかんたんバックアップ」が表示されます。
「選択してバックアップ」ボタンをクリックします。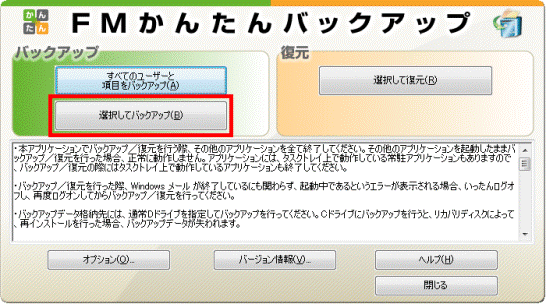
- 「FMかんたんバックアップ - バックアップ」が表示されます。
「バックアップするユーザー」欄から、解除したいユーザーアカウントのアイコンをクリックします。
- 「解除」ボタンをクリックします。

- 「以下のユーザーをバックアップする対象から削除します。」と表示されます。
「OK」ボタンをクリックします。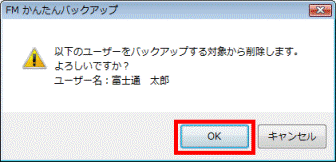
- 「バックアップするユーザー」欄からユーザーアカウントが解除されたことを確認します。


解除したアカウントは、FMかんたんバックアップを終了して、もう一度起動すると、「バックアップするユーザー」欄に表示されます。
確認事項 - ユーザーフォルダについて
デスクトップにあるユーザーフォルダを、まるごとバックアップすることはできません。
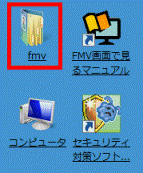
(ユーザー名が「fmv」の場合のユーザーフォルダ)
ユーザーフォルダ内のフォルダやファイルをバックアップしたいときは、バックアップ項目として追加します。
バックアップ項目を追加する方法は、次のQ&Aをご覧ください。
 [FMかんたんバックアップ] バックアップ項目を追加する方法を教えてください。(新しいウィンドウで表示)
[FMかんたんバックアップ] バックアップ項目を追加する方法を教えてください。(新しいウィンドウで表示)
確認事項 - Microsoft Word / Microsoft Excel について
ExcelやWord の項目にチェックを付けても、ドキュメント以外の場所に保存されているExcelやWordで作成したファイルは、バックアップされません。
ドキュメント以外の場所に保存されているファイルがある場合は、ファイルをドキュメントに移動してからバックアップしてください。
確認事項 - 著作権情報付きのデータのバックアップについて
次のデータは、著作権情報が付いたファイルであることがあります。
- インターネット上の音楽配信サイトからダウンロードしたデータ
- インターネット上の動画配信サイトからダウンロードしたデータ
著作権情報が付いたファイルは、FMかんたんバックアップでバックアップできません。
ダウンロードしたデータに著作権情報が付いているかどうかや、著作権情報付きのデータのバックアップや復元方法については、各ソフトウェアのマニュアルやヘルプを確認するか、著作権情報付きのデータの配信サイトにご確認ください。
確認事項 - ファイル名について
保存しているファイル名や、お気に入りに登録しているホームページ名が、保存場所のフォルダ名も含め、200文字を超えているなど、長いときはバックアップできないことがあります。
ファイル名が長いときは、変更してください。
確認事項 - 留意事項について
上の確認事項のほかに、バックアップや復元を実行するときの留意事項を「ソフトウェア説明書」で紹介しています。
「ソフトウェア説明書」の留意事項をよく読んだうえで、バックアップや復元を実行してください。
「ソフトウェア説明書」は、次の手順で確認できます。
- 「スタート」ボタン→「すべてのプログラム」→「FMかんたんバックアップ」→「はじめにお読みください」の順にクリックします。
バックアップできる項目を確認する
次の手順で、バックアップできる項目を確認します。

お使いの環境によっては、表示される画面が異なります。
- 「スタート」ボタン→「すべてのプログラム」→「FMかんたんバックアップ」→「FMかんたんバックアップ」の順にクリックします。
- 「ユーザーアカウント制御」が表示されます。
「続行」ボタンをクリックします。
標準ユーザーでログオンしている場合は、管理者のパスワードを入力して、「OK」ボタンをクリックします。 - 「FMかんたんバックアップ」が表示されます。
「選択してバックアップ」ボタンをクリックします。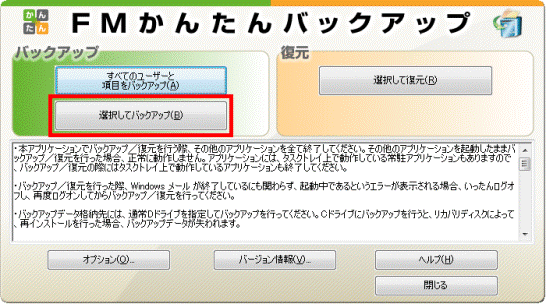
- 「FMかんたんバックアップ - バックアップ」が表示されます。
「よく使うアプリケーション」タブをクリックします。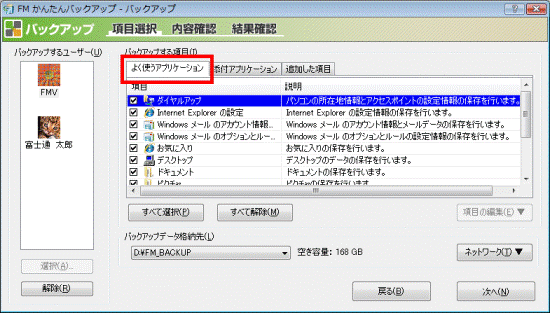
- 「項目」の欄に、バックアップできる項目が表示されます。
バックアップできる項目を確認します。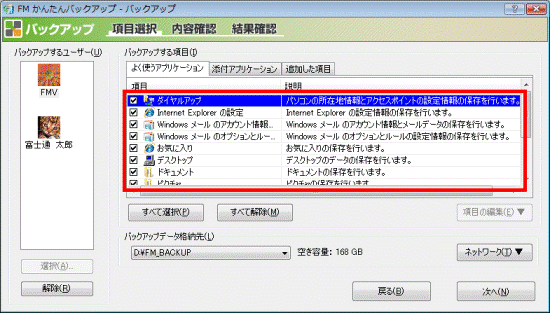
- 「添付アプリケーション」タブをクリックします。
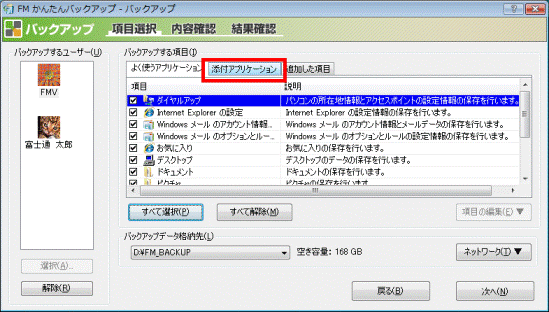
- 「項目」の欄に、バックアップできる項目が表示されます。
バックアップできる項目を確認します。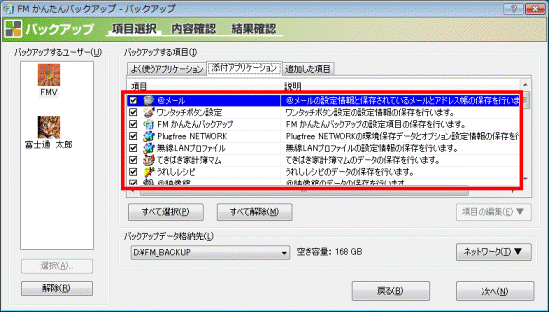
- 「追加した項目」タブをクリックします。
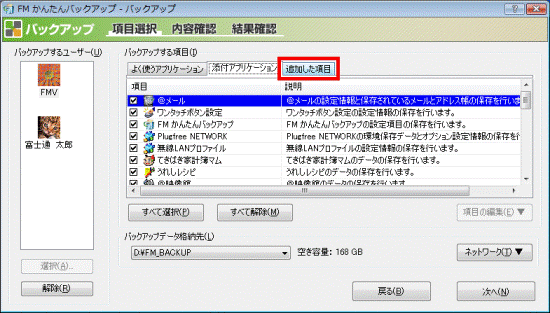
- 「項目」の欄に、バックアップできる項目が表示されます。
バックアップできる項目を確認します。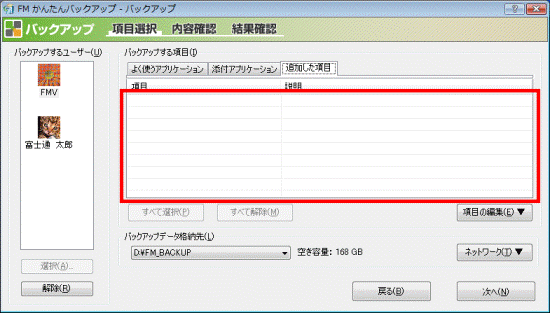

「追加した項目」には、ご自身で設定したバックアップの対象が表示されます。
ご購入時の状態では、何も表示されません。 - 「×」ボタンをクリックし、「FMかんたんバックアップ -バックアップ」を閉じます。
- 「FMかんたんバックアップを終了します。」と表示されます。
「OK」ボタンをクリックし、FMかんたんバックアップを終了します。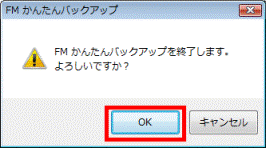
2007年春モデル〜2008年秋冬モデル
FMかんたんバックアップでバックアップを実行する前の確認事項と、バックアップできる項目を確認する方法については、次のとおりです。
次の項目を順番に確認してください。

Windows XP Professionalダウングレードモデルをお使いの場合、FMVかんたんバックアップでバックアップしたデータは、作成時のWindowsで復元してください。
作成時と復元時のWindowsが異なるとバックアップデータの復元はできません。
確認事項 - 標準ユーザーについて
FMかんたんバックアップでデータの保存または復元を実行できるのは、管理者だけです。
標準ユーザーのデータを、FMかんたんバックアップで保存または復元したい場合は、アカウントの種類を変更します。
アカウントの種類を変更する方法については、次のQ&Aをご覧ください。
 [FMかんたんバックアップ] アカウントの種類を標準ユーザーから管理者へ変更する方法を教えてください。(新しいウィンドウで表示)
[FMかんたんバックアップ] アカウントの種類を標準ユーザーから管理者へ変更する方法を教えてください。(新しいウィンドウで表示)
なお、アカウントの種類を変更できない場合は、ファイルをコピーして個別にバックアップしてください。
確認事項 - 複数のユーザーアカウントについて
FMかんたんバックアップでバックアップできるのは、現在Windows へログオンしているユーザーアカウントだけです。
ユーザーアカウントを複数作成している場合は、バックアップをとりたいユーザーアカウントでWindows へログオンし、バックアップを実行してください。
確認事項 - ユーザーフォルダについて
デスクトップにあるユーザーフォルダを、まるごとバックアップすることはできません。
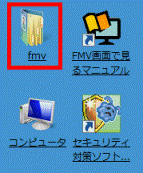
(ユーザー名が「fmv」の場合のユーザーフォルダ)
ユーザーフォルダ内のフォルダやファイルをバックアップしたいときは、バックアップ項目として追加します。
バックアップ項目を追加する方法は、次のQ&Aをご覧ください。
 [FMかんたんバックアップ] バックアップ項目を追加する方法を教えてください。(新しいウィンドウで表示)
[FMかんたんバックアップ] バックアップ項目を追加する方法を教えてください。(新しいウィンドウで表示)

2007年春モデルの場合は、ご購入時の状態では「ビデオ」、「ミュージック」、「ピクチャ」フォルダがバックアップの対象外です。
これらのフォルダをバックアップしたい場合は、バックアップ項目として追加してください。
確認事項 - Microsoft Word / Microsoft Excel について
ExcelやWord の項目にチェックを付けても、ドキュメント以外の場所に保存されているExcelやWordで作成したファイルは、バックアップされません。
ドキュメント以外の場所に保存されているファイルがある場合は、ファイルをドキュメントに移動してからバックアップしてください。
確認事項 - 著作権情報付きのデータのバックアップについて
次のデータは、著作権情報が付いたファイルであることがあります。
- インターネット上の音楽配信サイトからダウンロードしたデータ
- インターネット上の動画配信サイトからダウンロードしたデータ
著作権情報が付いたファイルは、FMかんたんバックアップでバックアップできません。
ダウンロードしたデータに著作権情報が付いているかどうかや、著作権情報付きのデータのバックアップや復元方法については、各ソフトウェアのマニュアルやヘルプを確認するか、著作権情報付きのデータの配信サイトにご確認ください。
確認事項 - ファイル名について
保存しているファイル名や、お気に入りに登録しているホームページ名が、保存場所のフォルダ名も含め、200文字を超えているなど、長いときはバックアップできないことがあります。
ファイル名が長いときは、変更してください。
確認事項 - 留意事項について
上の確認事項のほかに、バックアップや復元を実行するときの留意事項を「ソフトウェア説明書」で紹介しています。
「ソフトウェア説明書」の留意事項をよく読んだうえで、バックアップや復元を実行してください。
「ソフトウェア説明書」は、次の手順で確認できます。
- 「スタート」ボタン→「すべてのプログラム」→「FMかんたんバックアップ」→「はじめにお読みください」の順にクリックします。
バックアップできる項目を確認する
次の手順で、バックアップできる項目を確認します。

標準ユーザーでは、FMかんたんバックアップでデータの保存または復元はできません。
FMかんたんバックアップでデータの保存または復元を実行する場合は、管理者でWindows にログオンしてください。

お使いの環境によっては、表示される画面が異なります。
- 「スタート」ボタン→「すべてのプログラム」→「FMかんたんバックアップ」→「FMかんたんバックアップ」の順にクリックします。
- 「ユーザーアカウント制御」が表示されます。
「続行」ボタンをクリックします。 - 「FMかんたんバックアップのワンポイント」が表示されます。
「1.主な留意事項(必ずお読みください)」の内容をよく読み、「閉じる」ボタンをクリックします。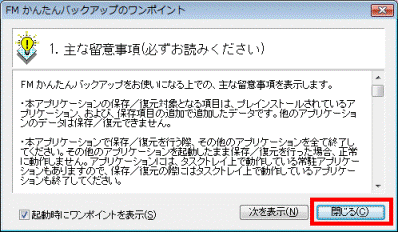

「FMかんたんバックアップのワンポイント」が表示されない場合は、次の手順へ進みます。 - 「FMV のデータを保存/復元します。」(または「※ご確認ください※」)と表示されます。
内容をよく読み「OK」ボタンをクリックします。
表示されない場合は、次の手順に進みます。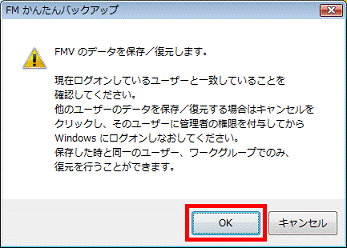
- 「FMかんたんバックアップ」のメニューが表示されます。
「項目を選択して保存・復元を実行」ボタンをクリックします。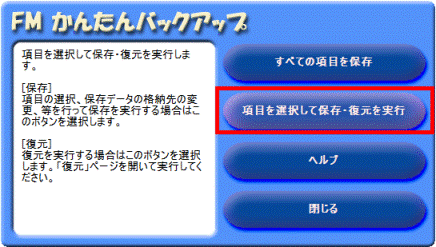
- 「FMかんたんバックアップ」が表示されます。
「保存」タブをクリックします。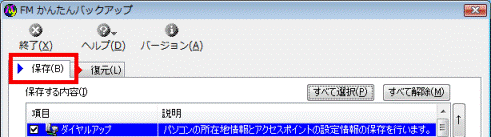
- 「保存する内容」の欄に、バックアップできる項目が表示されます。
バックアップできる項目を確認します。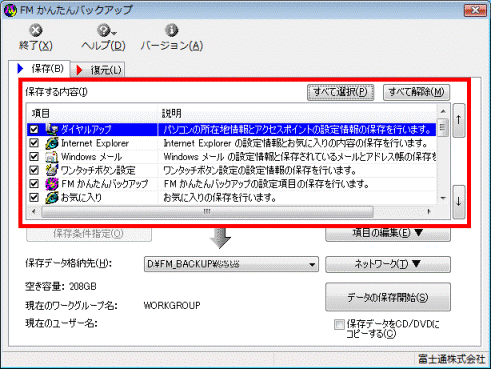
- 「×」ボタンをクリックし、「FMかんたんバックアップ」を閉じます。
2002年冬モデル〜2006年秋冬モデル
FMかんたんバックアップでバックアップを実行する前の確認事項と、バックアップできる項目を確認する方法については、次のとおりです。
次の項目を順番に確認してください。

Windows XP Professionalダウングレードモデルをお使いの場合、FMVかんたんバックアップでバックアップしたデータは、作成時のWindowsで復元してください。
作成時と復元時のWindowsが異なるとバックアップデータの復元はできません。
確認事項 - 制限付きアカウントについて
FMかんたんバックアップでデータの保存または復元を実行できるのは、コンピュータの管理者だけです。
制限付きアカウントで、FMかんたんバックアップでデータの保存または復元を実行したい場合は、アカウントの種類を、コンピュータの管理者に変更します。
アカウントの種類を変更する方法については、次のQ&Aをご覧ください。
 [FMかんたんバックアップ] アカウントの種類を制限からコンピュータの管理者へ変更する方法を教えてください。(新しいウィンドウで表示)
[FMかんたんバックアップ] アカウントの種類を制限からコンピュータの管理者へ変更する方法を教えてください。(新しいウィンドウで表示)
なお、アカウントの種類を変更できない場合は、ファイルをコピーして個別にバックアップしてください。
確認事項 - 複数のユーザーアカウントについて
FMかんたんバックアップでバックアップできるのは、現在Windows へログオンしているユーザーアカウントだけです。
ユーザーアカウントを複数作成している場合は、バックアップをとりたいユーザーアカウントでWindows へログオンし、バックアップを実行してください。
確認事項 - TVfunSTUDIO について
FMかんたんバックアップの保存する項目で、「TVfunSTUDIO」にチェックを付けても、次にあてはまるときは、録画したデータは保存できません。
- 次の機種をお使いの場合
- 2005年秋冬モデル〜2006年夏モデル
全シリーズ - 2005年夏モデル
FMV-DESKPOWER TX / H シリーズ
FMV-BIBLO NX / NBシリーズ - 2005年春モデル
FMV-DESKPOWER Hシリーズ
FMV-BIBLO NB90K/TS、NB90K/T、NB75K/T - 2004年冬モデル
FMV-DESKPOWER Hシリーズ
- 2005年秋冬モデル〜2006年夏モデル
- 上の機種以外で、ご購入時の状態からTVfunSTUDIO の録画データの保存場所を変更されている場合
FMかんたんバックアップ以外でバックアップする方法は、次のQ&Aをご覧ください。
 [TVfunSTUDIO] 録画したテレビ番組をバックアップする方法を教えてください。(新しいウィンドウで表示)
[TVfunSTUDIO] 録画したテレビ番組をバックアップする方法を教えてください。(新しいウィンドウで表示)
確認事項 - DigitalTVbox について(2005年夏モデル〜2005年秋冬モデル)
2005年秋冬モデルでは、FMかんたんバックアップの保存する内容の項目で「DigitalTVbox」にチェックを付けても、録画した番組は保存されません。
DigitalTVboxで録画した番組をバックアップする方法は、次のQ&Aをご覧ください。
 [2005年秋冬モデル〜2006年夏モデル] 「DigitalTVbox」で録画した番組を「DigitalTVbox分割結合ツール」を使ってバックアップする方法を教えてください。(新しいウィンドウで表示)
[2005年秋冬モデル〜2006年夏モデル] 「DigitalTVbox」で録画した番組を「DigitalTVbox分割結合ツール」を使ってバックアップする方法を教えてください。(新しいウィンドウで表示)

2005年夏モデルでは、FMかんたんバックアップの保存する内容の項目で「DigitalTVbox」にチェックを付けると、録画した番組もバックアップできます。
ただし、録画した番組の保存先(c:¥DTVApp)を変更した場合は、FMかんたんバックアップでバックアップできません。
録画した番組の保存先を変更した場合は、次のQ&Aをご覧になり録画した番組を保存してください。
 [2005年夏モデル] 「DigitalTVbox」で録画した番組を「DigitalTVbox分割結合ツール」を使ってバックアップする方法を教えてください。(新しいウィンドウで表示)
[2005年夏モデル] 「DigitalTVbox」で録画した番組を「DigitalTVbox分割結合ツール」を使ってバックアップする方法を教えてください。(新しいウィンドウで表示)
なお、2006年春モデル以降から、FMかんたんバックアップの保存する内容の項目には「DigitalTVbox」がありません。
DigitalTVboxで録画した番組などのバックアップが必要な場合は、個別にバックアップしてください。
確認事項 - Microsoft Word / Microsoft Excel について
ExcelやWord の項目にチェックを付けても、マイドキュメント以外の場所に保存されているExcelやWordで作成したファイルは、バックアップされません。
マイドキュメント以外の場所に保存されているファイルがある場合は、ファイルをマイドキュメントに移動してからバックアップしてください。
確認事項 - 著作権情報付きのデータのバックアップについて
次のデータは、著作権情報が付いたファイルであることがあります。
- インターネット上の音楽配信サイトからダウンロードしたデータ
- インターネット上の動画配信サイトからダウンロードしたデータ
著作権情報が付いたファイルは、FMかんたんバックアップでバックアップできません。
ダウンロードしたデータに著作権情報が付いているかどうかや、著作権情報付きのデータのバックアップや復元方法については、各ソフトウェアのマニュアルやヘルプを確認するか、著作権情報付きのデータの配信サイトにご確認ください。
確認事項 - OS やアプリケーションをアップグレード(バージョンアップ)について
Windows XP からWindows Vista へなど、OS をアップグレード(バージョンアップ)しているときは、FMかんたんバックアップではバックアップできません。
また、バックアップ対象のアプリケーションをアップグレードしても、バックアップや復元ができないことがあります。
そのときは、ほかの方法でバックアップします。

FMかんたんバックアップ以外でバックアップする方法については、次のQ&Aをご覧ください。
 データのバックアップ方法について教えてください。(新しいウィンドウで表示)
データのバックアップ方法について教えてください。(新しいウィンドウで表示)
確認事項 - ファイル名について
保存しているファイル名や、お気に入りに登録しているホームページ名が、保存場所のフォルダ名も含め、200文字を超えているなど、長いときはバックアップできないことがあります。
ファイル名が長いときは、変更してください。
確認事項 - 留意事項について
上の確認事項のほかに、バックアップや復元を実行するときの留意事項を「ソフトウェア説明書」で紹介しています。
「ソフトウェア説明書」の留意事項をよく読んだうえで、バックアップや復元を実行してください。
「ソフトウェア説明書」は、次の手順で確認できます。
- 「スタート」ボタン→「すべてのプログラム」→「FMかんたんバックアップ」→「はじめにお読みください」の順にクリックします。
バックアップできる項目を確認する
次の手順で、バックアップできる項目を確認します。

制限付きアカウントでWindows にログオンしている場合は、FMかんたんバックアップを起動できません。
FMかんたんバックアップを起動する場合は、コンピュータの管理者でWindows にログオンしてください。

お使いの環境によっては、表示される画面が異なります。
- 「スタート」ボタン→「すべてのプログラム」→「FMかんたんバックアップ」→「FMかんたんバックアップ」の順にクリックします。
- 「FMかんたんバックアップのワンポイント」が表示されます。
「1.主な留意事項(必ずお読みください)」の内容をよく読み、「閉じる」ボタンをクリックします。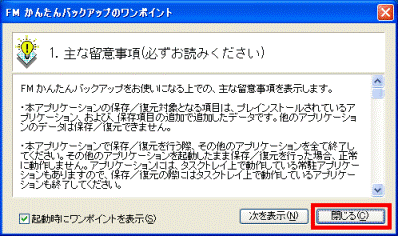

「FMかんたんバックアップのワンポイント」が表示されない場合は、次の手順へ進みます。 - 「FMかんたんバックアップ」のメニューが表示されます。
「項目を選択して保存・復元を実行」ボタンをクリックします。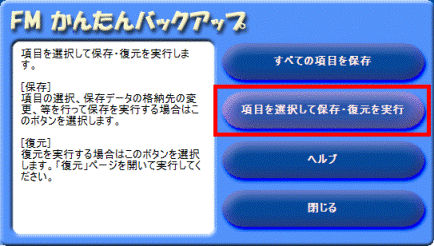
- 「FMかんたんバックアップ」が表示されます。
「保存」タブをクリックします。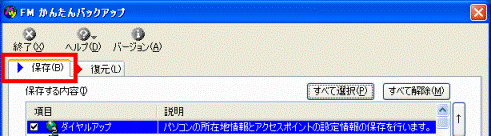
- 「保存する内容」の欄に、バックアップできる項目が表示されます。
バックアップできる項目を確認します。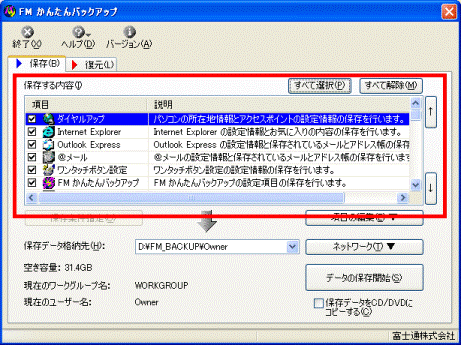
- 「×」ボタンをクリックし、「FMかんたんバックアップ」を閉じます。
2001年夏モデル〜2002年夏モデル
FMかんたんバックアップでバックアップを実行する前の確認事項と、バックアップできる項目を確認する方法については、次のとおりです。
次の項目を順番に確認してください。
確認事項 - 制限付きアカウントについて
FMかんたんバックアップでデータの保存または復元を実行できるのは、コンピュータの管理者だけです。
制限付きアカウントで、FMかんたんバックアップでデータの保存または復元を実行したい場合は、アカウントの種類を、コンピュータの管理者に変更します。
アカウントの種類を変更する方法については、次のQ&Aをご覧ください。
 [FMかんたんバックアップ] アカウントの種類を制限からコンピュータの管理者へ変更する方法を教えてください。(新しいウィンドウで表示)
[FMかんたんバックアップ] アカウントの種類を制限からコンピュータの管理者へ変更する方法を教えてください。(新しいウィンドウで表示)
なお、アカウントの種類を変更できない場合は、ファイルをコピーして個別にバックアップしてください。
確認事項 - 複数のユーザーアカウントについて
FMかんたんバックアップでバックアップできるのは、現在Windows へログオンしているユーザーアカウントだけです。
ユーザーアカウントを複数作成している場合は、バックアップをとりたいユーザーアカウントでWindows へログオンし、バックアップを実行してください。
確認事項 - Microsoft Word / Microsoft Excel について
ExcelやWord の項目にチェックを付けても、マイドキュメント以外の場所に保存されているExcelやWordで作成したファイルは、バックアップされません。
マイドキュメント以外の場所に保存されているファイルがある場合は、ファイルをマイドキュメントに移動してからバックアップしてください。
確認事項 - 著作権情報付きのデータのバックアップについて
次のデータは、著作権情報が付いたファイルであることがあります。
- インターネット上の音楽配信サイトからダウンロードしたデータ
- インターネット上の動画配信サイトからダウンロードしたデータ
著作権情報が付いたファイルは、FMかんたんバックアップでバックアップできません。
ダウンロードしたデータに著作権情報が付いているかどうかや、著作権情報付きのデータのバックアップや復元方法については、各ソフトウェアのマニュアルやヘルプを確認するか、著作権情報付きのデータの配信サイトにご確認ください。
確認事項 - OS やアプリケーションをアップグレード(バージョンアップ)について
Windows XP からWindows Vista へなど、OS をアップグレード(バージョンアップ)しているときは、FMかんたんバックアップではバックアップできません。
また、バックアップ対象のアプリケーションをアップグレードしても、バックアップや復元ができないことがあります。
そのときは、ほかの方法でバックアップします。

FMかんたんバックアップ以外でバックアップする方法については、次のQ&Aをご覧ください。
 データのバックアップ方法について教えてください。(新しいウィンドウで表示)
データのバックアップ方法について教えてください。(新しいウィンドウで表示)
確認事項 - ファイル名について
保存しているファイル名や、お気に入りに登録しているホームページ名が、保存場所のフォルダ名も含め、200文字を超えているなど、長いときはバックアップできないことがあります。
ファイル名が長いときは、変更してください。
確認事項 - 留意事項について
上の確認事項のほかに、バックアップや復元を実行するときの留意事項を「ソフトウェア説明書」で紹介しています。
「ソフトウェア説明書」の留意事項をよく読んだうえで、バックアップや復元を実行してください。
「ソフトウェア説明書」は、次の手順で確認できます。
- 「スタート」ボタン→「すべてのプログラム」(または「プログラム」)→「FMかんたんバックアップ」→「はじめにお読みください」の順にクリックします。
バックアップできる項目を確認する
次の手順で、バックアップできる項目を確認します。

2001年冬モデル〜2002年夏モデルをお使いで、制限付きアカウントでWindows にログオンしている場合は、FMかんたんバックアップを起動できません。
FMかんたんバックアップを起動する場合は、コンピュータの管理者でWindows にログオンしてください。

お使いの環境によっては、表示される画面が異なります。
- 「スタート」ボタン→「(すべての)プログラム」→「FMかんたんバックアップ」→「FMかんたんバックアップ」の順にクリックします。
- 「FMかんたんバックアップのワンポイント」が表示されます。
「閉じる」ボタンをクリックします。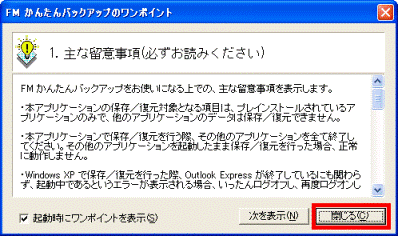

「FMかんたんバックアップのワンポイント」が表示されない場合は、次の手順へ進みます。 - 「FMかんたんバックアップ」が表示されます。
「保存」(または「バックアップ」)タブをクリックします。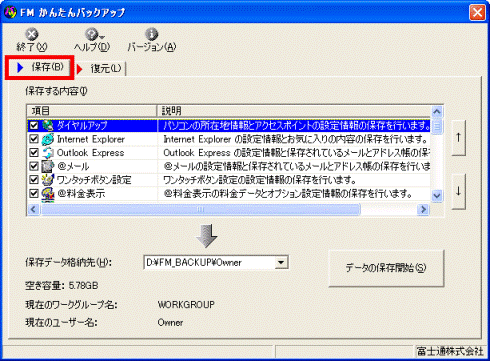
- 「保存する内容」の欄に、バックアップできる項目が表示されます。
バックアップできる項目を確認します。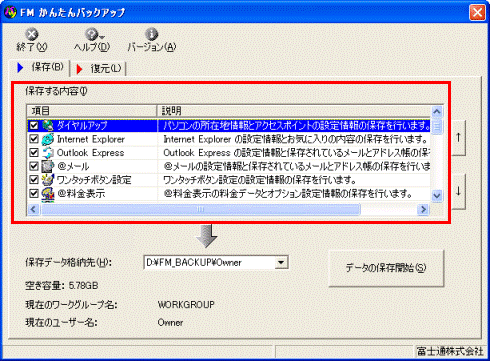
- 「×」ボタンをクリックし、「FMかんたんバックアップ」を閉じます。
2000年夏モデル〜2001年春モデル
FMかんたんバックアップでバックアップを実行する前の確認事項と、バックアップできる項目を確認する方法については、次のとおりです。
次の項目を順番に確認してください。
確認事項 - Microsoft Word / Microsoft Excel について
ExcelやWord の項目にチェックを付けても、マイドキュメント以外の場所に保存されているExcelやWordで作成したファイルは、バックアップされません。
マイドキュメント以外の場所に保存されているファイルがある場合は、ファイルをマイドキュメントに移動してからバックアップしてください。
確認事項 - 著作権情報付きのデータのバックアップについて
次のデータは、著作権情報が付いたファイルであることがあります。
- インターネット上の音楽配信サイトからダウンロードしたデータ
- インターネット上の動画配信サイトからダウンロードしたデータ
著作権情報が付いたファイルは、FMかんたんバックアップでバックアップできません。
ダウンロードしたデータに著作権情報が付いているかどうかや、著作権情報付きのデータのバックアップや復元方法については、各ソフトウェアのマニュアルやヘルプを確認するか、著作権情報付きのデータの配信サイトにご確認ください。
確認事項 - OS やアプリケーションをアップグレード(バージョンアップ)について
OS をアップグレード(バージョンアップ)しているときは、FMかんたんバックアップではバックアップできません。
また、バックアップ対象のアプリケーションをアップグレードしても、バックアップや復元ができないことがあります。
そのときは、ほかの方法でバックアップします。

FMかんたんバックアップ以外でバックアップする方法については、次のQ&Aをご覧ください。
 データのバックアップ方法について教えてください。(新しいウィンドウで表示)
データのバックアップ方法について教えてください。(新しいウィンドウで表示)
確認事項 - ファイル名について
保存しているファイル名や、お気に入りに登録しているホームページ名が、保存場所のフォルダ名も含め、200文字を超えているなど、長いときはバックアップできないことがあります。
ファイル名が長いときは、変更してください。
確認事項 - 留意事項について
上の確認事項のほかに、バックアップや復元を実行するときの留意事項を「ソフトウェア説明書」で紹介しています。
「ソフトウェア説明書」の留意事項をよく読んだうえで、バックアップや復元を実行してください。
「ソフトウェア説明書」は、次の手順で確認できます。
- 「スタート」ボタン→「プログラム」→「FMかんたんバックアップ」→「はじめにお読みください」の順にクリックします。
FMかんたんバックアップ/データでバックアップできる項目を確認する
次の手順で、バックアップできる項目を確認します。

お使いの環境によっては、表示される画面が異なります。
- 「スタート」ボタン→「プログラム」→「FMかんたんバックアップ」→「FMかんたんバックアップ/データ」の順にクリックします。
- 「FMかんたんバックアップ/データのワンポイント」が表示されます。
「閉じる」ボタンをクリックします。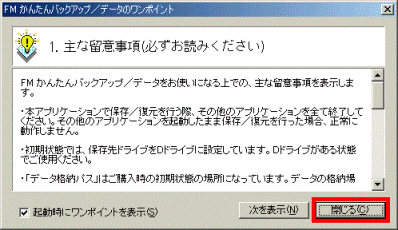

「FMかんたんバックアップ/データのワンポイント」が表示されない場合は、次の手順へ進みます。 - 「FMかんたんバックアップ/データ」(または「FMかんたんバックアップ/インターネット設定」)が表示されます。
「保存」タブをクリックします。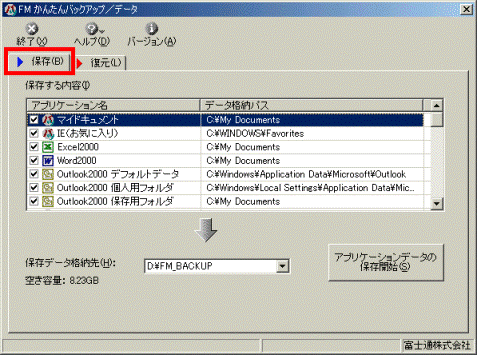
- 「保存する内容」の欄に、バックアップできる項目が表示されます。
バックアップできる項目を確認します。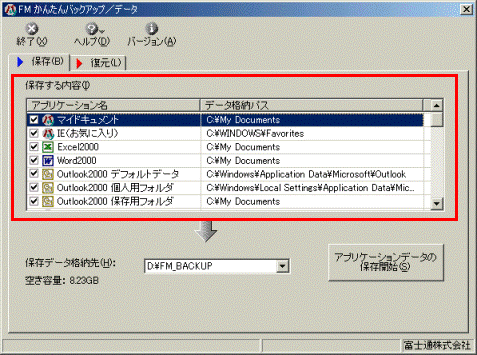
- 「×」ボタンをクリックし、「FMかんたんバックアップ/データ」を閉じます。
FMかんたんバックアップ/インターネット設定でバックアップできる項目を確認する
次の手順で、バックアップできる項目を確認します。

お使いの環境によっては、表示される画面が異なります。
- 「スタート」ボタン→「プログラム」→「FMかんたんバックアップ」→「FMかんたんバックアップ/インターネット設定」の順にクリックします。
- 「FMかんたんバックアップ/インターネット設定のワンポイント」が表示されます。
「閉じる」ボタンをクリックします。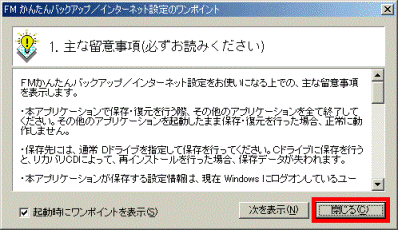
- 「FMかんたんバックアップ/インターネット設定」が表示されます。
「保存」ボタンをクリックします。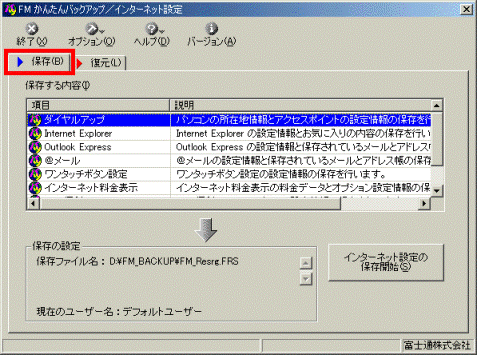
- 「保存する内容」の欄に、バックアップできる項目が表示されます。
バックアップできる項目を確認します。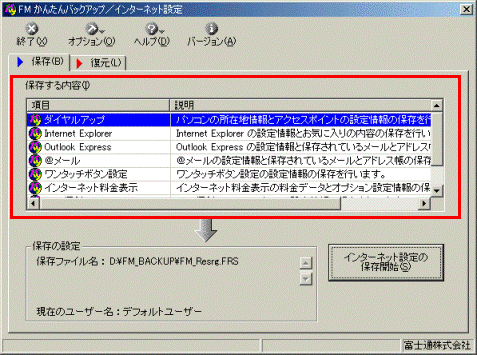
- 「×」ボタンをクリックし、「FMかんたんバックアップ/インターネット設定」を閉じます。
1999年夏モデル〜2000年春モデルの場合
FMかんたんバックアップでバックアップを実行する前の確認事項と、バックアップできる項目を確認する方法については、次のとおりです。
次の項目を順番に確認してください。
確認事項 - Microsoft Word / Microsoft Excel について
ExcelやWord の項目にチェックを付けても、マイドキュメント以外の場所に保存されているExcelやWordで作成したファイルは、バックアップされません。
マイドキュメント以外の場所に保存されているファイルがある場合は、ファイルをマイドキュメントに移動してからバックアップしてください。
確認事項 - 著作権情報付きのデータのバックアップについて
次のデータは、著作権情報が付いたファイルであることがあります。
- インターネット上の音楽配信サイトからダウンロードしたデータ
- インターネット上の動画配信サイトからダウンロードしたデータ
著作権情報が付いたファイルは、FMかんたんバックアップでバックアップできません。
ダウンロードしたデータに著作権情報が付いているかどうかや、著作権情報付きのデータのバックアップや復元方法については、各ソフトウェアのマニュアルやヘルプを確認するか、著作権情報付きのデータの配信サイトにご確認ください。
確認事項 - OS やアプリケーションをアップグレード(バージョンアップ)について
OS をアップグレード(バージョンアップ)しているときは、FMかんたんバックアップではバックアップできません。
また、バックアップ対象のアプリケーションをアップグレードしても、バックアップや復元ができないことがあります。
そのときは、ほかの方法でバックアップします。

FMかんたんバックアップ以外でバックアップする方法については、次のQ&Aをご覧ください。
 データのバックアップ方法について教えてください。(新しいウィンドウで表示)
データのバックアップ方法について教えてください。(新しいウィンドウで表示)
確認事項 - ファイル名について
保存しているファイル名や、お気に入りに登録しているホームページ名が、保存場所のフォルダ名も含め、200文字を超えているなど、長いときはバックアップできないことがあります。
ファイル名が長いときは、変更してください。
確認事項 - 留意事項または注意事項について
上の確認事項のほかに、バックアップや復元を実行するときの留意事項または注意事項を「ソフトウェア説明書」で紹介しています。
「ソフトウェア説明書」の留意事項または注意事項をよく読んだうえで、バックアップや復元を実行してください。
「ソフトウェア説明書」は、次の手順で確認できます。
- 「スタート」ボタン→「プログラム」→「FMかんたんバックアップ」→「データ」(または「インターネット設定」)→「はじめにお読みください」の順にクリックします。
FMかんたんバックアップ/データでバックアップできる項目を確認する
次の手順で、バックアップできる項目を確認します。

お使いの環境によっては、表示される画面が異なります。
- 「スタート」ボタン→「プログラム」→「FMかんたんバックアップ」→「データ」→「FMかんたんバックアップ/データ」の順にクリックします。
- 「FMかんたんバックアップ/データの留意事項」(または「FMかんたんバックアップ/データのワンポイント」)が表示されます。
「閉じる」ボタンをクリックします。
「FMかんたんバックアップ/データの留意事項」(または「FMかんたんバックアップ/データのワンポイント」)が表示されない場合は、次の手順へ進みます。 - 「FMかんたんバックアップ/データ」が表示されます。
「バックアップ」タブをクリックします。
- 「バックアップするアプリケーションのデータ」の欄に、バックアップできる項目が表示されます。
バックアップできる項目を確認します。
- 「×」ボタンをクリックし、「FMかんたんバックアップ/データ」を閉じます。
FMかんたんバックアップ/インターネット設定でバックアップできる項目を確認する
次の手順で、バックアップできる項目を確認します。

お使いの環境によっては、表示される画面が異なります。
- 「スタート」ボタン→「プログラム」→「FMかんたんバックアップ」→「インターネット設定」→「FMかんたんバックアップ/インターネット設定」の順にクリックします。
- 「FMかんたんバックアップ/インターネット設定の留意事項」(または「FMかんたんバックアップ/インターネット設定のワンポイント」)が表示されます。
「閉じる」ボタンをクリックします。
「FMかんたんバックアップ/インターネット設定の留意事項」(または「FMかんたんバックアップ/インターネット設定のワンポイント」)が表示されない場合は、次の手順へ進みます。 - 「FMかんたんバックアップ/インターネット設定」が表示されます。
「保存」タブをクリックします。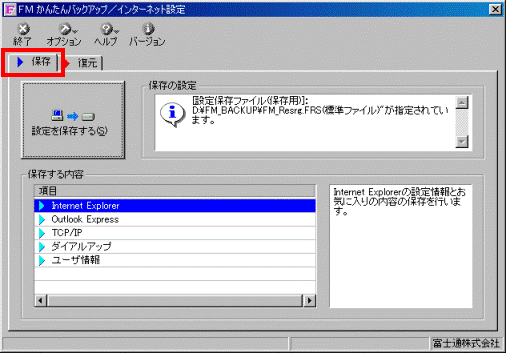
- 「保存する内容」の欄に、バックアップできる項目が表示されます。
バックアップできる項目を確認します。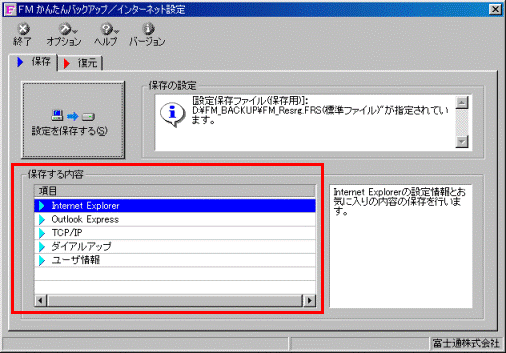
- 「×」ボタンをクリックし、「FMかんたんバックアップ/インターネット設定」を閉じます。
1998年冬モデル〜1999年春モデル
FMかんたんバックアップでバックアップを実行する前の確認事項と、バックアップできる項目を確認する方法については、次のとおりです。
次の項目を順番に確認してください。
確認事項 - Microsoft Word / Microsoft Excel について
ExcelやWord の項目にチェックを付けても、マイドキュメント以外の場所に保存されているExcelやWordで作成したファイルは、バックアップされません。
マイドキュメント以外の場所に保存されているファイルがある場合は、ファイルをマイドキュメントに移動してからバックアップしてください。
確認事項 - 著作権情報付きのデータのバックアップについて
次のデータは、著作権情報が付いたファイルであることがあります。
- インターネット上の音楽配信サイトからダウンロードしたデータ
- インターネット上の動画配信サイトからダウンロードしたデータ
著作権情報が付いたファイルは、FMかんたんバックアップでバックアップできません。
ダウンロードしたデータに著作権情報が付いているかどうかや、著作権情報付きのデータのバックアップや復元方法については、各ソフトウェアのマニュアルやヘルプを確認するか、著作権情報付きのデータの配信サイトにご確認ください。
確認事項 - OS やアプリケーションをアップグレード(バージョンアップ)について
OS をアップグレード(バージョンアップ)しているときは、FMかんたんバックアップではバックアップできません。
また、バックアップ対象のアプリケーションをアップグレードしても、バックアップや復元ができないことがあります。
そのときは、ほかの方法でバックアップします。

FMかんたんバックアップ以外でバックアップする方法については、次のQ&Aをご覧ください。
 データのバックアップ方法について教えてください。(新しいウィンドウで表示)
データのバックアップ方法について教えてください。(新しいウィンドウで表示)
確認事項 - ファイル名について
保存しているファイル名や、お気に入りに登録しているホームページ名が、保存場所のフォルダ名も含め、200文字を超えているなど、長いときはバックアップできないことがあります。
ファイル名が長いときは、変更してください。
確認事項 - 注意事項について
上の確認事項のほかに、バックアップや復元を実行するときの注意事項を「ソフトウェア説明書」で紹介しています。
「ソフトウェア説明書」の注意事項をよく読んだうえで、バックアップや復元を実行してください。
「ソフトウェア説明書」は、次の手順で確認できます。
- 「スタート」ボタン→「プログラム」→「FMかんたんバックアップ」→「はじめにお読みください」の順にクリックします。
バックアップできる項目を確認する
次の手順で、バックアップできる項目を確認します。

お使いの環境によっては、表示される画面が異なります。
- 「スタート」ボタン→「プログラム」→「FMかんたんバックアップ」→「FMかんたんバックアップ」の順にクリックします。
- 「FMかんたんバックアップ」が表示されます。
「バックアップ」タブをクリックします。
- 「バックアップするアプリケーションのデータ」の欄に、バックアップできる項目が表示されます。
バックアップできる項目を確認します。
- 「×」ボタンをクリックし、「FMかんたんバックアップ」を閉じます。



