Q&Aナンバー【5605-5792】更新日:2008年12月5日
このページをブックマークする(ログイン中のみ利用可)
[RecordNow!] 複数の音楽CDからオリジナルのアルバムを作成する方法を教えてください。
| 対象機種 | 2005年夏モデルDESKPOWER、他・・・ |
|---|---|
| 対象OS |
|
 質問
質問
RecordNow!を使って、複数の音楽CDから好みの曲だけを選び、自分だけのベストアルバムを作成する方法を教えてください。
 回答
回答
RecordNow!を使うと、複数の音楽CDから、お好みの曲だけをまとめた一枚の音楽CDを作ることができます。


パソコンのハードディスクにある音楽ファイルから、お好みの曲だけをまとめて音楽CDを作成する方法は、次のQ&Aをご覧ください。
 [RecordNow!] 音楽CDを作成する方法を教えてください。(新しいウィンドウで表示)
[RecordNow!] 音楽CDを作成する方法を教えてください。(新しいウィンドウで表示)


- お客様がCD-R/RWに複製したデータは、個人で楽しむなどのほかは、著作権法上、権利者に無断で使用できません。
- 音楽CDには、複製が禁じられていたり、複製できないように特殊な技術が使われていたりするものがあります。
その場合は音楽ファイルの読み出しや複製はできません。ご注意ください。

パソコンのハードディスクにある音楽ファイルから、お好みの曲だけをまとめて音楽CDを作成する方法は、次のQ&Aをご覧ください。
 [RecordNow!] 音楽CDを作成する方法を教えてください。(新しいウィンドウで表示)
[RecordNow!] 音楽CDを作成する方法を教えてください。(新しいウィンドウで表示) 
- 「スタート」ボタン→「すべてのプログラム」→「Sonic」→「RecordNow!」→「RecordNow!」の順にクリックします。
- RecordNow!が起動します。
「オーディオプロジェクト」タブをクリックします。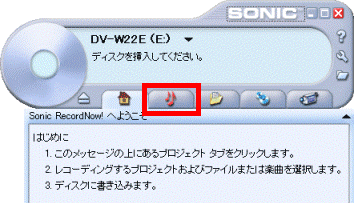

「クイックスタートリンク」に「カーオーディオや家庭用プレーヤーで再生可能なオーディオCD」が表示されている場合は、「カーオーディオや家庭用プレーヤーで再生可能なオーディオCD」クリックし、手順4.へ進みます。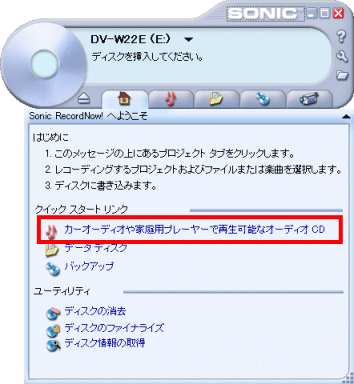
- 「オーディオプロジェクトを選択します」と表示されます。
「カーオーディオや家庭用プレーヤーで再生可能なオーディオCD」をクリックします。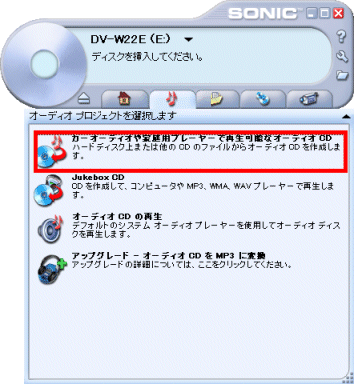
- 「RecordNow!ではシステム上のオーディオファイルを検索して、オーディオディスクに適切な曲を簡単に見つけることができます。今すぐ実行しますか?」と表示されます。
「いいえ」ボタンをクリックします。
- 「システム上のオーディオ」と「書き込む音楽」が表示されます。
音楽CDをセットします。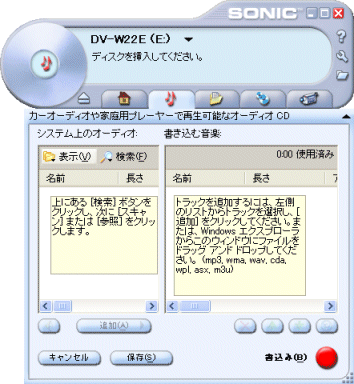
- 「システム上のオーディオ」に、音楽CDの内容(トラック)が表示されます。
オリジナルのアルバムに追加したいトラック(曲)をクリックし、「追加」ボタンをクリックします。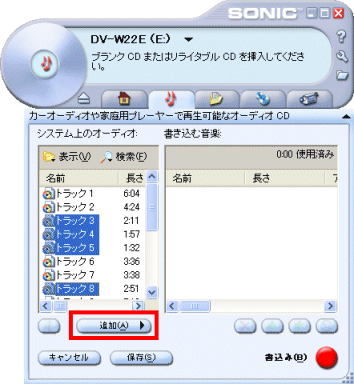

- 「Windows Media Palyer」が設定されていて、インターネットにその音楽CDのCDデータベースがある場合は、「トラック」ではなく、曲名が自動的に表示されることがあります。
- 【Ctrl】キーを押しながらトラックを選択すると、複数のトラックを一度に選択できます。
- 「Windows Media Palyer」が設定されていて、インターネットにその音楽CDのCDデータベースがある場合は、「トラック」ではなく、曲名が自動的に表示されることがあります。
- 「オーディオトラックを準備中です。」と表示され、音楽CDから音楽データの読み込みが始まります。
そのまましばらく待ちます。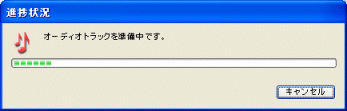
- 読み込みが完了すると、「書き込む音楽」に、書き込みたいトラックが追加されます。
音楽CDを取り出し、次の音楽CDをセットします。 - 書き込みたいトラックが、「書き込む音楽」にすべて追加されるまで、手順6.〜手順8.を繰り返します。

- 「書き込む音楽」からお好みのトラックをクリックし、「×」ボタンをクリックすると、一覧から削除されます。
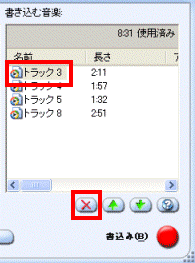
- トラックの順序(曲順)を入れ替えたい場合は、入れ替えするトラックをクリックし、「↑」ボタンや「↓」ボタンをクリックします。
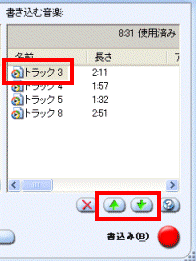
- 曲数が多く、複数のCDに分けて作成したい場合は、書き込むCDの収録が可能な時間と、表示された使用済みの時間を調整しながらトラックを選択してください。
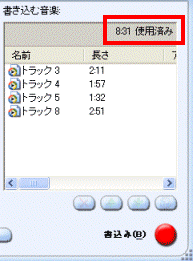
- 「書き込む音楽」からお好みのトラックをクリックし、「×」ボタンをクリックすると、一覧から削除されます。
- すべてのトラックが準備できたら、用意したディスク(ブランクCD)をセットします。

音楽CDを作成するときは、音楽CDプレーヤーでの再生互換性の高いCD-Rのご利用をお勧めします。
CD-RWでは、音楽CDプレーヤーで再生ができない場合があります。 - 「書込み」ボタンをクリックします。

- 「このディスクは、一度書き込むとオーディオデータを書き込めなくなります。」と表示されます。
「はい」ボタンをクリックします。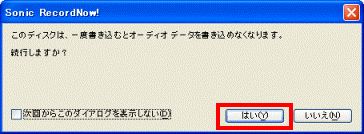

音楽CDは、一回の書き込みで作成する必要があります。音楽CDを作成したあとは、そのCDメディアに追記することはできません。
ディスクトレイが自動的に開いて、次のメッセージが表示された場合は、トレイにディスクがセットされていないか、書き込めないディスクがセットされています。
「ブランク CD またはリライタブル CD を(お使いのドライブ名)ドライブに挿入してください」
メッセージが表示された場合は、空のCD-Rなど、音楽を書き込めるディスクをセットし、「OK」ボタンをクリックしてください。
- 「ディスクに書き込み中です。」と表示されます。
完了するまで、しばらく待ちます。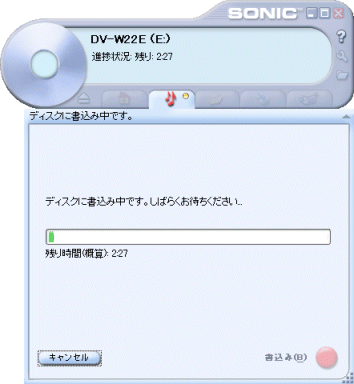
- 書き込みが完了すると、ディスクトレイが自動的に開いて、「ディスクの作成が完了しました。」と表示されます。
「完了」ボタンをクリックします。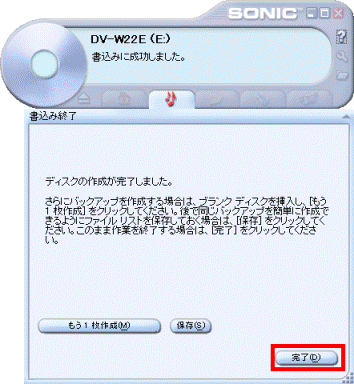

- 同じCDをもう一枚作成する場合は、「もう1枚作成」ボタンをクリックします。
- いったん作業を終了して、後日同じCDを作成する場合は、「保存」ボタンをクリックします。
- 同じCDをもう一枚作成する場合は、「もう1枚作成」ボタンをクリックします。
- ディスクを取り出します。
- 「×」ボタンをクリックし、RecordNow!を終了します。



