Q&Aナンバー【5606-3999】更新日:2010年12月25日
このページをブックマークする(ログイン中のみ利用可)
[Windows XP] マイク端子とヘッドホン端子を、ライン端子に変更する方法を教えてください。
| 対象機種 | 2009年冬モデルFMV-BIBLO R/E70、他・・・ |
|---|---|
| 対象OS |
|
 質問
質問
外部オーディオ機器からステレオで音声を録音したいのですが、マイク端子をライン入力端子として使うにはどうすればいいですか。
また、ヘッドホン端子をライン出力端子として使うにはどうすればいいか教えてください。
また、ヘッドホン端子をライン出力端子として使うにはどうすればいいか教えてください。
 回答
回答
パソコンのハードウェアの仕様に、「マイク・ラインイン兼用端子」や「ヘッドホン・ラインアウト兼用端子」と書かれている場合は、マイク端子やヘッドホン端子を、ライン端子として使用できます。
- マイク端子
ライン入力端子として使用できます。
マイク端子をライン入力端子として使用するときは、設定を変更する必要があります。 - ヘッドホン端子
ライン出力端子として使用できます。
ヘッドホン端子をライン出力端子として使用するときは、特に設定を変更する必要はありません。
ただし、パソコンと外部スピーカーの両方で音を出したい場合は、設定を変更する必要があります。
マイク端子とヘッドホン端子を、ライン端子に変更する方法は、次のとおりです。
次の場合に応じた項目を確認してください。

パソコンのハードウェアの仕様を確認する方法は、次のQ&Aをご覧ください。 パソコンのハードウェアの仕様(CPUや搭載メモリサイズ、ハードディスク容量など)について知りたいときは、何を調べればよいですか。(新しいウィンドウで表示)
パソコンのハードウェアの仕様(CPUや搭載メモリサイズ、ハードディスク容量など)について知りたいときは、何を調べればよいですか。(新しいウィンドウで表示)
マイク端子をライン入力端子に変更する場合
次の手順で、マイク端子をライン入力端子に変更し、必要に応じて音量を調節します。

お使いの環境によっては、表示される画面が異なります。
- マイク・ラインイン兼用端子に、3.5mmのミニプラグに対応したオーディオケーブルを接続します。
- 「スタート」ボタン→「コントロールパネル」の順にクリックします。

通知領域に「Realtek HD オーディオマネージャ」アイコンが表示されている場合は、アイコンを右クリックし、表示されるメニューから「サウンドマネージャ」をクリックすると、手順5.の画面が表示されます。
- 「サウンド、音声、およびオーディオデバイス」をクリックします。
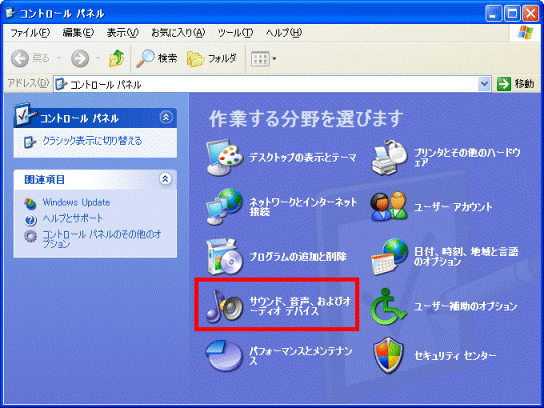

表示方法を、クラシック表示に切り替えている場合は、「Realtek HD オーディオ設定」アイコンをクリックし、手順5.に進みます。
- 「ハードウェアとサウンド」が表示されます。
「Realtek HD オーディオ設定」をクリックします。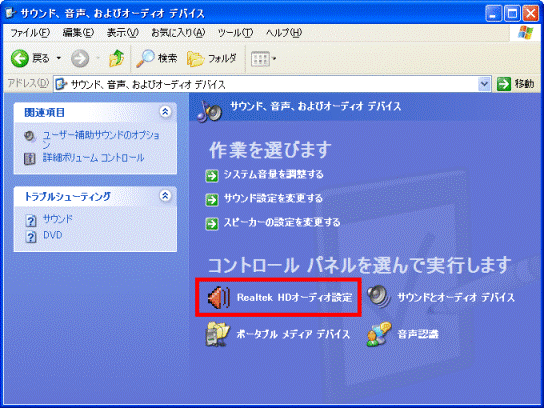
- 「REALTEK」が表示されます。
「オーディオI/O」タブをクリックします。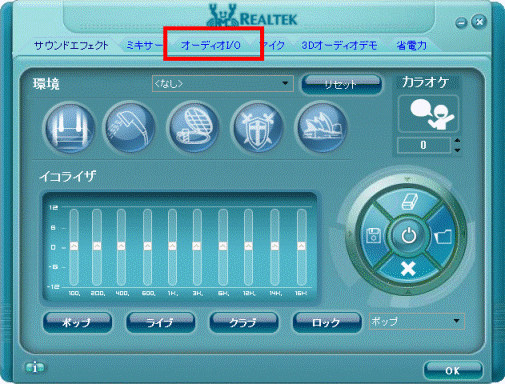
- マイクが描かれた「マイク入力」をクリックします。
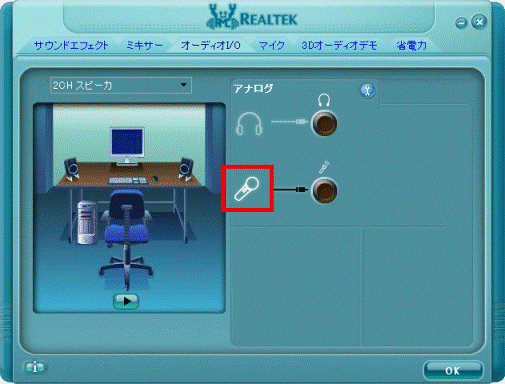

四角の中に楕円が描かれている「ライン入力」が表示されている場合は、すでにマイク端子は、ライン入力端子として設定されています。 - 「デバイスを選択してください。」と表示されます。
「ライン入力」のチェックボックスをクリックし、チェックを付けます。

「マイク入力」をクリックしても、「デバイスを選択してください。」が表示されない場合は、3.5mmのミニプラグに対応したオーディオケーブルが、正しく接続されているかどうかを確認してください。 - 「OK」ボタンをクリックします。
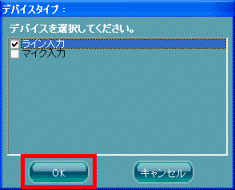
- 「ミキサー」タブをクリックします。
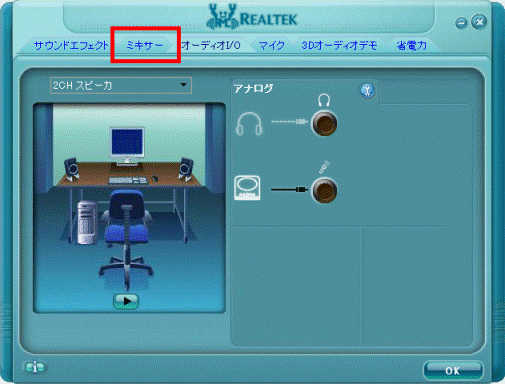
- 画面右端の中央にある「>」ボタンをクリックします。
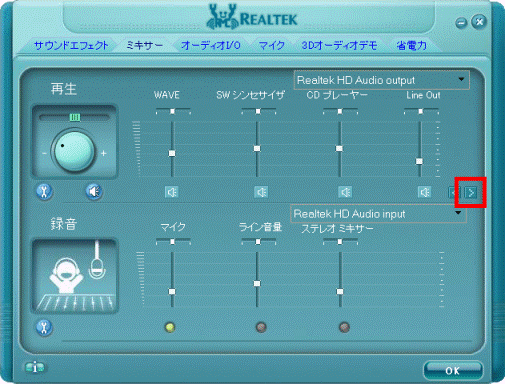

「ライン音量」欄が表示されている場合は、次の手順に進みます。 - 「ライン音量」欄で、音量やバランスを調節します。
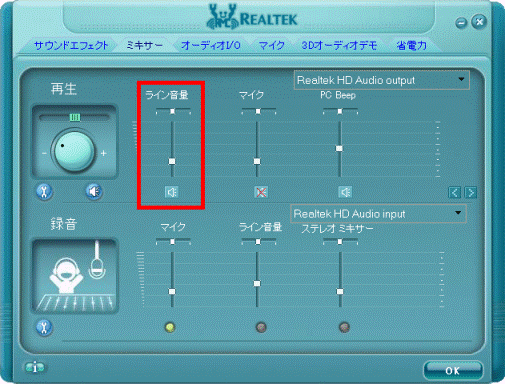
- 音量やバランスの調節が終わったら、「OK」ボタンをクリックし、「REALTEK」を閉じます。
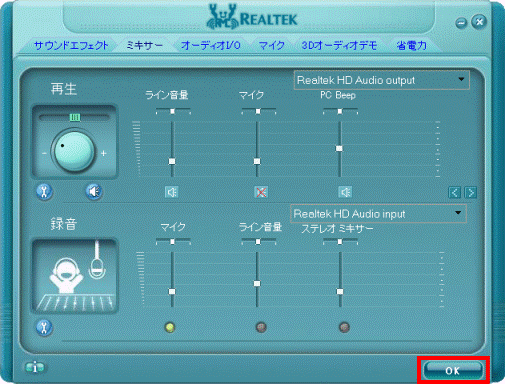
- 「×」ボタンをクリックし、「サウンド、音声、およびオーディオデバイス」または「コントロールパネル」を閉じます。

通知領域から、「REALTEK」を表示した場合は、この操作は不要です。
ヘッドホン端子をライン出力端子に変更する場合
次の手順で、ヘッドホン端子をライン出力端子に変更し、必要に応じて音量を調節します。

外部スピーカーのみ音を出したい場合は、設定を変更する必要はありません。
パソコンと外部スピーカーの両方で音を出したい場合は、設定を変更します。

お使いの環境によっては、表示される画面が異なります。
- ヘッドホン・ラインアウト兼用端子に、3.5mmのミニプラグに対応したオーディオケーブルを接続します。
- 「スタート」ボタン→「コントロールパネル」の順にクリックします。

通知領域に「Realtek HD オーディオマネージャ」アイコンが表示されている場合は、アイコンを右クリックし、表示されるメニューから「サウンドマネージャ」をクリックすると、手順5.の画面が表示されます。
- 「サウンド、音声、およびオーディオデバイス」をクリックします。
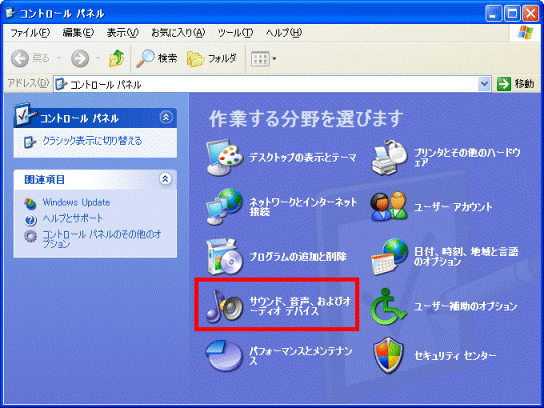

表示方法を、クラシック表示に切り替えている場合は、「Realtek HD オーディオ設定」アイコンをクリックし、手順5.に進みます。
- 「ハードウェアとサウンド」が表示されます。
「Realtek HD オーディオ設定」をクリックします。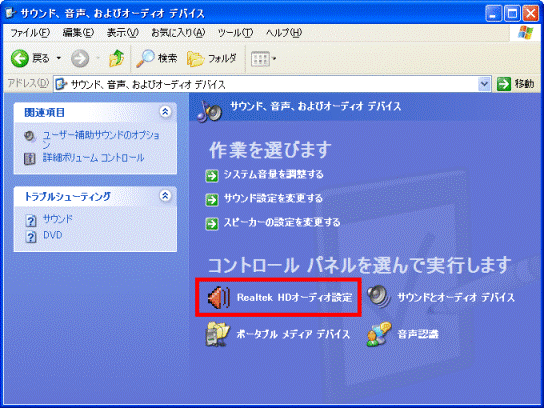
- 「REALTEK」が表示されます。
「オーディオI/O」タブをクリックします。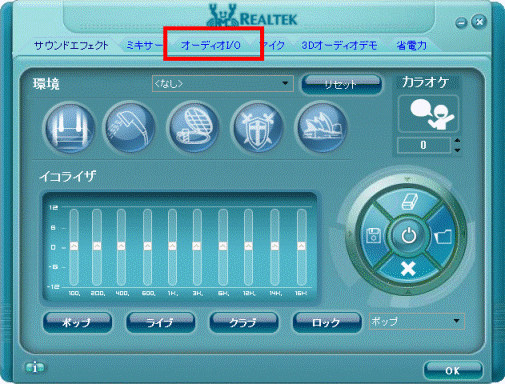
- ヘッドホンが描かれた「ヘッドフォン」をクリックします。


スピーカーが2つ描かれた「ライン出力」が表示されている場合は、すでにヘッドホン端子は、ライン出力端子として設定されています。 - 「デバイスを選択してください。」と表示されます。
「ライン出力」のチェックボックスをクリックし、チェックを付けます。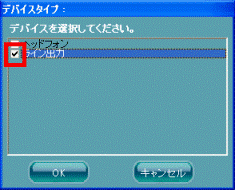

「ヘッドフォン」をクリックしても、「デバイスを選択してください。」が表示されない場合は、3.5mmのミニプラグに対応したオーディオケーブルが、正しく接続されているかどうかを確認してください。 - 「OK」ボタンをクリックします。
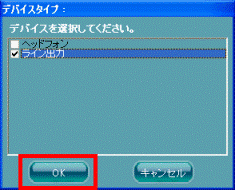
- 「ミキサー」タブをクリックします。
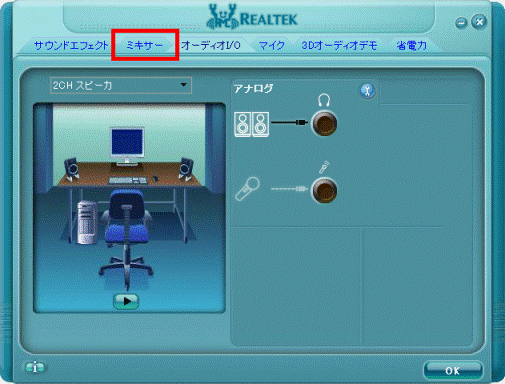
- 「Line Out」欄で、音量やバランスを調節します。
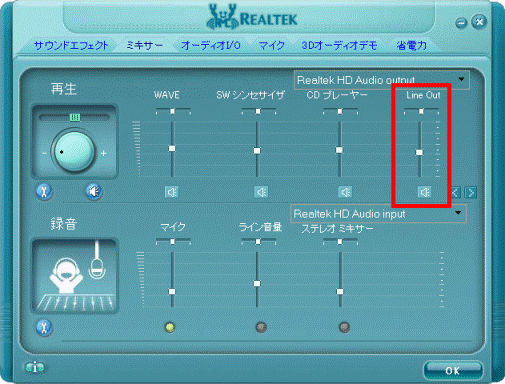

- 「Line Out」欄が表示されない場合は、画面右端の中央にある「<」ボタンをクリックします。
- さらに音を大きくしたい場合は、「再生」欄や「WAVE」欄で、音量やバランスを調節してください。
- 「Line Out」欄が表示されない場合は、画面右端の中央にある「<」ボタンをクリックします。
- 音量やバランスの調節が終わったら、「OK」ボタンをクリックし、「REALTEK」を閉じます。
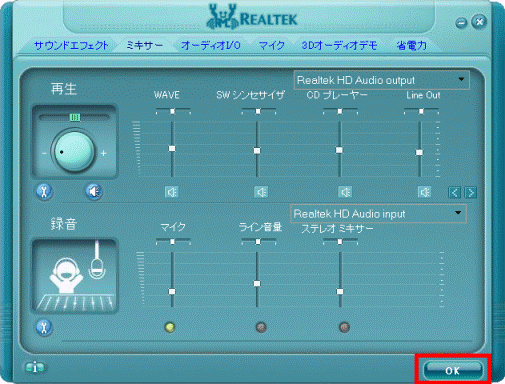
- 「×」ボタンをクリックし、「サウンド、音声、およびオーディオデバイス」または「コントロールパネル」を閉じます。

通知領域から、「REALTEK」を表示した場合は、この操作は不要です。



