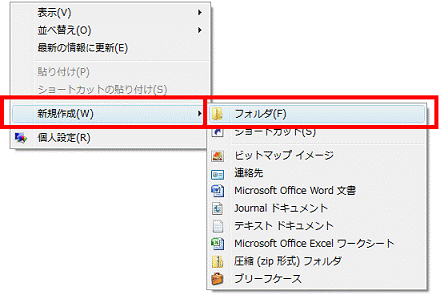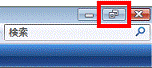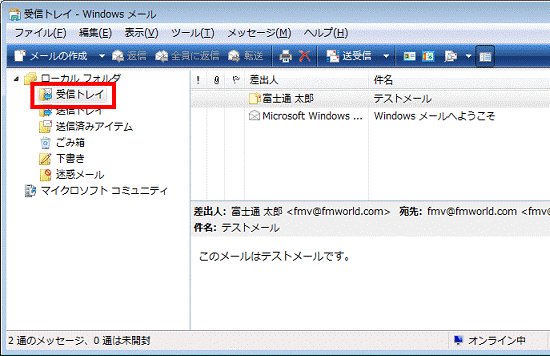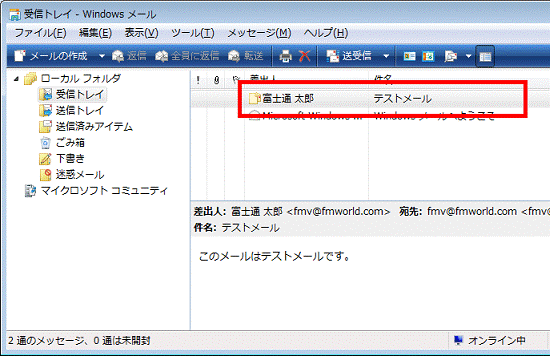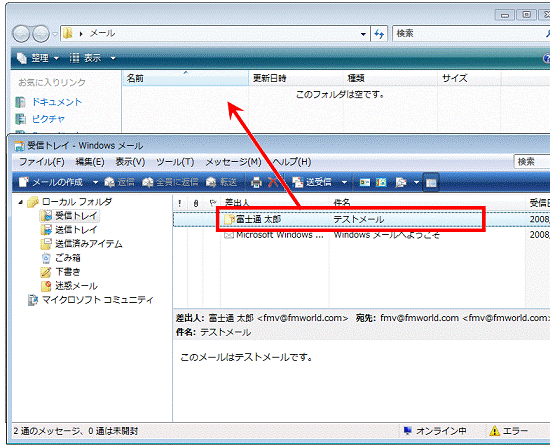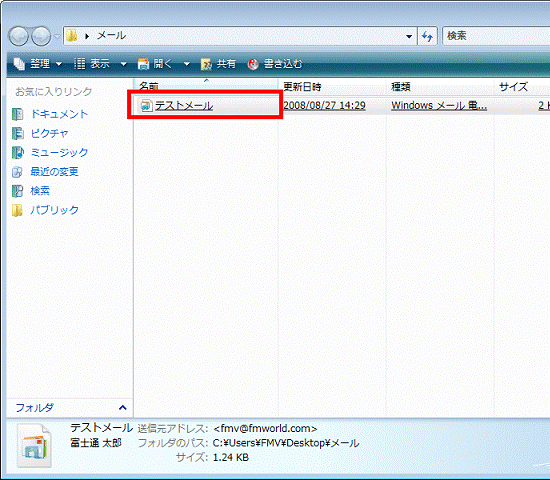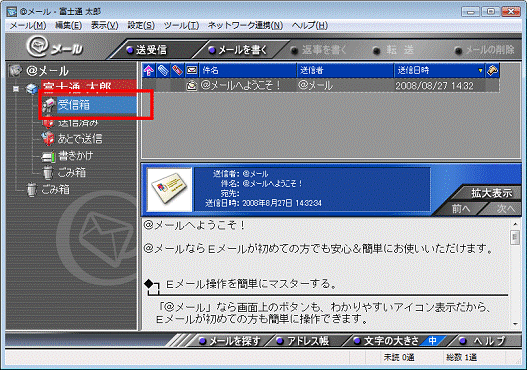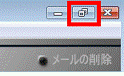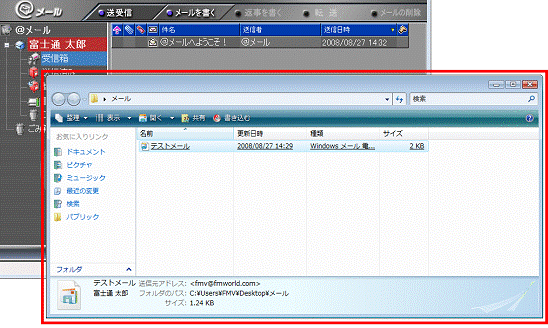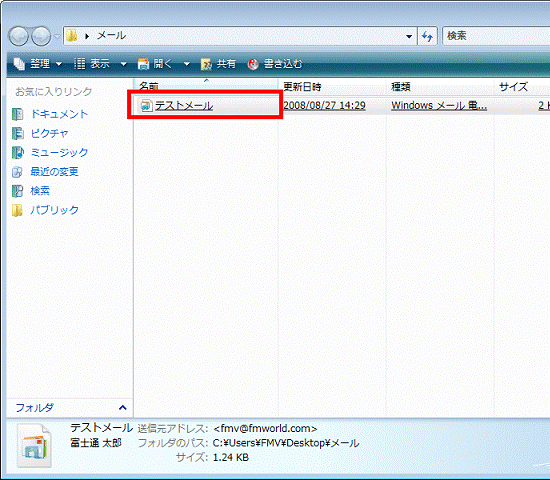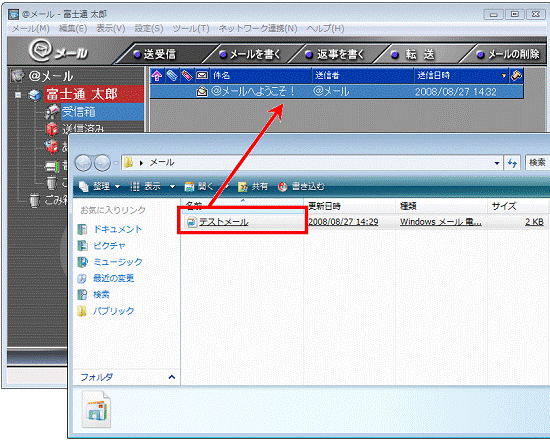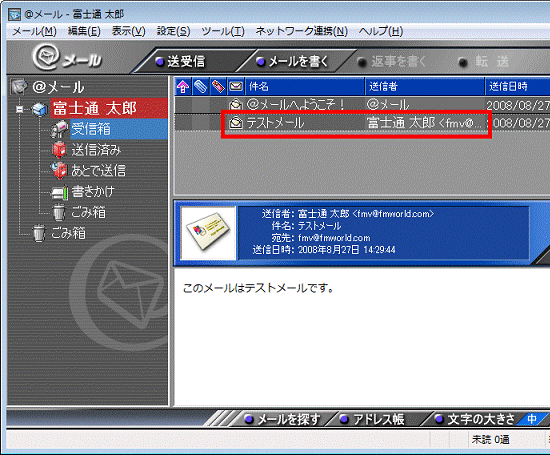Q&Aナンバー【5607-7518】更新日:2009年12月2日
印刷する
このページをブックマークする(ログイン中のみ利用可)
[@メール] Windows メールからメールデータを移行する方法を教えてください。(2007年春モデル〜2009年夏モデル)
対象機種とOS
(全て表示表示を省略)
| 対象機種 |
2009年夏モデルFMV-DESKPOWER F/D60、他・・・
|
- 2009年夏モデル FMV-DESKPOWER F/D60
- 2009年夏モデル FMV-DESKPOWER F/D60N
- 2009年夏モデル FMV-DESKPOWER F/D70D
- 2009年夏モデル FMV-DESKPOWER F/D70N
- 2009年夏モデル FMV-DESKPOWER F/D90D
- 2009年夏モデル FMV-DESKPOWER F/D90N
- 2009年夏モデル FMV-DESKPOWER LX/D90D
- 2009年夏モデル FMV-DESKPOWER LX/D90N
- 2009年夏モデル FMV-BIBLO NF/D55
- 2009年夏モデル FMV-BIBLO NF/D70
- 2009年夏モデル FMV-BIBLO NF/D70N
- 2009年夏モデル FMV-BIBLO NF/D75
- 2009年夏モデル FMV-BIBLO NF/D80N
- 2009年夏モデル FMV-BIBLO NF/D85D
- 2009年夏モデル FMV-BIBLO NF/D85N
- 2009年夏モデル FMV-BIBLO NW/D70D
- 2009年夏モデル FMV-BIBLO NW/D90D
- 2009年夏モデル FMV-BIBLO NW/D90N
- 2009年春モデル TEO すべて
- 2009年春モデル FMV-DESKPOWER F/C50N
- 2009年春モデル FMV-DESKPOWER F/C50T
- 2009年春モデル FMV-DESKPOWER F/C70D
- 2009年春モデル FMV-DESKPOWER F/C70N
- 2009年春モデル FMV-DESKPOWER LX/C70D
- 2009年春モデル FMV-DESKPOWER LX/C70N
- 2009年春モデル FMV-DESKPOWER LX/C90D
- 2009年春モデル FMV-DESKPOWER LX/C90N
- 2009年春モデル FMV-BIBLO NF/C60
- 2009年春モデル FMV-BIBLO NF/C60D
- 2009年春モデル FMV-BIBLO NF/C60H
- 2009年春モデル FMV-BIBLO NF/C60N
- 2009年春モデル FMV-BIBLO NF/C70
- 2009年春モデル FMV-BIBLO NF/C70N
- 2009年春モデル FMV-BIBLO NF/C75
- 2009年春モデル FMV-BIBLO NF/C80N
- 2009年春モデル FMV-BIBLO NF/C90
- 2009年春モデル FMV-BIBLO NW/C90D
- 2009年春モデル FMV-BIBLO NW/C90N
- 2008年秋冬モデル TEO すべて
- 2008年秋冬モデル FMV-DESKPOWER F/B50
- 2008年秋冬モデル FMV-DESKPOWER F/B50N
- 2008年秋冬モデル FMV-DESKPOWER F/B70
- 2008年秋冬モデル FMV-DESKPOWER F/B70N
- 2008年秋冬モデル FMV-DESKPOWER F/B70T
- 2008年秋冬モデル FMV-DESKPOWER LX/B50D
- 2008年秋冬モデル FMV-DESKPOWER LX/B50N
- 2008年秋冬モデル FMV-DESKPOWER LX/B70D
- 2008年秋冬モデル FMV-DESKPOWER LX/B70N
- 2008年秋冬モデル FMV-DESKPOWER LX/B80D
- 2008年秋冬モデル FMV-DESKPOWER LX/B80N
- 2008年秋冬モデル FMV-DESKPOWER LX/B90D
- 2008年秋冬モデル FMV-DESKPOWER LX/B90N
- 2008年秋冬モデル FMV-BIBLO NF/B60
- 2008年秋冬モデル FMV-BIBLO NF/B65
- 2008年秋冬モデル FMV-BIBLO NF/B70
- 2008年秋冬モデル FMV-BIBLO NF/B70N
- 2008年秋冬モデル FMV-BIBLO NF/B75
- 2008年秋冬モデル FMV-BIBLO NF/B75D
- 2008年秋冬モデル FMV-BIBLO NF/B75ND
- 2008年秋冬モデル FMV-BIBLO NF/B80N
- 2008年秋冬モデル FMV-BIBLO NF/B90
- 2008年秋冬モデル FMV-BIBLO NF/B90D
- 2008年夏モデル TEO すべて
- 2008年夏モデル FMV-DESKPOWER F/A50
- 2008年夏モデル FMV-DESKPOWER F/A50N
- 2008年夏モデル FMV-DESKPOWER LX/A45N
- 2008年夏モデル FMV-DESKPOWER LX/A50D
- 2008年夏モデル FMV-DESKPOWER LX/A50N
- 2008年夏モデル FMV-DESKPOWER LX/A65N
- 2008年夏モデル FMV-DESKPOWER LX/A70D
- 2008年夏モデル FMV-DESKPOWER LX/A70N
- 2008年夏モデル FMV-DESKPOWER LX/A80D
- 2008年夏モデル FMV-BIBLO NF/A55
- 2008年夏モデル FMV-BIBLO NF/A55D
- 2008年夏モデル FMV-BIBLO NF/A60
- 2008年夏モデル FMV-BIBLO NF/A65
- 2008年夏モデル FMV-BIBLO NF/A70N
- 2008年夏モデル FMV-BIBLO NF/A75
- 2008年夏モデル FMV-BIBLO NF/A75D
- 2008年夏モデル FMV-BIBLO NF/A75ND
- 2008年夏モデル FMV-BIBLO NX/A90D
- 2008年夏モデル FMV-BIBLO NX/A90N
- 2008年夏モデル FMV-BIBLO NF/A70 (FMVNFA70B, FMVNFA70BE, FMVNFA70BS, FMVNFA70BX, FMVNFA70BZ, FMVNFA70W, FMVNFA70WE, FMVNFA70WF, FMVNFA70WG, FMVNFA70WK, FMVNFA70WS)
- 2008年春モデル TEO すべて
- 2008年春モデル FMV-DESKPOWER LX50Y
- 2008年春モデル FMV-DESKPOWER LX50Y/D
- 2008年春モデル FMV-DESKPOWER LX50YN
- 2008年春モデル FMV-DESKPOWER LX55Y
- 2008年春モデル FMV-DESKPOWER LX55Y/D
- 2008年春モデル FMV-DESKPOWER LX55YN
- 2008年春モデル FMV-DESKPOWER LX65YN
- 2008年春モデル FMV-DESKPOWER LX70Y/D
- 2008年春モデル FMV-DESKPOWER LX70YN
- 2008年春モデル FMV-BIBLO NF50Y
- 2008年春モデル FMV-BIBLO NF50YN
- 2008年春モデル FMV-BIBLO NF55Y
- 2008年春モデル FMV-BIBLO NF55Y/D
- 2008年春モデル FMV-BIBLO NF70Y
- 2008年春モデル FMV-BIBLO NF70YN
- 2008年春モデル FMV-BIBLO NF75Y
- 2008年春モデル FMV-BIBLO NF75Y/D
- 2008年春モデル FMV-BIBLO NF75YN/D
- 2008年春モデル FMV-BIBLO NX90Y/D
- 2008年春モデル FMV-BIBLO NX90YN
- 2008年春モデル FMV-BIBLO NX95Y/D
- 2007年秋冬モデル FMV-DESKPOWER LX40X
- 2007年秋冬モデル FMV-DESKPOWER LX40XN
- 2007年秋冬モデル FMV-DESKPOWER LX45XN
- 2007年秋冬モデル FMV-DESKPOWER LX50X/D
- 2007年秋冬モデル FMV-DESKPOWER LX50XN
- 2007年秋冬モデル FMV-DESKPOWER LX55X
- 2007年秋冬モデル FMV-DESKPOWER LX55X/D
- 2007年秋冬モデル FMV-DESKPOWER LX55XN
- 2007年秋冬モデル FMV-DESKPOWER LX65X/D
- 2007年秋冬モデル FMV-DESKPOWER LX65XN
- 2007年秋冬モデル FMV-DESKPOWER LX70X/D
- 2007年秋冬モデル FMV-DESKPOWER LX70XN
- 2007年秋冬モデル FMV-BIBLO NF50X
- 2007年秋冬モデル FMV-BIBLO NF50X/V
- 2007年秋冬モデル FMV-BIBLO NF50XN
- 2007年秋冬モデル FMV-BIBLO NF53X
- 2007年秋冬モデル FMV-BIBLO NF55X
- 2007年秋冬モデル FMV-BIBLO NF55X/D
- 2007年秋冬モデル FMV-BIBLO NF60X
- 2007年秋冬モデル FMV-BIBLO NF70X
- 2007年秋冬モデル FMV-BIBLO NF70XN
- 2007年秋冬モデル FMV-BIBLO NF75X
- 2007年秋冬モデル FMV-BIBLO NF75X/D
- 2007年秋冬モデル FMV-BIBLO NF75XN/D
- 2007年秋冬モデル FMV-BIBLO NX90X
- 2007年秋冬モデル FMV-BIBLO NX95X/D
- 2007年秋冬モデル FMV-BIBLO NX95XN/D
- 2007年夏モデル FMV-DESKPOWER CE45WN
- 2007年夏モデル FMV-DESKPOWER CE50W7
- 2007年夏モデル FMV-DESKPOWER CE50WN
- 2007年夏モデル FMV-DESKPOWER CE70W7/D
- 2007年夏モデル FMV-DESKPOWER CE70WN
- 2007年夏モデル FMV-DESKPOWER LX40W
- 2007年夏モデル FMV-DESKPOWER LX40WN
- 2007年夏モデル FMV-DESKPOWER LX45WN
- 2007年夏モデル FMV-DESKPOWER LX50W/D
- 2007年夏モデル FMV-DESKPOWER LX50WN
- 2007年夏モデル FMV-DESKPOWER LX55W
- 2007年夏モデル FMV-DESKPOWER LX55W/D
- 2007年夏モデル FMV-DESKPOWER LX55WN
- 2007年夏モデル FMV-DESKPOWER LX60W
- 2007年夏モデル FMV-DESKPOWER LX60WN
- 2007年夏モデル FMV-DESKPOWER LX65WN
- 2007年夏モデル FMV-DESKPOWER LX70W/D
- 2007年夏モデル FMV-DESKPOWER LX70WN
- 2007年夏モデル FMV-BIBLO NF45W
- 2007年夏モデル FMV-BIBLO NF50W
- 2007年夏モデル FMV-BIBLO NF50W/V
- 2007年夏モデル FMV-BIBLO NF50WN
- 2007年夏モデル FMV-BIBLO NF53W
- 2007年夏モデル FMV-BIBLO NF60W
- 2007年夏モデル FMV-BIBLO NF70W
- 2007年夏モデル FMV-BIBLO NF75W
- 2007年夏モデル FMV-BIBLO NF75W/V
- 2007年夏モデル FMV-BIBLO NF75WN
- 2007年夏モデル FMV-BIBLO NX70W/D
- 2007年夏モデル FMV-BIBLO NX90WN/D
- 2007年夏モデル FMV-BIBLO NX95W/D
- 2007年春モデル FMV-DESKPOWER CE50U7
- 2007年春モデル FMV-DESKPOWER CE50UN
- 2007年春モデル FMV-DESKPOWER CE70UN
- 2007年春モデル FMV-DESKPOWER CE70UW/D
- 2007年春モデル FMV-DESKPOWER LX40U
- 2007年春モデル FMV-DESKPOWER LX40UN
- 2007年春モデル FMV-DESKPOWER LX50U
- 2007年春モデル FMV-DESKPOWER LX50U/D
- 2007年春モデル FMV-DESKPOWER LX50UN
- 2007年春モデル FMV-DESKPOWER LX70U/D
- 2007年春モデル FMV-DESKPOWER LX70UN
- 2007年春モデル FMV-DESKPOWER TX90U/D
- 2007年春モデル FMV-DESKPOWER TX90UN
- 2007年春モデル FMV-DESKPOWER TX95U/D
- 2007年春モデル FMV-BIBLO NB50U
- 2007年春モデル FMV-BIBLO NB50UN
- 2007年春モデル FMV-BIBLO NB55U/D
- 2007年春モデル FMV-BIBLO NB55UN/D
- 2007年春モデル FMV-BIBLO NF50U
- 2007年春モデル FMV-BIBLO NF70UN
- 2007年春モデル FMV-BIBLO NF75U/V
- 2007年春モデル FMV-BIBLO NX70U/D
- 2007年春モデル FMV-BIBLO NX90U/D
- 2007年春モデル FMV-BIBLO NX90UN/D
- 2007年春モデル FMV-BIBLO NX95U/D
- 2007年春モデル FMV-BIBLO NF70U (FMVNF70U, FMVNF70UE, FMVNF70UG, FMVNF70UX)
|
| 対象OS |
- Windows Vista Home Premium
- Windows Vista Home Basic
|
- Windows Vista Home Premium
- Windows Vista Home Basic
|
 質問
質問
2007年春モデル〜2009年夏モデルのFMVパソコンを使っています。
Windows メールで送受信したメッセージを、@メールに移行する方法を教えてください。
 回答
回答
このQ&Aは役に立ちましたか?(今後の改善の参考とさせていただきます。)
 質問
質問 回答
回答