Q&Aナンバー【5610-2148】更新日:2013年6月28日
このページをブックマークする(ログイン中のみ利用可)
[Windows XP] プリンタドライバを削除する方法を教えてください。
| 対象機種 | すべて |
|---|---|
| 対象OS |
|
 質問
質問
プリンタドライバを削除する方法を教えてください。
 回答
回答
次の手順で、プリンタドライバを削除します。

本Q&Aは、プリンタドライバだけを削除する一般的な方法です。
プリンタドライバと同時にインストールしたユーティリティなども削除する場合は、プリンタのマニュアルをご覧になって、正しい手順で削除してください。

お使いの環境によっては、表示される画面が異なります。
- 「スタート」ボタン→「コントロールパネル」の順にクリックします。
- 「プリンタとその他のハードウェア」をクリックします。
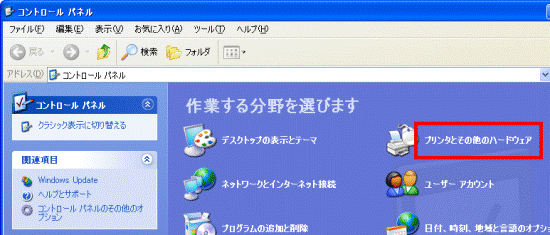

「プリンタとその他のハードウェア」が表示されていない場合は、「プリンタとFAX」アイコンをクリックし、手順4.に進みます。
- 「プリンタとFAX」をクリックします。
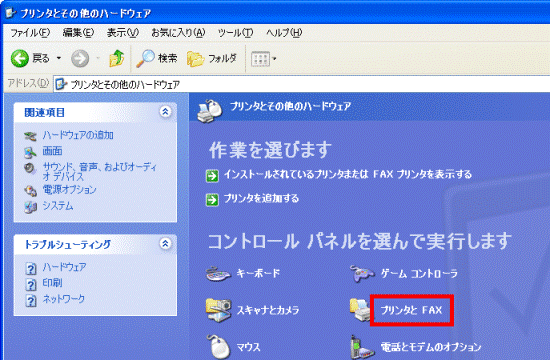
- 「プリンタとFAX」が表示されます。
削除するプリンタのアイコンを右クリックし、表示されるメニューから「削除」をクリックします。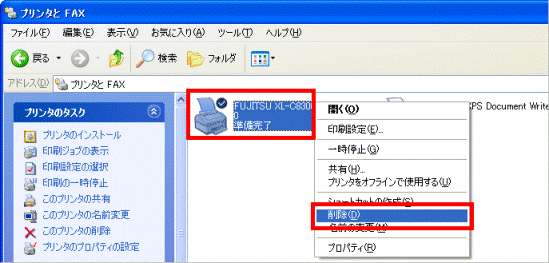
- 「プリンタ(プリンタ名)を削除しますか?」と表示されます。
「はい」ボタンをクリックします。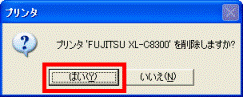

「警告:通常使うプリンタは削除されました。」と表示される場合は、「OK」ボタンをクリックします。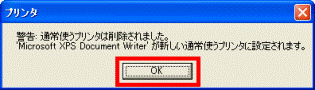
- 「ファイル」メニュー→「サーバーのプロパティ」の順にクリックします。
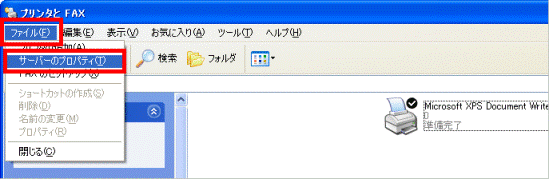
- 「プリントサーバーのプロパティ」が表示されます。
「ドライバ」タブをクリックします。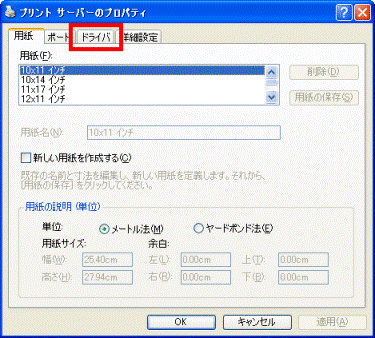
- 「インストールされたプリンタドライバ」から、削除するドライバをクリックします。

- 「削除」ボタンをクリックします。

- 「このプリンタドライバを削除すると、システムから削除されます。」と表示されます。
「はい」ボタンをクリックします。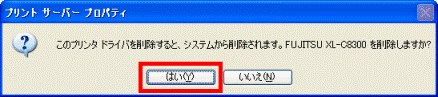

プリンタドライバを使用中の場合は、削除できません。
その場合は、パソコンを再起動してから、もう一度操作してください。 - 「閉じる」ボタンをクリックし、「プリントサーバーのプロパティ」を閉じます。
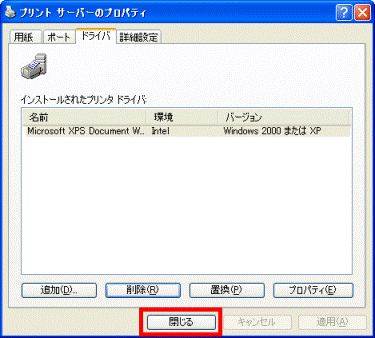
- 「×」ボタンをクリックし、「プリンタとその他のハードウェア」または「コントロールパネル」を閉じます。



