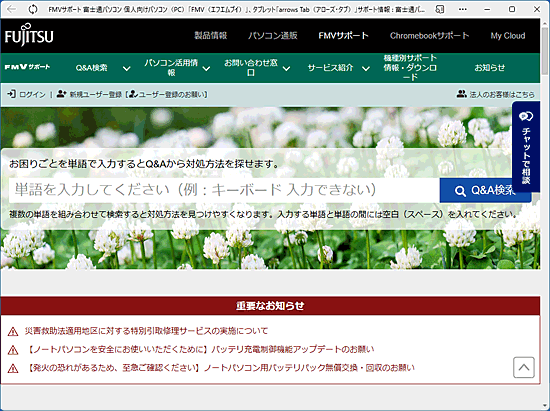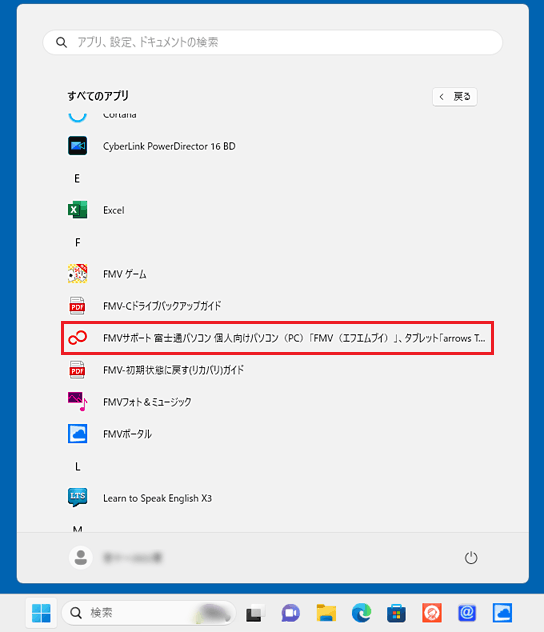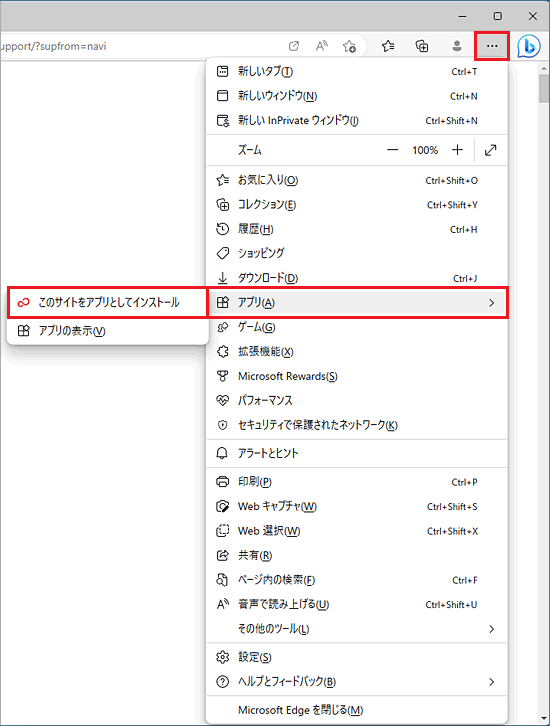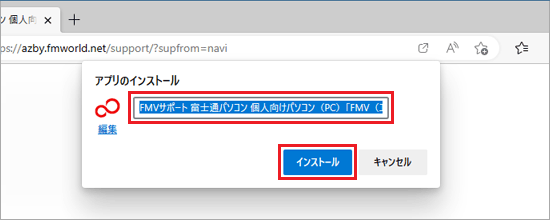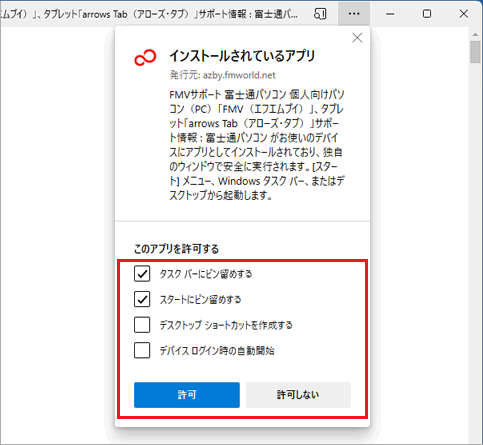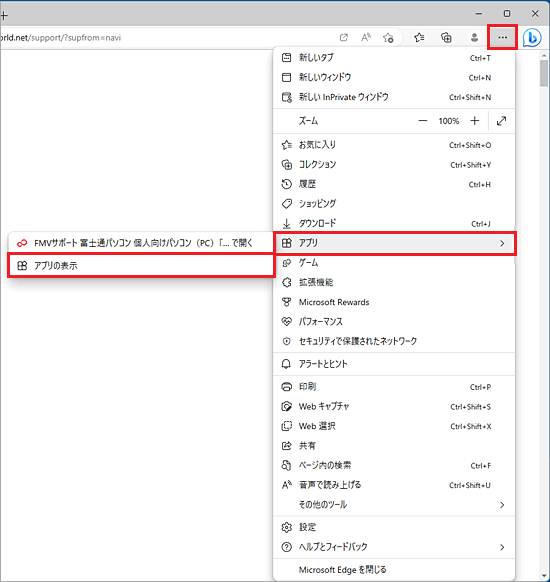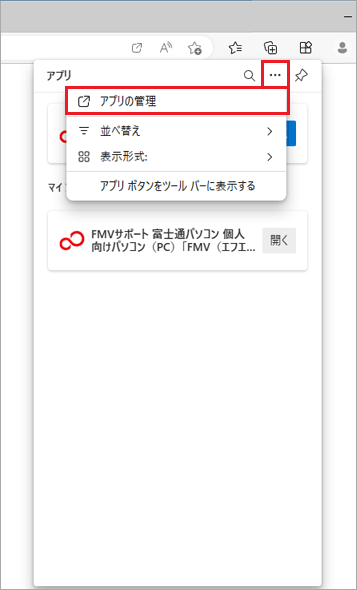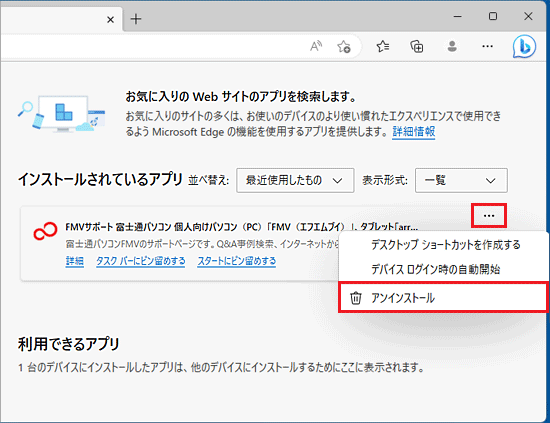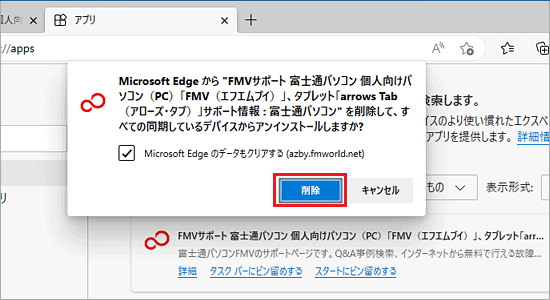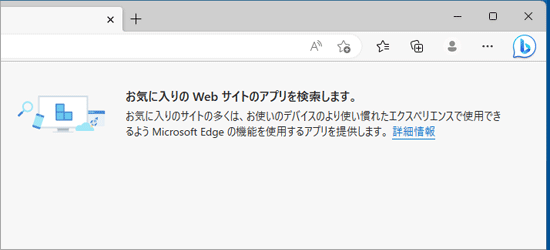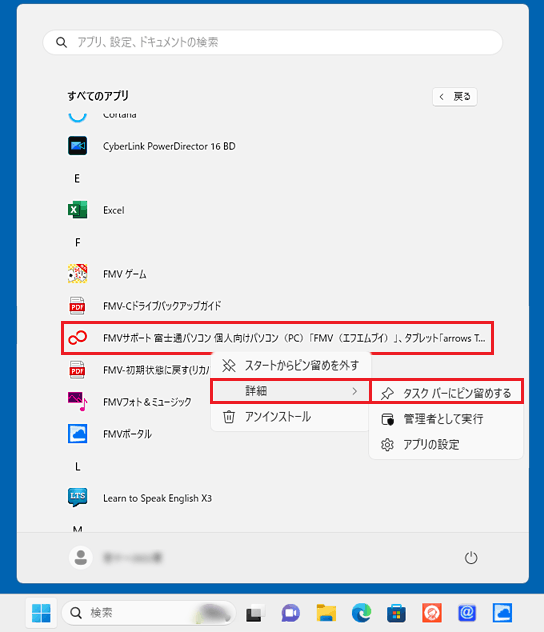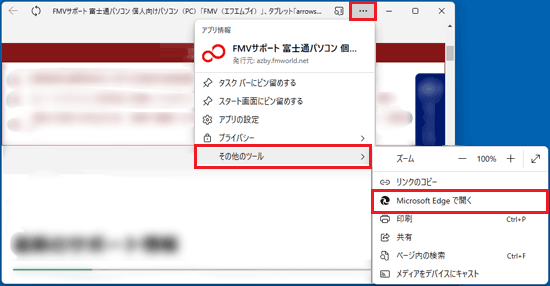Q&Aナンバー【5611-2453】更新日:2023年3月31日
印刷する
このページをブックマークする(ログイン中のみ利用可)
[Microsoft Edge] 「このサイトをアプリとしてインストール」機能について教えてください。
対象機種とOS
| 対象機種 |
すべて
|
すべて
|
| 対象OS |
- Windows 11
- Windows 10
- Windows 8.1
- Windows 8
- Windows 7
|
- Windows 11
- Windows 10
- Windows 8.1
- Windows 8
- Windows 7
|
 質問
質問
Microsoft Edgeのメニューにある、「このサイトをアプリとしてインストール」するとは何ですか。
 回答
回答
「このサイトをアプリとしてインストール」機能とは、お好みのホームページ(サイト)をアプリとしてインストールする、新しいMicrosoft Edgeの機能です。
インストールしたホームページはMicrosoft Edgeから独立した画面で表示されます。
「このサイトをアプリとしてインストール」機能について、確認したい項目をクリックして、ご覧ください。
機能の特徴について
アプリとしてインストールしたホームページを開くと、初期の設定ではMicrosoft Edgeとは別の独立したウィンドウで表示されます。
ウィンドウには、タブも表示されません。
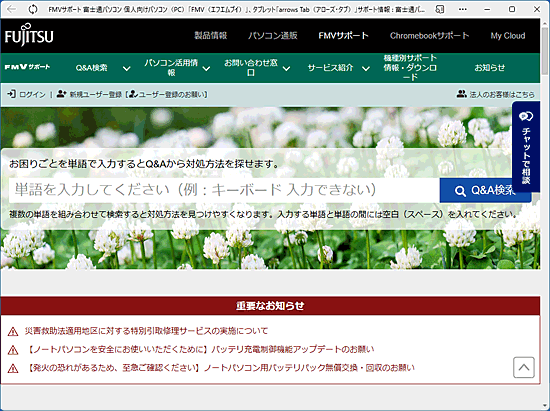
(画面の表示例)
また、インストールしたホームページは、スタートメニューのすべてのアプリの一覧に起動するためのアイコンが作成されます。
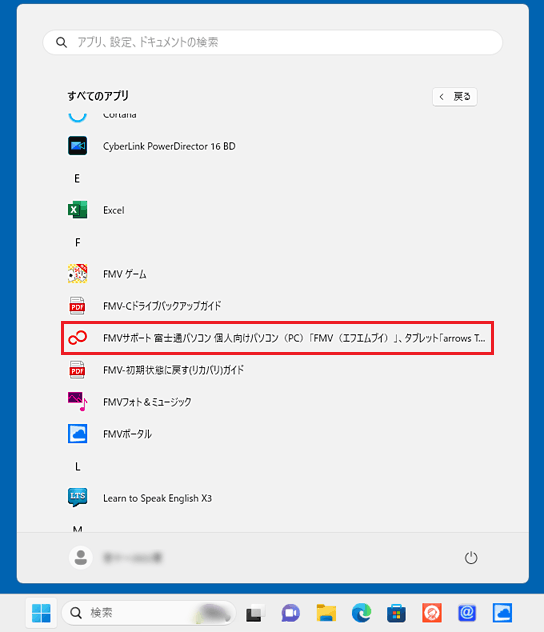
(スタートメニューの表示例)
例えば、Office OnlineやWEBメールなど、インターネット上のアプリ(Web アプリ)のホームページをインストールすることで、
起動方法や画面構成が通常のアプリと同じようになり、使い勝手が向上する可能性があります。
ショートカットを作成する方法(ピン留めする方法)
ショートカット(ピン留め)を作成する場所によって、手順が異なります。
確認したい項目をクリックして、ご覧ください。
Microsoft Edgeと同じ画面で開く方法
インストールしたホームページを、通常のMicrosoft Edgeと同じ画面に表示するようにできます。
手順は、次のとおりです。

操作手順の画像は、Microsoft Edge バージョン 111.0.1661.54 のものです。
お使いの環境によっては、表示される画面が異なります。
- Microsoft Edgeの画面で表示したい、インストールしたホームページを表示します。
- 画面右上にある「
 」(設定など)→「その他のツール」→「Microsoft Edge で開く」の順にクリックします。
」(設定など)→「その他のツール」→「Microsoft Edge で開く」の順にクリックします。
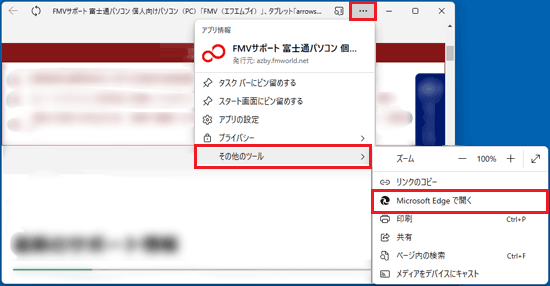
- インストールしたホームページがMicrosoft Edgeの画面で表示されます。
このQ&Aは役に立ちましたか?(今後の改善の参考とさせていただきます。)
 「スタート」ボタン→右上の「すべてのアプリ」→「Microsoft Edge」の順にクリックします。
「スタート」ボタン→右上の「すべてのアプリ」→「Microsoft Edge」の順にクリックします。  「スタート」ボタン→「Microsoft Edge」の順にクリックします。
「スタート」ボタン→「Microsoft Edge」の順にクリックします。