ここでは、ファイルをコピーする手順をご案内します。
フォルダーをコピーする場合は、「ファイル」を「フォルダー」に読み替えてください。
Q&Aナンバー【5703-9359】更新日:2024年3月2日
このページをブックマークする(ログイン中のみ利用可)
ファイルやフォルダーをコピーしたり移動したりする方法を教えてください。
| 対象機種 | すべて |
|---|---|
| 対象OS |
|
 質問
質問
 回答
回答
ファイル / フォルダーは、右クリックやドラッグの操作でコピーや移動ができます。
次の中から、詳細を確認したい項目をクリックして展開し、ご覧ください。
コピーする方法
右クリック操作でコピーする
手順は、次のとおりです。

操作手順の画像は、Windows 11のものです。
お使いの環境によっては、表示される画面が異なります。
- コピーするファイルが保存されている場所(フォルダー)を開きます。アドバイス
Windows 11 / Windows 10をお使いの場合、ファイルが保存されている場所を表示したいときは、次のいずれかの手順で「エクスプローラー」を表示します。
- タスクバーの「エクスプローラー」をクリックする

- 「スタート」ボタンを右クリックし表示されるメニューから「エクスプローラー」をクリックする
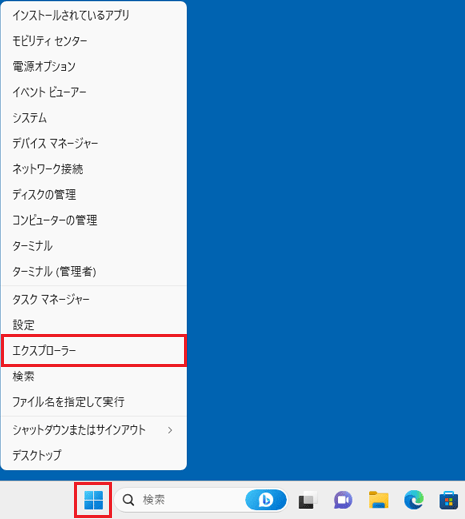
「エクスプローラー」が表示されたら、画面左の「PC」や「ドキュメント」などから、ファイルが保存されている場所を開きます。
- タスクバーの「エクスプローラー」をクリックする
- コピーするファイルを右クリックし、表示されるメニューから「コピー」をクリックします。
- Windows 11の画面例
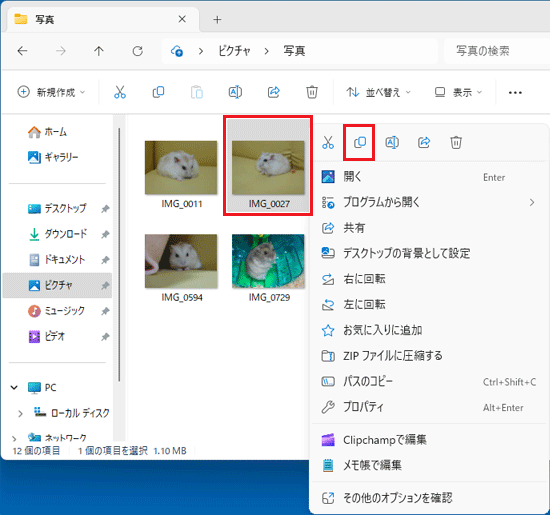
- Windows 10の画面例
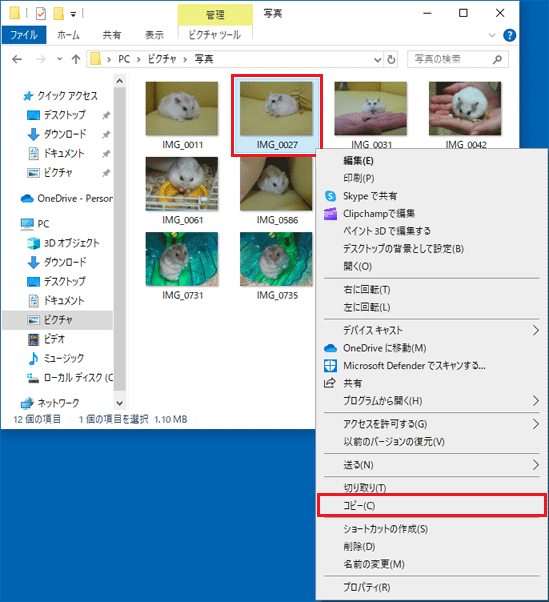
アドバイス【Ctrl】キーを押しながらファイルをクリックすると、複数のファイルを選択できます。
選択した後に、ファイルを右クリックし、表示されるメニューから「コピー」をクリックします。 - Windows 11の画面例
- 画面左の「PC」などをクリックし、ファイルをコピーする場所(フォルダーなど)を開きます。
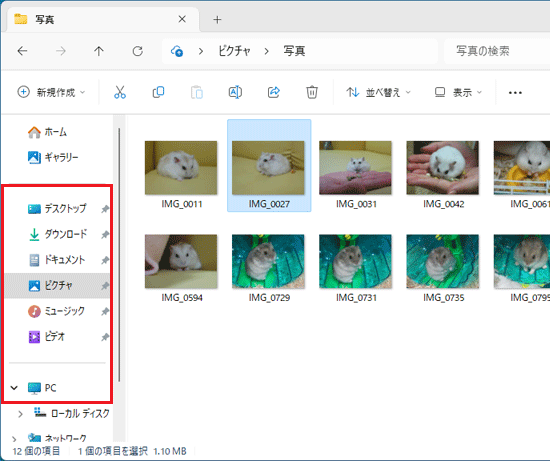
- コピーする場所の何もないところを右クリックし、表示されるメニューから「貼り付け」をクリックします。
- Windows 11の画面例
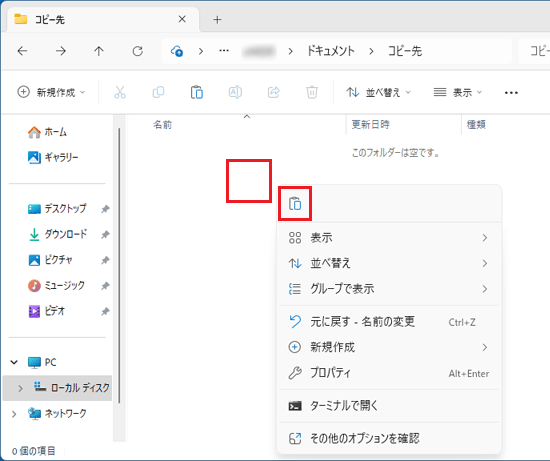
- Windows 10の画面例
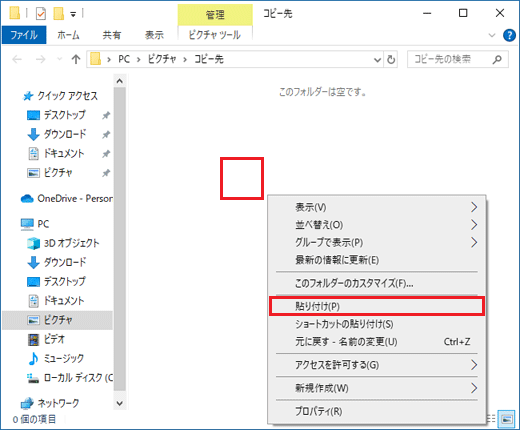
- Windows 11の画面例
- ファイルがコピーされたことを確認します。
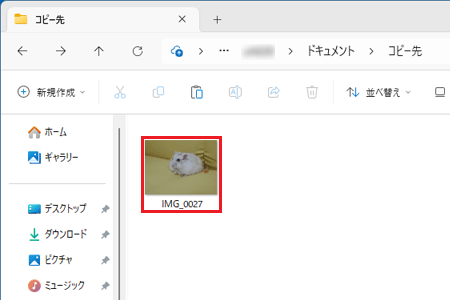
ドラッグ操作でコピーする
手順は、次のとおりです。
ドラッグとは、マウスのボタンを押したままマウスを動かし、マウスポインターを目的の場所に移動させる操作です。

操作手順の画像は、Windows 11のものです。
お使いの環境によっては、表示される画面が異なります。
- コピーするファイルが保存されている場所(フォルダー)を開きます。アドバイス
Windows 11 / Windows 10をお使いの場合、ファイルが保存されている場所を表示したいときは、次のいずれかの手順で「エクスプローラー」を表示します。
- タスクバーの「エクスプローラー」をクリックする

- 「スタート」ボタンを右クリックし表示されるメニューから「エクスプローラー」をクリックする
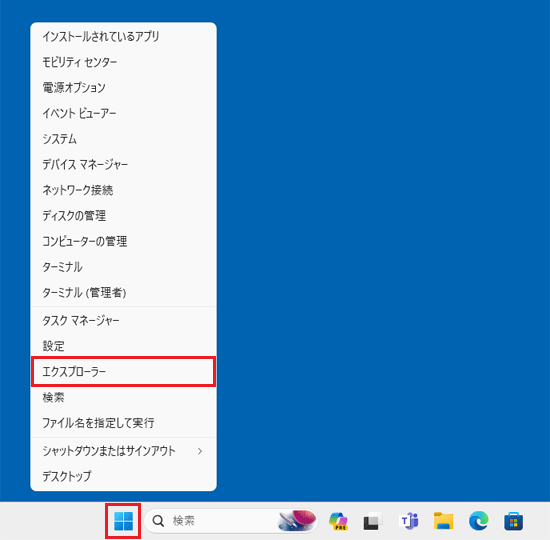
「エクスプローラー」が表示されたら、画面左の「PC」や「ドキュメント」などから、ファイルが保存されている場所を聞きます。
- タスクバーの「エクスプローラー」をクリックする
- タスクバーの「エクスプローラー」を右クリックし、表示されるメニューから「エクスプローラー」などをクリックして、ファイルをコピーする場所を開きます。
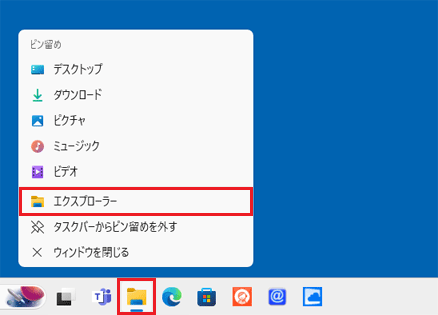
- コピーするファイルと、コピーする場所をそれぞれ見えるように表示します。
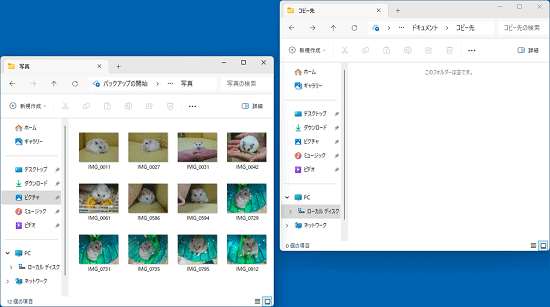
- 【Ctrl】キーを押しながら、コピーするファイルをドラッグし、コピーする場所まで移動します。
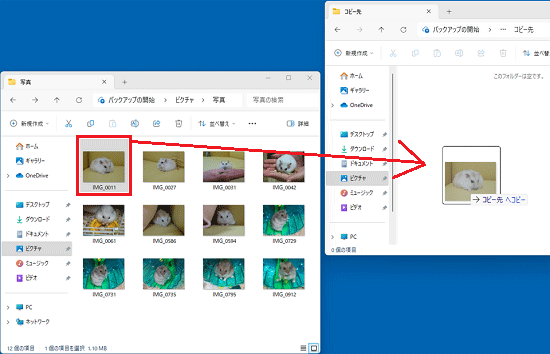 アドバイス
アドバイス【Ctrl】キーを押しながらファイルをクリックすると、複数のファイルを選択できます。
選択した後に、ファイルをドラッグします。 - 目的の場所までマウスポインターが移動したら、マウスのボタンと【Ctrl】キーから指を離します。
- ファイルがコピーされたことを確認します。
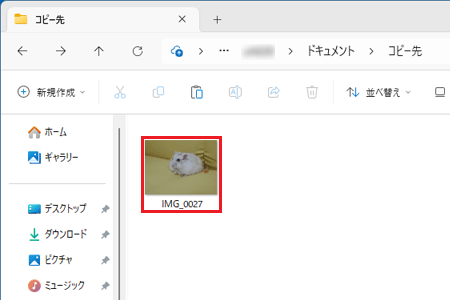
「送る」メニューでコピーする
ファイルやフォルダーを右クリックすると表示されるメニューに、「送る」という機能があります。
「送る」の中に、「USBドライブ」や「リムーバブル ディスク」、「SD Card」などがある場合は、そのドライブにファイルやフォルダーをコピーできます。
- Windows 11の場合
コピーするファイルを右クリックし、表示されるメニューから「その他のオプションを表示」→「送る」→コピー先の順にクリックします。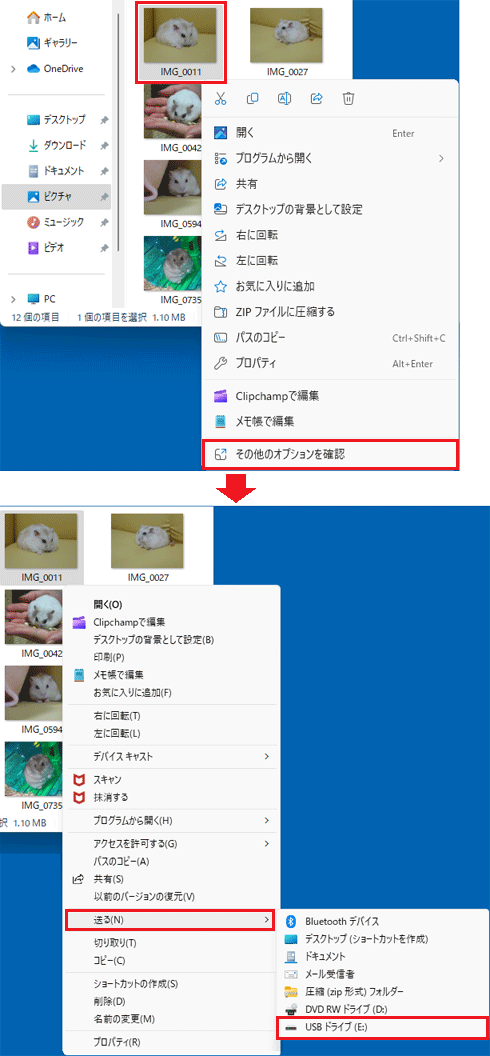
(「USBドライブ(E:)」が表示されている場合) - Windows 10の場合
コピーするファイルを右クリックし、表示されるメニューから「送る」→コピー先の順にクリックします。
「送る」メニューでコピーした後は、コピーした先にファイルやフォルダーが存在することを確認してください。
移動する方法
ここでは、ファイルを移動する手順をご案内します。
フォルダーを移動する場合は、「ファイル」を「フォルダー」に読み替えてください。
右クリック操作で移動する
手順は、次のとおりです。

操作手順の画像は、Windows 11のものです。
お使いの環境によっては、表示される画面が異なります。
- 移動するファイルが保存されている場所(フォルダー)を開きます。アドバイス
Windows 11 / Windows 10をお使いの場合、ファイルが保存されている場所を表示したいときは、次のいずれかの手順で「エクスプローラー」を表示します。
- タスクバーの「エクスプローラー」をクリックする

- 「スタート」ボタンを右クリックし表示されるメニューから「エクスプローラー」をクリックする
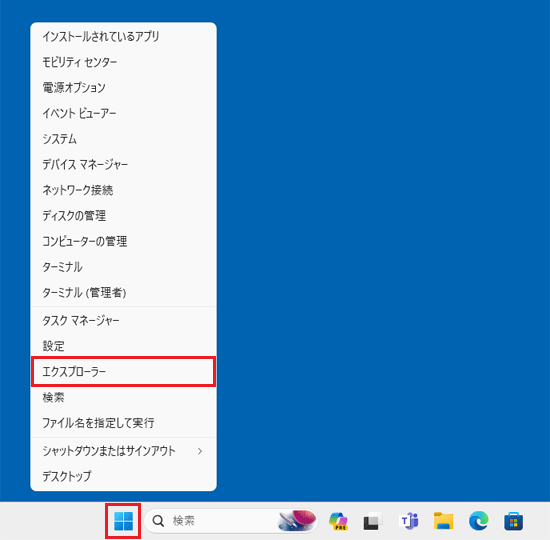
「エクスプローラー」が表示されたら、画面左の「PC」や「ドキュメント」などから、ファイルが保存されている場所を開きます。
- タスクバーの「エクスプローラー」をクリックする
- 移動するファイルを右クリックし、表示されるメニューから「切り取り」をクリックします。
- Windows 11の画面例
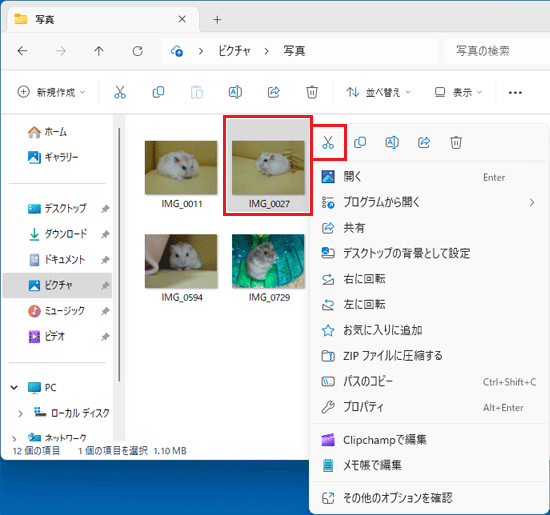
- Windows 10の画面例
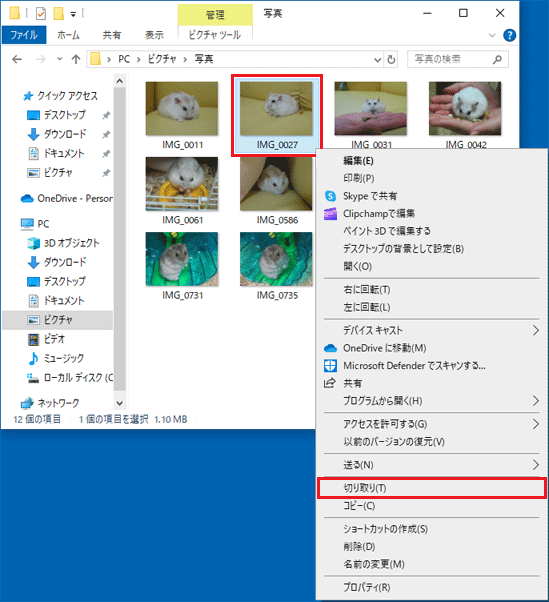
アドバイス【Ctrl】キーを押しながらファイルをクリックすると、複数のファイルを選択できます。
選択した後に、ファイルを右クリックし、表示されるメニューから「切り取り」をクリックします。 - Windows 11の画面例
- 画面左の「PC」などをクリックし、ファイルを移動する場所(フォルダーなど)を開きます。
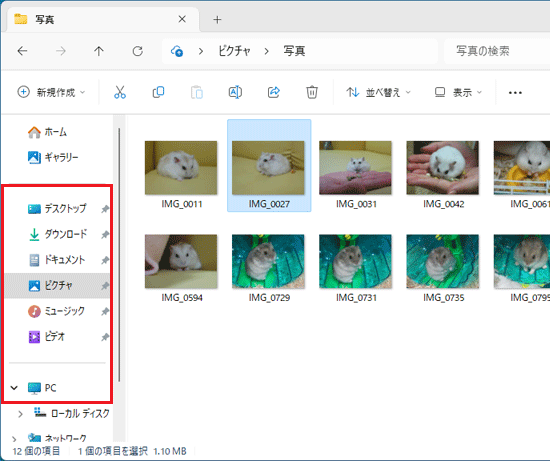
- 移動する場所の何もないところを右クリックし、表示されるメニューから「貼り付け」をクリックします。
- Windows 11の画面例
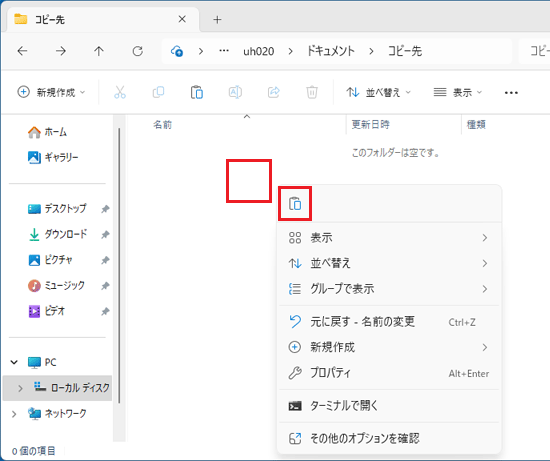
- Windows 10の画面例
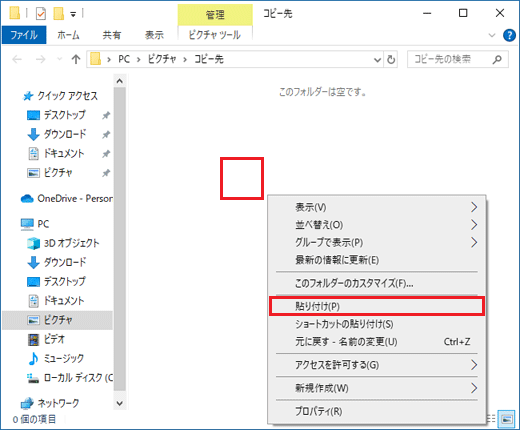
- Windows 11の画面例
- ファイルが移動されたことを確認します。
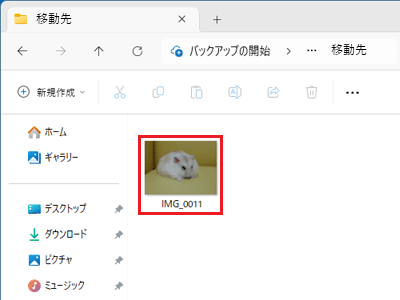
ドラッグ操作で移動する
手順は、次のとおりです。
ドラッグとは、マウスのボタンを押したままマウスを動かし、マウスポインターを目的の場所に移動させる操作です。

操作手順の画像は、Windows 11のものです。
お使いの環境によっては、表示される画面が異なります。
- 移動するファイルが保存されている場所(フォルダー)を開きます。
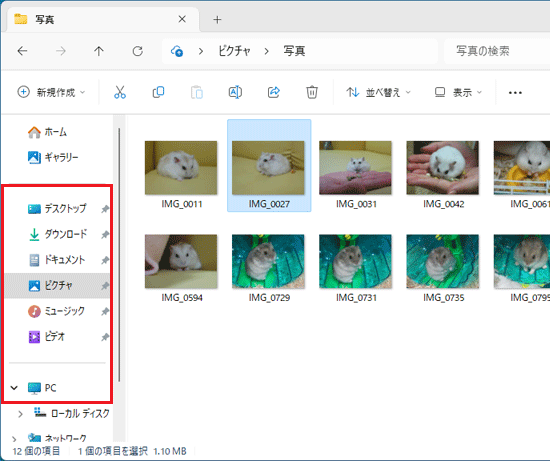 アドバイス
アドバイスWindows 11 / Windows 10をお使いの場合、ファイルが保存されている場所を表示したいときは、次のいずれかの手順で「エクスプローラー」を表示します。
- タスクバーの「エクスプローラー」をクリックする

- 「スタート」ボタンを右クリックし表示されるメニューから「エクスプローラー」をクリックする
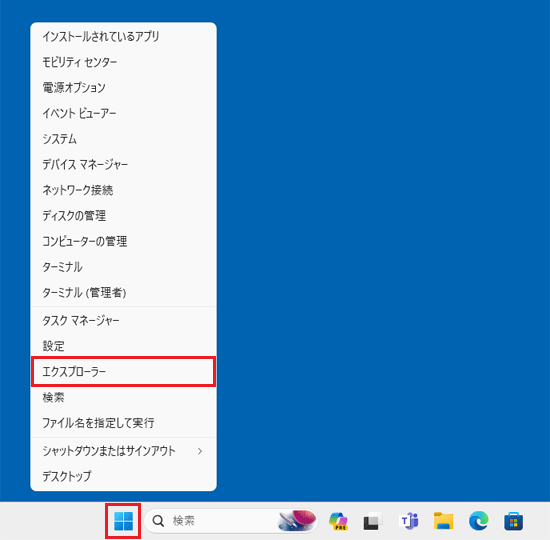
「エクスプローラー」が表示されたら、画面左の「PC」や「ドキュメント」などから、ファイルが保存されている場所を開きます。
- タスクバーの「エクスプローラー」をクリックする
- タスクバーの「エクスプローラー」を右クリックし、表示されるメニューから「エクスプローラー」などをクリックして、ファイルを移動する場所を開きます。
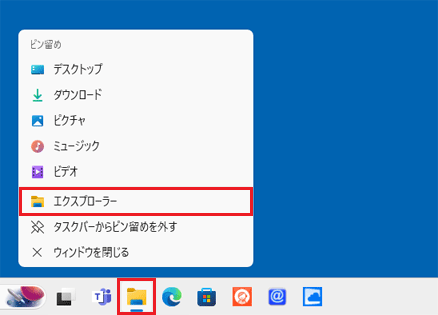
- 移動するファイルと、移動する場所をそれぞれ見えるように表示します。
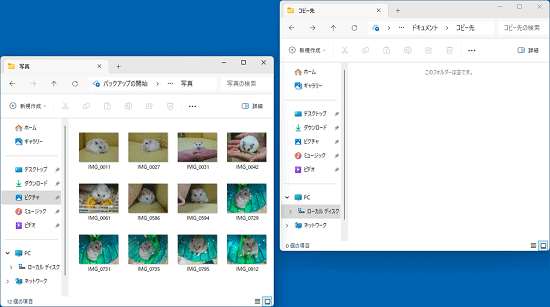
- 【Shift】キーを押しながら、移動するファイルをドラッグし、移動する場所までマウスを動かします。
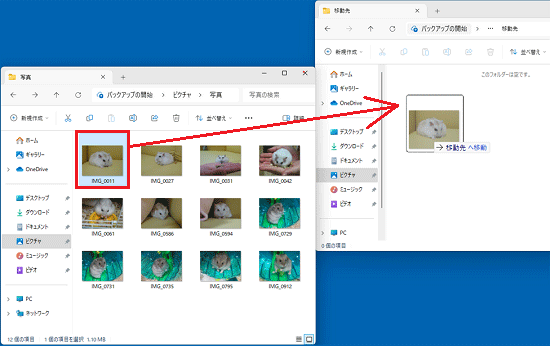 アドバイス
アドバイス【Ctrl】キーを押しながらファイルをクリックすると、複数のファイルを選択できます。
選択した後に、ファイルをドラッグします。 - 目的の場所までマウスポインターが移動したら、マウスのボタンと【Shift】キーから指を離します。
- ファイルが移動したことを確認します。
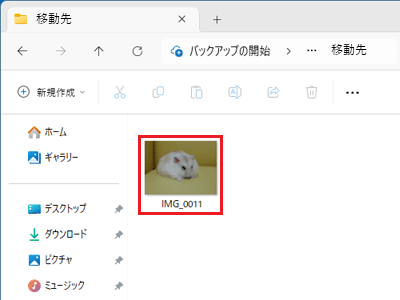
「コピー」と「移動」の違いについて
コピーと移動の違いは次のとおりです。
- コピー
ファイルやフォルダーを別の場所に複写します。
コピー元と、コピー先の両方にデータが保存されます。 - 移動
ファイルやフォルダーを別の場所に移します。
元の場所からデータが消えて、移動先にデータが保存されます。
移動に失敗すると、データが消えてしまう恐れがあります。
大切なデータは、コピーを行い、コピー先のデータを確認してから、コピー元のデータを削除することをおすすめします。
Windowsやアプリのシステムファイルなどを移動すると、Windowsやアプリが正常に動作しなくなる可能性があります。
ご自身で作成されたファイル以外は移動しないようにするなど、ファイルの移動にはご注意ください。



