Q&Aナンバー【5704-9749】更新日:2014年5月10日
このページをブックマークする(ログイン中のみ利用可)
[Norton AntiVirus / Norton Internet Security] 最新情報へ更新するためのLiveUpdateの手順を教えてください。
| 対象機種 | すべて |
|---|---|
| 対象OS |
|
 質問
質問
 回答
回答
付属している機種は、次のQ&Aで確認できます。
 Norton Internet Securityについて教えてください。(新しいウィンドウで表示)
Norton Internet Securityについて教えてください。(新しいウィンドウで表示)また、セキュリティ対策ソフトの提供元にも、サポート期限があります。
期限が切れたセキュリティ対策ソフトは、新種のウイルスやスパイウェアに対応できません。
セキュリティ対策ソフトは、最新のバージョンでお使いになることをお勧めします。
 セキュリティ対策ソフトの使用期限がきたときの対処方法を教えてください。(新しいウィンドウで表示)
セキュリティ対策ソフトの使用期限がきたときの対処方法を教えてください。(新しいウィンドウで表示)Norton Internet Security(またはNorton AntiVirus)は、ライブアップデート(または、LiveUpdate)を使用して、ウイルス対策やセキュリティ対策の情報を、最新の状態に保つことができます。
ライブアップデート(または、LiveUpdate)の手順は、お使いのNorton Internet Security(またはNorton AntiVirus)によって異なります。
お使いのNorton Internet Security(またはNorton AntiVirus)を選んでください。
- Norton Internet Security
2012年10月発表モデル〜2013年2月発表モデル - Norton Internet Security 2012
2011年冬モデル〜2012年夏モデル - Norton Internet Security 2011
2010年冬モデル〜2011年夏モデル - Norton Internet Security 2010
2010年春モデル〜2010年夏モデル - Norton Internet Security 2009
2009年春モデル〜2009年冬モデル - Norton Internet Security 2008
2008年春モデル〜2008年秋冬モデル - Norton Internet Security 2007
2007年春モデル〜2007年秋冬モデル - Norton Internet Security 2006 / Norton AntiVirus 2006
2006年春モデル〜2006年秋冬モデル
Norton Internet Security
次のQ&Aをご覧ください。
 [Norton Internet Security] ライブアップデートで最新の情報に更新する方法を教えてください。(2012年10月発表モデル〜2013年2月発表モデル)(新しいウィンドウで表示)
[Norton Internet Security] ライブアップデートで最新の情報に更新する方法を教えてください。(2012年10月発表モデル〜2013年2月発表モデル)(新しいウィンドウで表示)
Norton Internet Security 2012
次のQ&Aをご覧ください。
 [Norton Internet Security 2012] LiveUpdateで最新の情報に更新する方法を教えてください。(新しいウィンドウで表示)
[Norton Internet Security 2012] LiveUpdateで最新の情報に更新する方法を教えてください。(新しいウィンドウで表示)
Norton Internet Security 2011
次のQ&Aをご覧ください。
 [Norton Internet Security 2011] LiveUpdateで最新の情報に更新する方法を教えてください。(新しいウィンドウで表示)
[Norton Internet Security 2011] LiveUpdateで最新の情報に更新する方法を教えてください。(新しいウィンドウで表示)
Norton Internet Security 2010
次のQ&Aをご覧ください。
 [Norton Internet Security 2010] LiveUpdateで最新の情報に更新する方法を教えてください。(新しいウィンドウで表示)
[Norton Internet Security 2010] LiveUpdateで最新の情報に更新する方法を教えてください。(新しいウィンドウで表示)
Norton Internet Security 2009
次のQ&Aをご覧ください。
 [Norton Internet Security 2009] LiveUpdateで最新の情報に更新する方法を教えてください。(新しいウィンドウで表示)
[Norton Internet Security 2009] LiveUpdateで最新の情報に更新する方法を教えてください。(新しいウィンドウで表示)
Norton Internet Security 2008
次のQ&Aをご覧ください。
 [Norton Internet Security 2008] LiveUpdateで最新の情報に更新する方法を教えてください。(新しいウィンドウで表示)
[Norton Internet Security 2008] LiveUpdateで最新の情報に更新する方法を教えてください。(新しいウィンドウで表示)
Norton Internet Security 2007
次のQ&Aをご覧ください。
 [Norton Internet Security 2007] LiveUpdateで最新の情報に更新する方法を教えてください。(新しいウィンドウで表示)
[Norton Internet Security 2007] LiveUpdateで最新の情報に更新する方法を教えてください。(新しいウィンドウで表示)
Norton Internet Security 2006 / Norton AntiVirus 2006
次の手順で、LiveUpdate を実行します。
LiveUpdate は、インターネットを通じてウイルスやセキュリティの情報を更新します。
インターネットに接続してから、操作してください。
お使いの環境によっては、表示される画面が異なります。
- 「スタート」ボタン→「すべてのプログラム」→「Norton Internet Security」→「Norton Internet Security」の順にクリックします。

Norton Internet Security が表示されていない場合は、「スタート」ボタン→「すべてのプログラム」→「Norton AntiVirus」→「Norton AntiVirus」の順にクリックします。 - Norton Internet Security(または、Norton AntiVirus)が表示されます。
「LiveUpdate」ボタンをクリックします。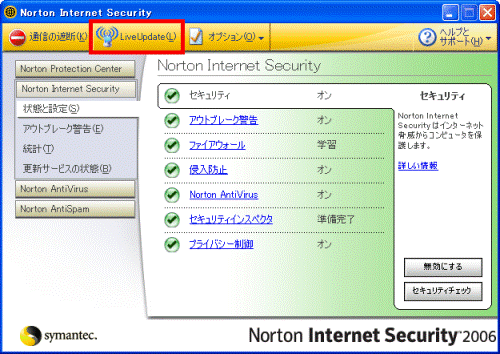
- 「LiveUpdate にようこそ」と表示されます。
「次へ」ボタンをクリックします。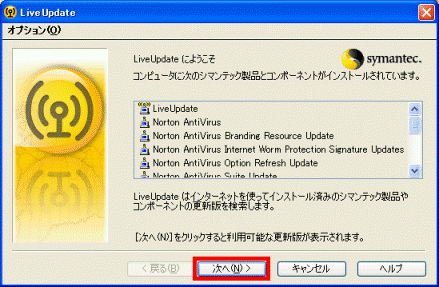
- 「LiveUpdate が次のシマンテック製品とコンポーネントの更新版を検索しています。」と表示されます。
終わるまでしばらく待ちます。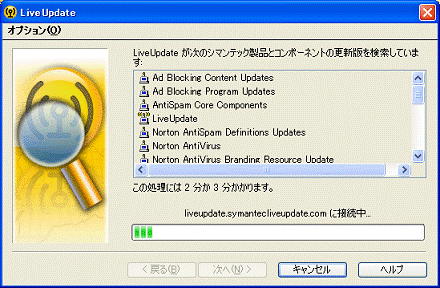
- 表示される画面によって、操作が異なります。
- 「LiveUpdate が次のシマンテック製品とコンポーネントの更新版を見つけました。」と表示された場合
「次へ」ボタンをクリックして、次の手順に進みます。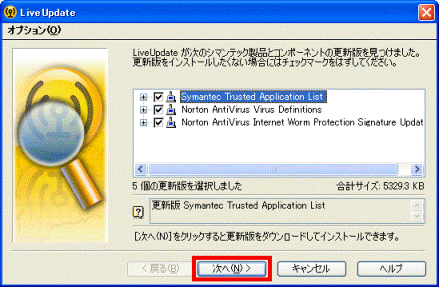
- 「現在このコンピュータにインストールしてあるシマンテック製品とコンポーネントのすべては最新版です。」と表示された場合
「完了」ボタンをクリックして、手順9.に進みます。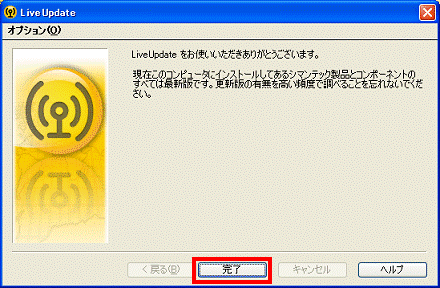
- 「LiveUpdate が次のシマンテック製品とコンポーネントの更新版を見つけました。」と表示された場合
- LiveUpdate が始まります。
終わるまで、そのまましばらく待ちます。
- 更新する情報やお使いの環境によって、完了するまでの時間が異なります。
- 「コンピュータセキュリティを監視しているのは:」と表示されることがあります。
その場合は、すべての項目にチェックが付いていることを確認し、「OK」ボタンをクリックして次の手順に進みます。
- 更新する情報やお使いの環境によって、完了するまでの時間が異なります。
- 「次のシマンテック製品やコンポーネントが最新版になりました:」と表示されます。
表示された画面によって、操作が異なります。- すべての項目に、緑色のチェックマークが付いている場合
「完了」ボタンをクリックして、次の手順に進みます。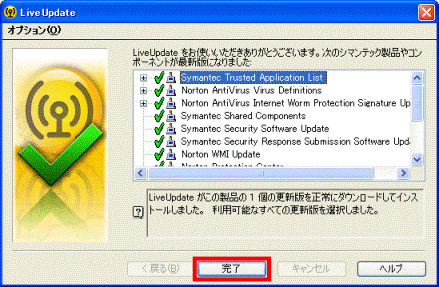
- いずれかの項目に赤い×マークが付いている場合
更新は完了していません。
「完了」ボタンをクリックした後に、Norton Internet Security(または、Norton AntiVirus)の設定画面を閉じます。
その後に、パソコンを再起動し、もう一度、手順1.から操作します。
- すべての項目に、緑色のチェックマークが付いている場合
- Norton Internet Security(または、Norton AntiVirus)に戻ります。
もう一度「LiveUpdate」ボタンをクリックし、手順3.に戻ります。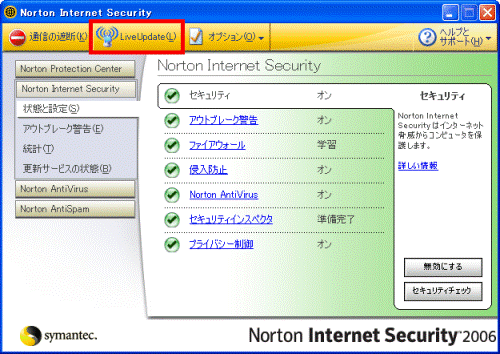

更新した情報によっては、パソコンの再起動を求められる場合があります。
その場合は、画面の案内に沿ってパソコンを再起動し、もう一度、手順1.から操作してください。 - Norton Internet Security(または、Norton AntiVirus)に戻ります。
「×」ボタンをクリックし、Norton Internet Security(または、Norton AntiVirus)を閉じます。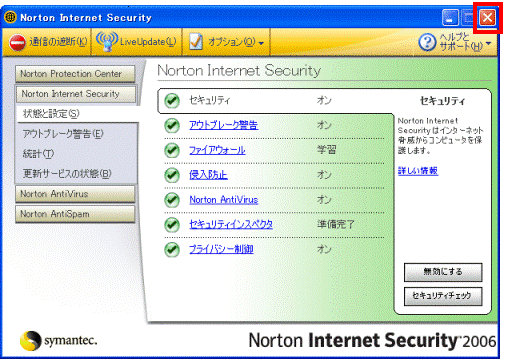

LiveUpdate の進行が途中で止まり、先に進まなくなることがあります。
そのときは、タスクバーでLiveUpdate の新しいボタンが点滅して表示されていないかどうかを確認してください。![]()
タスクバーで点滅している新しいボタンをクリックすると、次のようなメッセージが表示されます。
- 「Please run LiveUpdate again to retrieve additional updates.」
- 「追加の更新を取り込むために、LiveUpdate を再び実行してください。」
これらのメッセージは、今回は取り込むことができなかった更新があることを示しています。
「OK」ボタンをクリックしメッセージを閉じると、LiveUpdate が再開されます。
再開したLiveUpdate が終了した後に、もう一度LiveUpdate を実行してください。



