ESPRIMO FHシリーズの一部の機種は、カメラユニットにマイクが内蔵されています。
内蔵マイクは、カメラユニットを引き出して使用してください。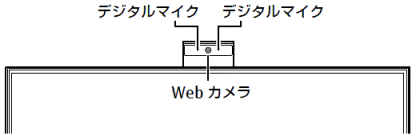
(カメラユニットの例)
Q&Aナンバー【5707-2907】更新日:2022年8月31日
このページをブックマークする(ログイン中のみ利用可)
マイク機能が正常に動作しているかどうかを確認する方法を教えてください。
| 対象機種 | すべて |
|---|---|
| 対象OS |
|
 質問
質問
 回答
回答
お使いのOSに応じたサウンドの設定画面で、マイク機能が正常に動作するかどうかを確認できます。
次の項目を順番に確認してください。
手順1マイクを準備する
お使いのマイクに応じて、マイクの準備や接続をします。
- 内蔵マイクを使用する場合
内蔵マイクの搭載の有無や場所は、機種によって異なります。
次のQ&Aをご覧になり、内蔵マイクの搭載や場所を確認してください。 パソコンに搭載されている端子の場所を調べる方法を教えてください。アドバイス
パソコンに搭載されている端子の場所を調べる方法を教えてください。アドバイス - 外付けマイクを使用する場合
外付けのマイク(ヘッドセット)をお使いの場合は、次の点を確認します。
なお、外付けのマイク(ヘッドセット)の設定や仕様などは、機器のマニュアルをご覧になるか、提供元にご相談ください。- マイクが正しく接続されていること
マイクをケーブルで接続している場合は、端子の奥までしっかりと接続されていることを確認してください。
なお、一部のFMVパソコンには、「マイク・ラインイン・ヘッドホン・ラインアウト・ヘッドセット兼用端子」や「マイク・ラインイン兼用端子」など、複数の機能を兼用した端子を搭載しています。
この場合、接続する機器に応じて、端子の機能を切り替える必要があります。
マイクやヘッドセットをオーディオの兼用端子に接続する場合は、お使いのOSに応じた次のQ&Aをご覧になり、端子の機能を切り替えてください。 [Windows 11] オーディオの兼用端子の機能を切り替える方法を教えてください。
[Windows 11] オーディオの兼用端子の機能を切り替える方法を教えてください。 [Windows 10] オーディオの兼用端子の機能を切り替える方法を教えてください。
[Windows 10] オーディオの兼用端子の機能を切り替える方法を教えてください。 [Windows 8.1/8] オーディオの兼用端子の機能を切り替える方法を教えてください。
[Windows 8.1/8] オーディオの兼用端子の機能を切り替える方法を教えてください。 [Windows 7] マイク端子とヘッドホン端子を、ライン端子に変更する方法を教えてください。
[Windows 7] マイク端子とヘッドホン端子を、ライン端子に変更する方法を教えてください。 - マイク本体の電源や音量
マイク本体に電源や音量が搭載されている場合があります。
マイク本体の電源がオンになっていることや音量が適切に調節されていることを確認してください。
- マイクが正しく接続されていること
手順2マイクの動作を確認する
次の手順で、マイク機能が正常に動作するかどうかを確認します。
お使いのOSに応じた項目をクリックして、ご覧ください。
Windows 11
Windows 11の場合の手順は、次のとおりです。

- 「スタート」ボタン→「設定」の順にクリックします。
スタートメニューに「設定」がない場合は、「スタート」ボタン→右上の「すべてのアプリ」→「設定」の順にクリックします。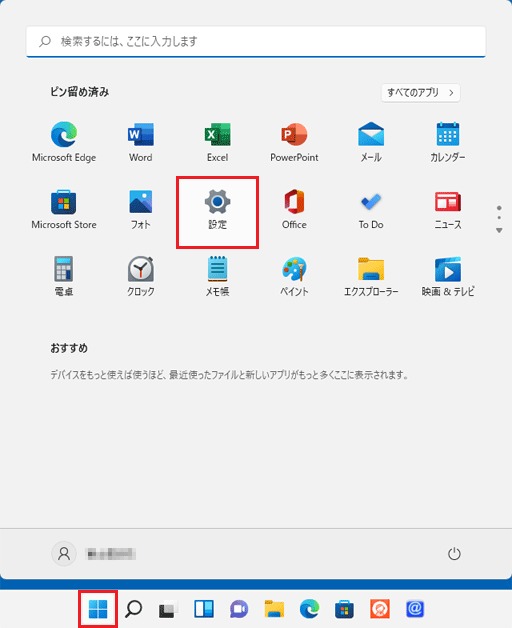
- 「設定」が表示されます。
「システム」をクリックします。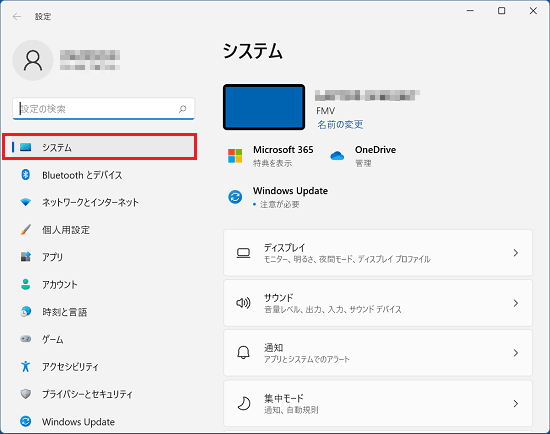 アドバイス
アドバイス「システム」が表示されていない場合は、「設定」の左にある「
 」(ナビゲーションを開く)→「システム」の順にクリックします。
」(ナビゲーションを開く)→「システム」の順にクリックします。 - 「サウンド」をクリックします。
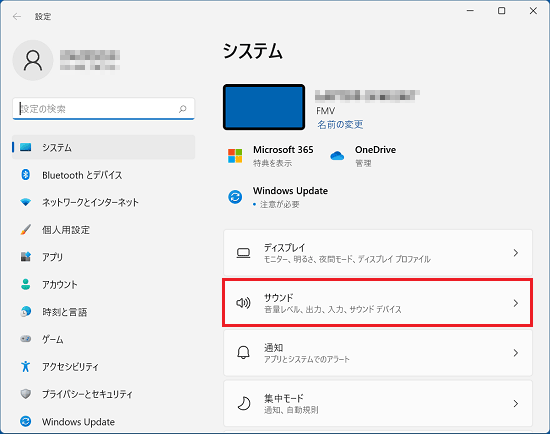
- 「サウンド」が表示されます。
「入力」にある、動作を確認するマイクの「>」をクリックします。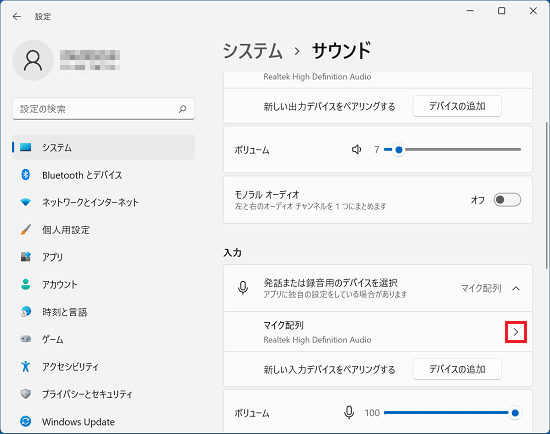 アドバイス
アドバイス内蔵マイクがある機種に外部のマイクも接続している場合など、複数のマイクがあるときは、左側の「○」をクリックして選択されているものが優先して使用されます。
選択されていないマイクでも、「>」をクリックして表示される画面で動作が確認できます。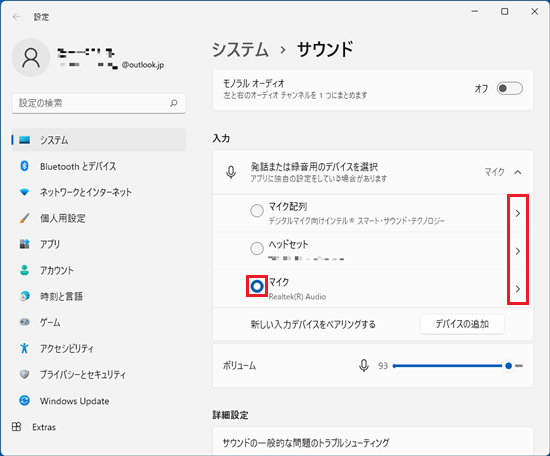
- 選択したマイクのプロパティが表示されます。
「入力設定」の「マイクのテスト」にある、「テストの開始」ボタンをクリックします。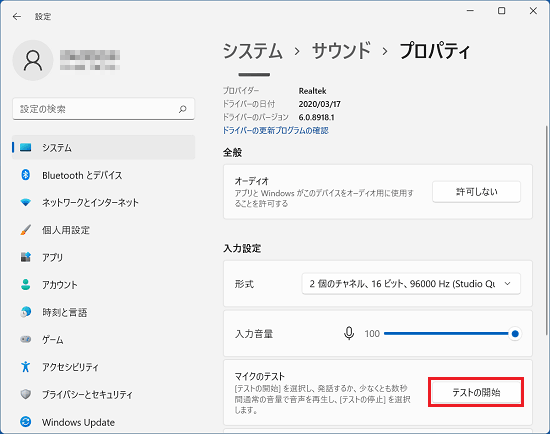
- マイクに数秒間音声を通してから、「テストの停止」ボタンをクリックします。
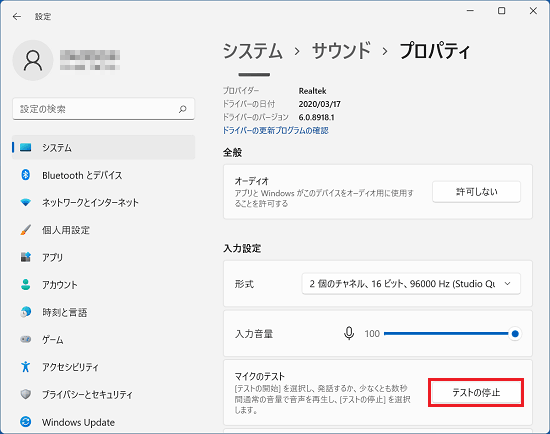
- 「マイクのテスト」にある「結果:合計ボリュームの xx%」に数値が表示され、0になっていないことを確認します。
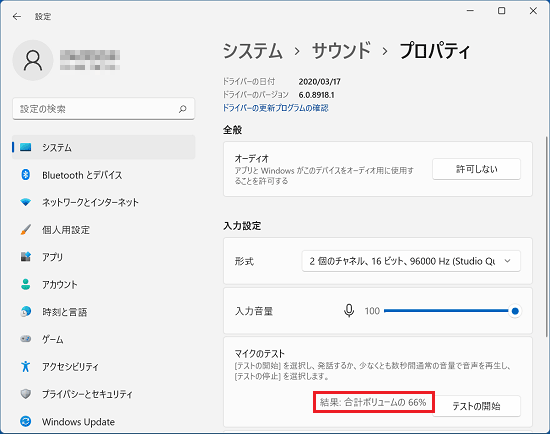 アドバイス
アドバイスマイクに音声を通すと、「マイクのテスト」の上に表示される「入力音量」の線が太くなり、音声に合わせて左から右に伸びます。
線に変化がない場合や、常に太い線が右端まで伸びている場合は、マイクがミュート(消音)になっていたり、音量の設定が適切ではなかったりする可能性があります。
Windows 10
Windows 10の場合の手順は、次のとおりです。

- 「スタート」ボタン→「設定」の順にクリックします。
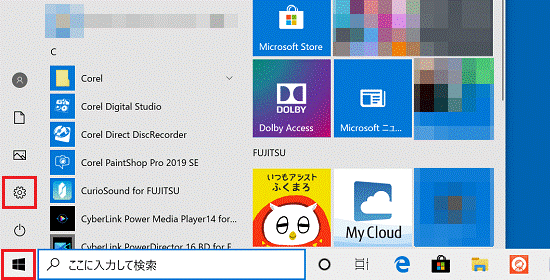
- 「設定」が表示されます。
「システム」をクリックします。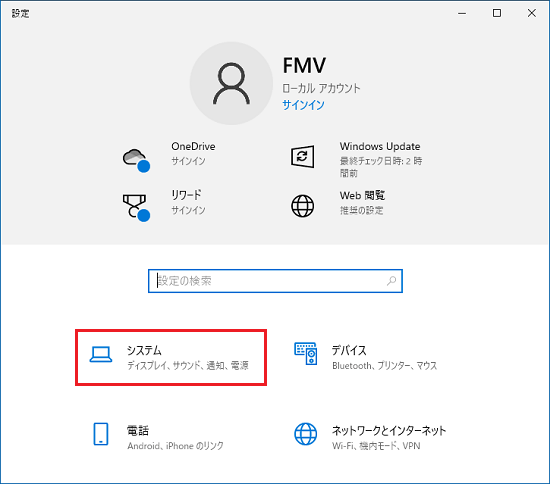
- 「サウンド」をクリックします。
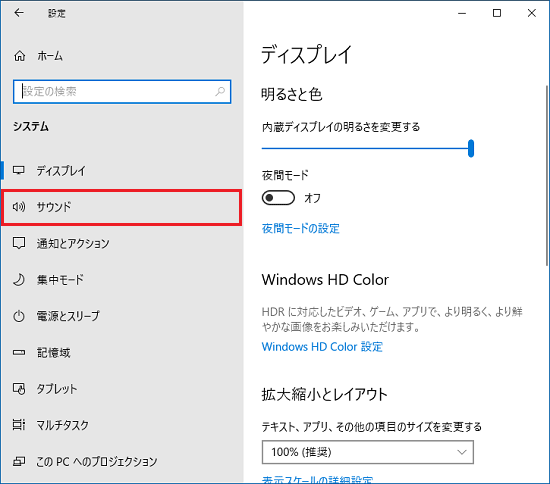
- 「サウンド」が表示されます。
「入力」にある、動作を確認するマイクが表示されていることを確認します。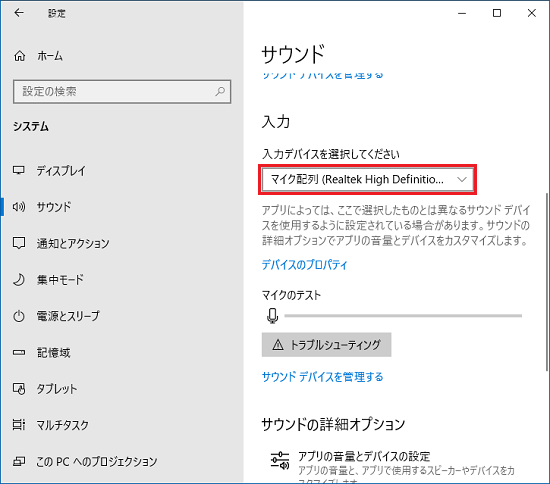 アドバイス
アドバイス複数のマイクがあり、動作を確認するマイクが表示されていない場合は、マイク名の右側にある「
 」をクリックし、表示される一覧から選択します。
」をクリックし、表示される一覧から選択します。 - マイクに音声を通しながら、「マイクのテスト」の線が音声に合わせて左から右に動くことを確認します。
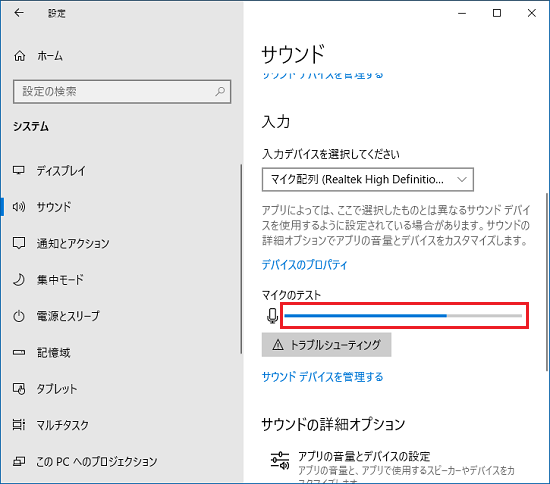 アドバイス
アドバイス線に変化がない場合や、常に右端まで伸びている場合は、マイクがミュート(消音)になっていたり、音量の設定が適切ではなかったりする可能性があります。
Windows 8.1 / Windows 8 / Windows 7の場合
Windows 8.1 / Windows 8 / Windows 7の場合の手順は、次のとおりです。

お使いの環境によっては、表示される画面が異なります。
- デスクトップ画面右下の通知領域に表示されている、「スピーカーアイコン」を右クリックし、表示されるメニューから「録音デバイス」をクリックします。
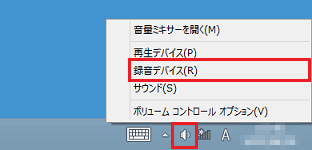
(Windows 8.1の場合の例)アドバイス- Windows 8.1/8でスタート画面が表示されている場合は、「デスクトップ」タイルをクリックしてから手順1.を操作します。
- 通知領域に「スピーカーアイコン」が表示されていないときは、ご利用のOSに応じたQ&Aをご覧ください。
 [Windows 8.1/8] 通知領域に音量のアイコンを表示する方法を教えてください。
[Windows 8.1/8] 通知領域に音量のアイコンを表示する方法を教えてください。  [Windows 7] 通知領域に「音量」アイコンが表示されません。
[Windows 7] 通知領域に「音量」アイコンが表示されません。
- Windows 8.1/8でスタート画面が表示されている場合は、「デスクトップ」タイルをクリックしてから手順1.を操作します。
- 「サウンド」が表示されます。
「録音」タブに、動作を確認するマイクが表示されていることを確認します。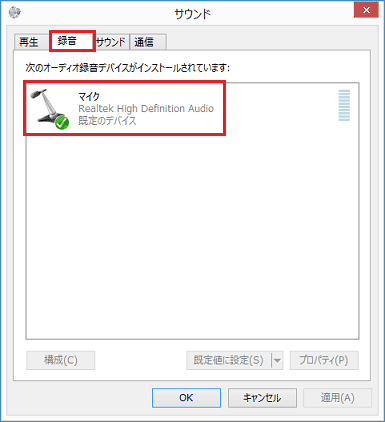
- マイクに音声を通しながら、マイクの項目右側にある目盛りが、音声に合わせて下から上に動くことを確認します。
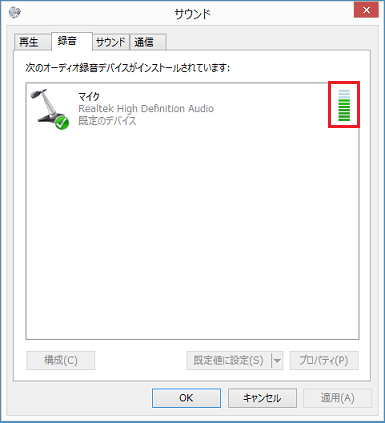 アドバイス
アドバイス目盛りに変化がない場合や、常に上端まで伸びている場合は、マイクがミュート(消音)になっていたり、音量の設定が適切ではなかったりする可能性があります。



