このQ&Aは2007年春モデル以降で、筆ぐるめ Ver.14〜29が付属している機種向けのものです。
付属している機種は、次のQ&Aで確認できます。 筆ぐるめについて教えてください。
筆ぐるめについて教えてください。
Q&Aナンバー【5708-4157】更新日:2023年6月16日
このページをブックマークする(ログイン中のみ利用可)
[筆ぐるめ Ver.14〜29] 複数の住所録を結合する方法を教えてください。
| 対象機種 | すべて |
|---|---|
| 対象OS |
|
 質問
質問
 回答
回答
まとめ先にしたい住所録を開いてから、結合する住所録を選択し、結合を行います。
複数の住所録を結合する(1つにまとめる)方法は、次のとおりです。
ここでは例として、「ほかの住所録」を「新しい住所録」に結合する方法をご案内します。
操作手順で使われている「ほかの住所録」や「新しい住所録」という住所録名は、お使いの環境に応じて読み替えてください。

お使いの環境によっては、表示される画面が異なります。
- 次のQ&Aをご覧になり、筆ぐるめを起動します。
 [筆ぐるめ] 起動する方法を教えてください。アドバイス
[筆ぐるめ] 起動する方法を教えてください。アドバイス「筆ぐるめ − ナビ」が表示された場合は、「×」ボタンをクリックします。
- 「おもて(宛て名)」タブが選択されていることを確認します。
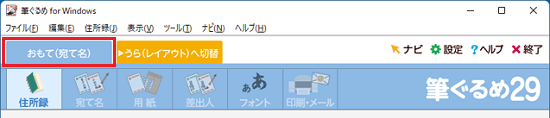 アドバイス
アドバイス「うら(レイアウト)」タブが選択されている場合は、「おもて(宛て名)へ切替」タブをクリックします。
- 「住所録」ボタンをクリックします。
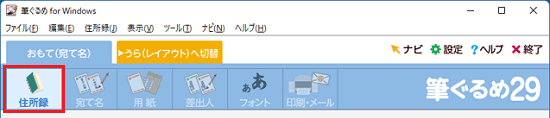
- 一覧が表示されます。
「新しい住所録」をクリックします。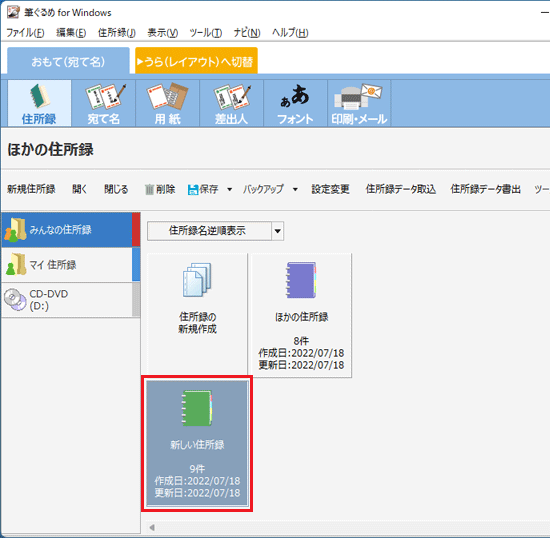
- 「開く」をクリックします。
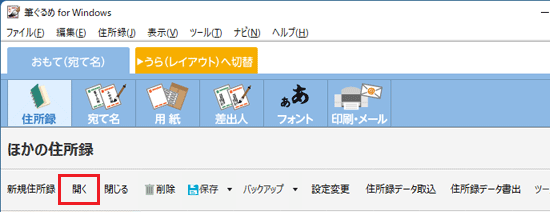
- 住所録が開きます。
「住所録」ボタンをクリックします。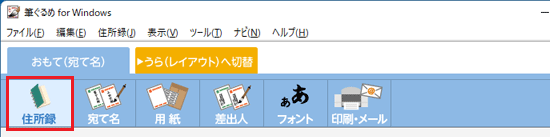
- 一覧に戻ります。
「ほかの住所録」(結合したい住所録)をクリックします。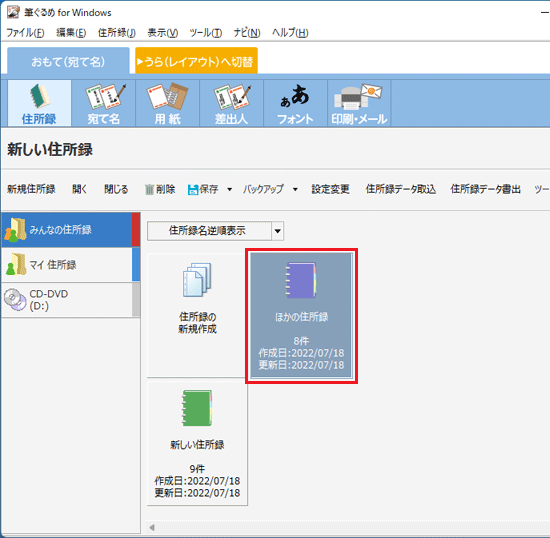
- 「ツール」→「住所録の結合...」の順にクリック、または「結合」をクリックします。
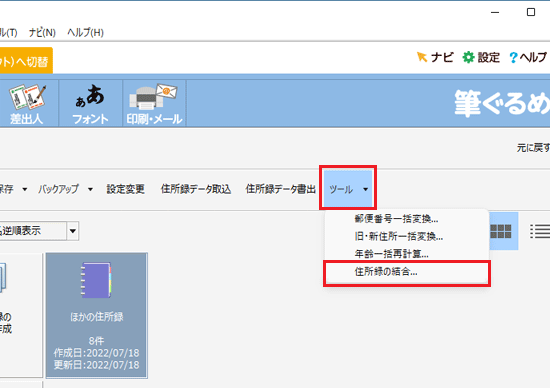
(「ツール」→「住所録の結合...」の場合)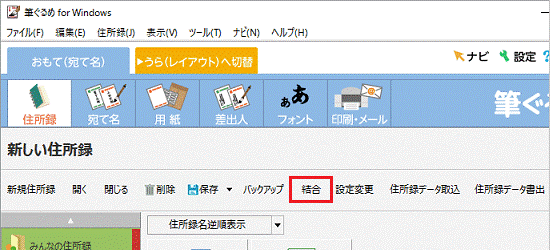
(「結合」の場合) - 「結合方法の選択」と表示されます。
「(ファイル名)"ほかの住所録"を(ファイル名)"新しい住所録"に結合」をクリックし、「次へ」ボタンをクリックします。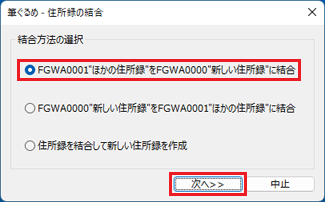 アドバイス
アドバイス住所録を結合して新たに住所録を作成する場合は、「住所録を結合して新しい住所録を作成」をクリックします。
- 「重複する宛て名データの削除条件を選択してください」(または「重複するレコードの削除条件を選択してください」)と表示されます。
目的に合った条件の項目をクリックします。
ここでは例として、「氏名が重複する宛て名データを削除」をクリックします。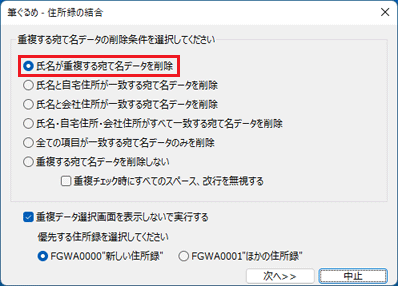 アドバイス
アドバイスそれぞれの住所録に、同じデータ(氏名など)が登録されているかどうかを確認しないで、そのまま住所録を結合する場合は、「重複する宛て名データを削除しない」(または「重複するレコードを削除しない」)をクリックします。
- 「重複データ選択画面を表示しないで実行する」をクリックしチェックを外し、「次へ」ボタンをクリックします。
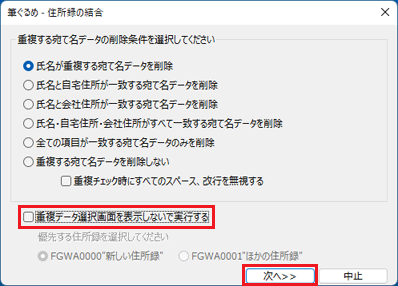 アドバイス
アドバイス「重複データ選択画面を表示しないで実行する」のチェックボックスが表示されていない場合は、そのまま次の手順に進みます。
- 「(ファイル名)"ほかの住所録"を(ファイル名)"新しい住所録"に追加します。」と表示されます。
「はい」ボタンをクリックします。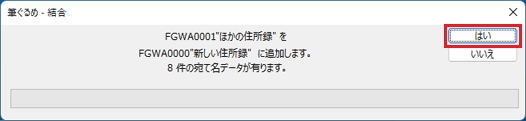
- それぞれの住所録に、同じデータ(氏名など)があるかどうかによって、表示される画面は異なります。
- 「重複している宛て名データは有りませんでした。」(または「重複しているレコードは有りませんでした。」)と表示される場合
「OK」ボタンをクリックし、手順16.に進みます。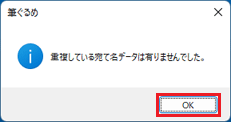
- 「重複データが見つかりました。」と表示される場合
次の手順に進みます。
- 「重複している宛て名データは有りませんでした。」(または「重複しているレコードは有りませんでした。」)と表示される場合
- 一覧から、住所録に残す氏名をクリックし、「実行」ボタンをクリックします。
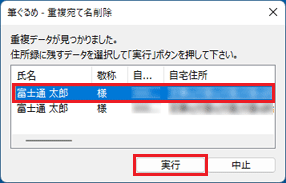 アドバイス
アドバイス重複するデータが複数ある場合は、その度に「重複データが見つかりました。」と表示されます。
その場合は、同じ手順を繰り返します。 - 「筆ぐるめ - 住所録設定」が表示されます。
「OK」ボタンをクリックします。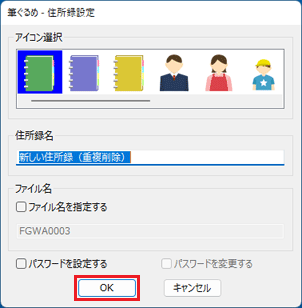
- 「宛て名」ボタンをクリックします。
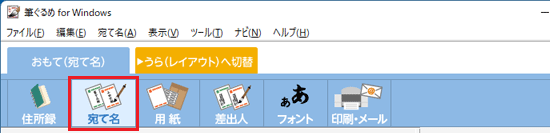
- 「前へ」ボタンや「次へ」ボタンをクリックし、住所録のデータが正しく結合されたかどうかを確認します。
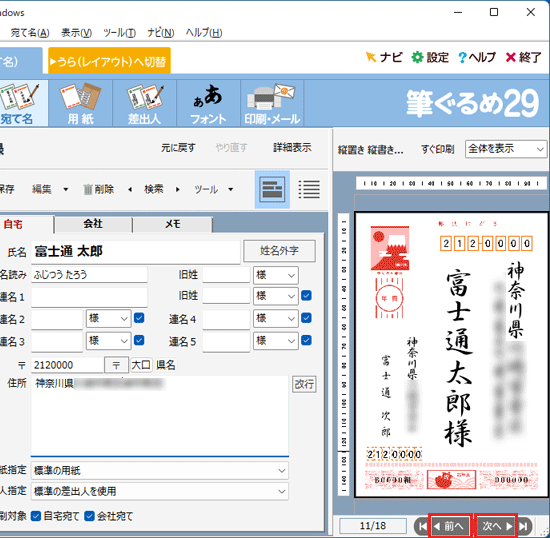
- 「住所録」ボタンをクリックします。
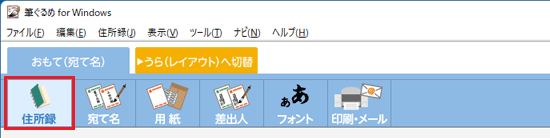 アドバイス
アドバイス結合して不要になった住所録などを削除しない場合は、「×」ボタンをクリックし、筆ぐるめを終了します。
- 不要になった住所録名をクリックします。
ここでは例として、「新しい住所録(重複削除)」をクリックします。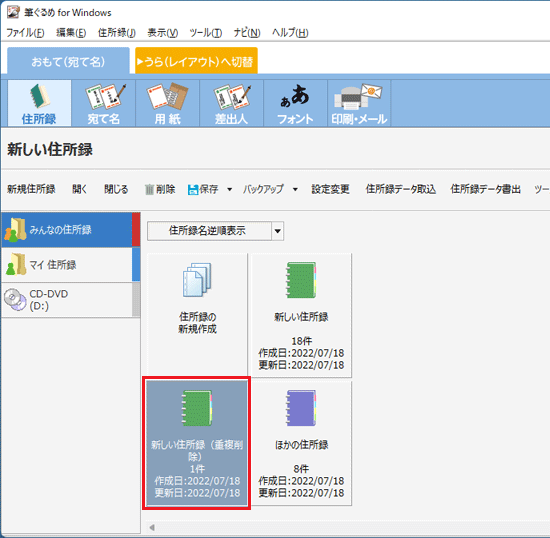 アドバイス
アドバイス住所録名に「(重複削除)」が付いた住所録には、「重複データが見つかりました。」と表示された際に、住所録に残さなかった氏名(住所)が、まとめて保存されています。
- 「削除」をクリックします。
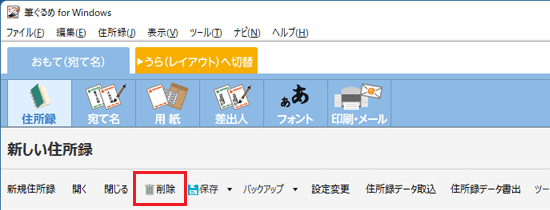
- 「(ファイル名)"新しい住所録(重複削除)" を削除します。」と表示されます。
「はい」ボタンをクリックします。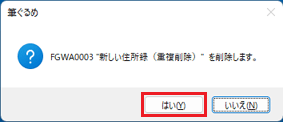
- 一覧から住所録が削除されたことを確認します。アドバイス
この他にも、不要な住所録を削除する場合は、手順19.〜手順21.を繰り返します。
- 「×」ボタンをクリックし、筆ぐるめを終了します。



