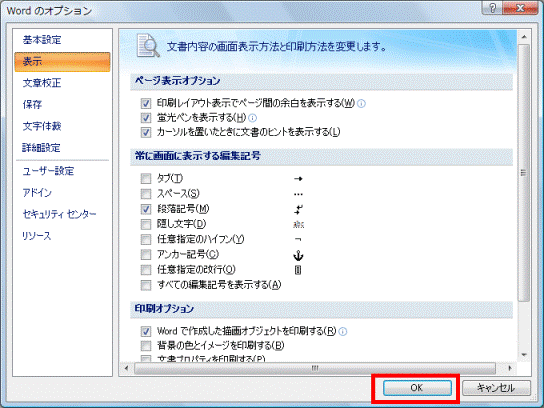Q&Aナンバー【5709-1618】更新日:2019年5月16日
このページをブックマークする(ログイン中のみ利用可)
[Word] 編集記号を表示する / 非表示にする方法を教えてください。
| 対象機種 | すべて |
|---|---|
| 対象OS |
|
 質問
質問
改行や強制改行の記号を表示する方法を教えてください。
スペースを入力すると□が表示されたり、図形を挿入すると碇のマークが表示されたりするので、非表示にする方法を教えてください。
スペースを入力すると□が表示されたり、図形を挿入すると碇のマークが表示されたりするので、非表示にする方法を教えてください。
 回答
回答
Wordでは、改行やスペースなどを入力すると、操作によっては、編集記号を表示できます。
次は、操作と記号の一例です。
- 操作:タブを入力 / 記号:→
- 操作:スペースを入力 / 記号:□
- 操作:段落(改行) / 記号:上から左に曲がった矢印
- 操作:強制改行 / 記号:↓
- 操作:図形などを挿入 / 記号:アンカー(錨)のマーク
この編集記号を表示する、または非表示にする方法は、次のとおりです。

Word 2010は、画面の左上に、青色の「ファイル」タブが表示されます。
Word 2007は、画面の左上に、「Office」ボタンが表示されます。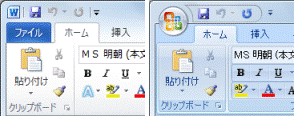
(左:Word 2010 / 右:Word 2007)
Word 2010
次の手順で、編集記号を表示する、または非表示にします。

お使いの環境によっては、表示される画面が異なります。
- 「スタート」ボタン→「すべてのプログラム」→「Microsoft Office」→「Microsoft Office Word 2010」の順にクリックします。
- Wordが起動します。
「ファイル」タブ→「オプション」の順にクリックします。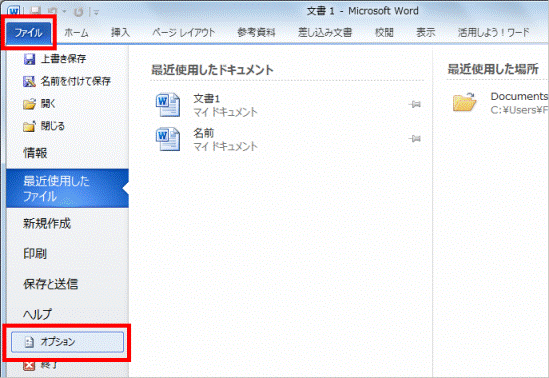
- 「Wordのオプション」が表示されます。
左の一覧から「表示」をクリックします。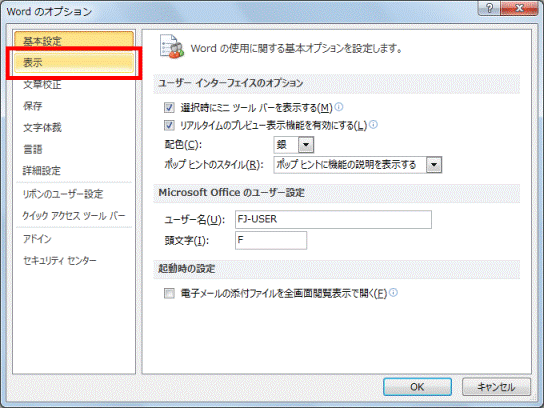
- 「常に画面に表示する編集記号」欄で、記号を表示したい項目はクリックしチェックを付けます。
記号を非表示にしたい項目は、クリックしチェックを外します。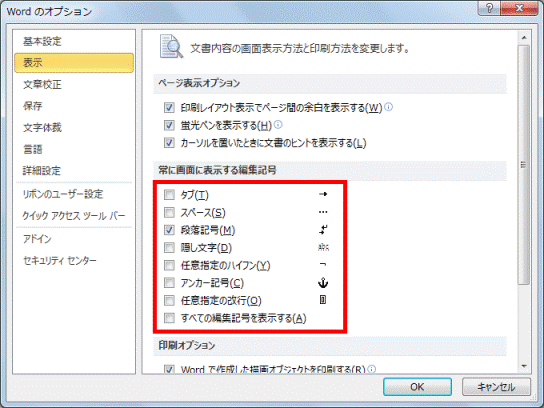

「すべての編集記号を表示する」にチェックを付けると、すべての編集記号が表示されます。 - 「OK」ボタンをクリックし、「Wordのオプション」を閉じます。
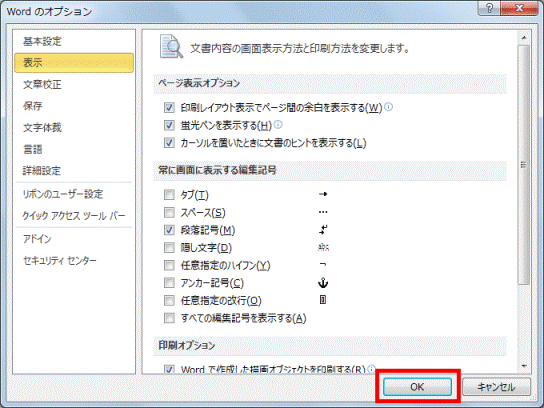
Word 2007
次の手順で、編集記号を表示する、または非表示にします。

お使いの環境によっては、表示される画面が異なります。
- 「スタート」ボタン→「すべてのプログラム」→「Microsoft Office」→「Microsoft Office Word 2007」の順にクリックします。
- 「Office」ボタン→「Wordのオプション」の順にクリックします。
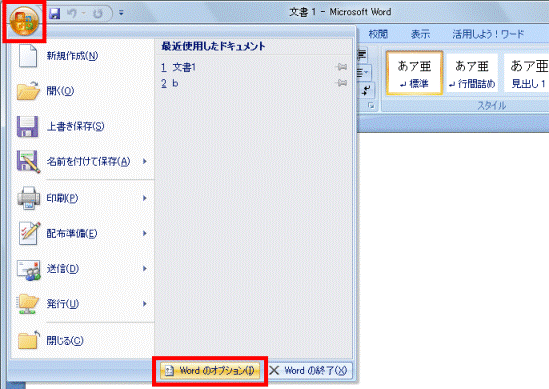
- 「Wordのオプション」が表示されます。
左の一覧から「表示」をクリックします。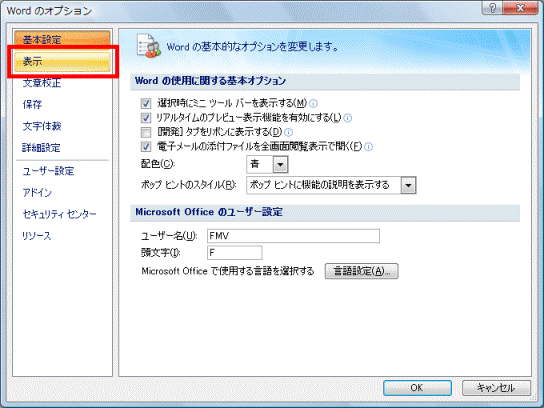
- 「常に画面に表示する編集記号」欄で、記号を表示したい項目はクリックしチェックを付けます。
また、記号を非表示にしたい項目は、クリックしチェックを外します。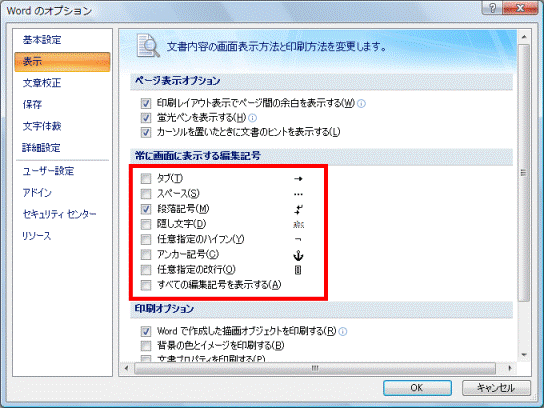

「すべての編集記号を表示する」にチェックを付けると、すべての編集記号が表示されます。 - 「OK」ボタンをクリックし、「Wordのオプション」を閉じます。