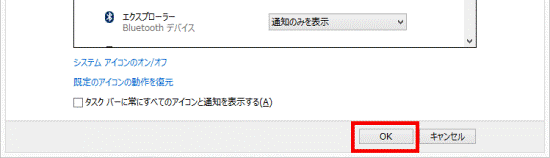Q&Aナンバー【5709-9744】更新日:2015年6月11日
このページをブックマークする(ログイン中のみ利用可)
[Windows 8.1/8] アクションセンターについて教えてください。
| 対象機種 | すべて |
|---|---|
| 対象OS |
|
 質問
質問
 回答
回答
アクションセンターは、パソコンのセキュリティやメンテナンスの状況を自動的に調べ、問題があればユーザーに通知するWindowsの機能です。
通知領域にある、旗の形をした「アクションセンター」アイコンにマウスポインターを合わせると、新しいメッセージがあるかどうかを確認できます。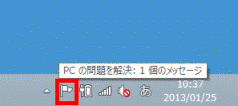
アクションセンターの基本的な操作方法については、目的に応じた項目を確認してください。
アクションセンターを表示する
アクションセンターは、コントロールパネルまたは通知領域から表示できます。
次の場合に応じた項目を確認してください。
コントロールパネルから表示する
次の手順で、アクションセンターを表示します。

- 「デスクトップ」タイルをクリックします。
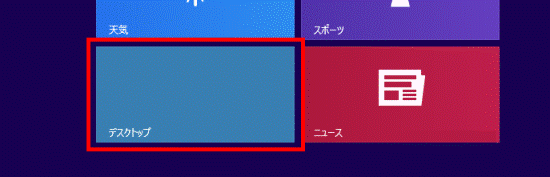

デスクトップが表示されている場合は、次の手順に進みます。 - 画面の右下の角に、マウスポインターを移動します。
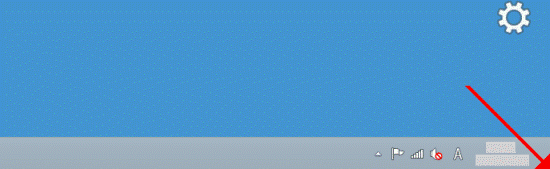
- チャームが表示されます。
「設定」をクリックします。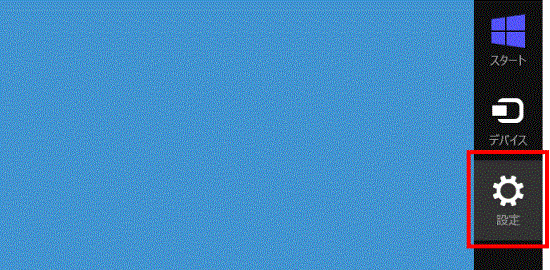
- 「コントロールパネル」をクリックします。
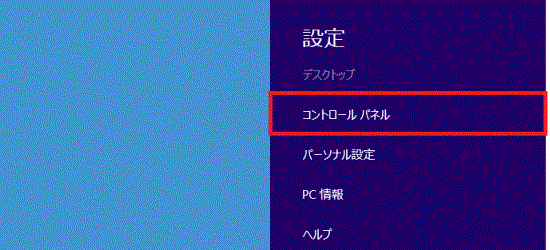
- 「システムとセキュリティ」をクリックします。
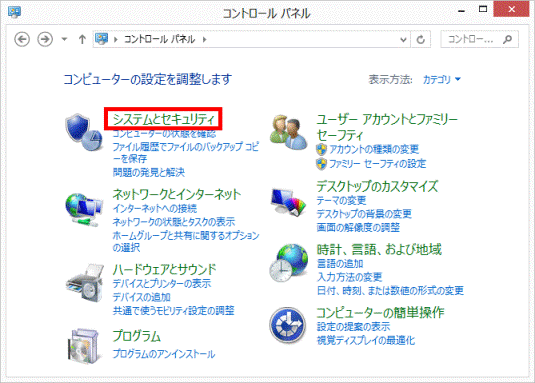

「システムとセキュリティ」が表示されていない場合は、「アクションセンター」アイコンをクリックすると「アクションセンター」が表示されます。 - 「アクションセンター」をクリックします。
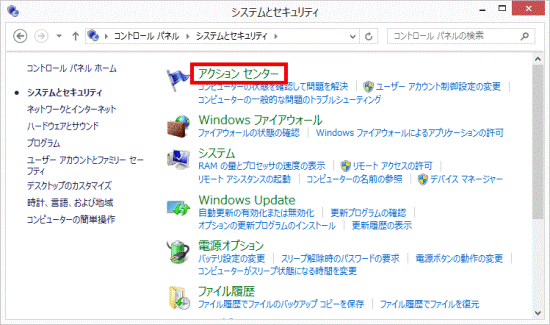
アクションセンターが表示されます。
通知領域から表示する
次の手順で、アクションセンターを表示します。
- 「デスクトップ」タイルをクリックします。
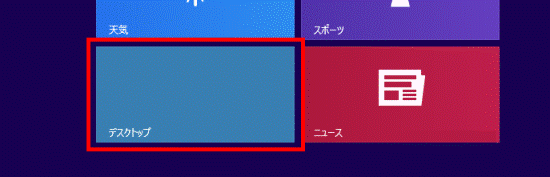

デスクトップが表示されている場合は、次の手順に進みます。 - 通知領域のアクションセンターのアイコン(旗のアイコン)をクリックします。
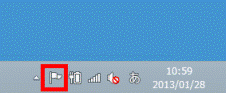
- 「アクションセンターを開く」をクリックします。
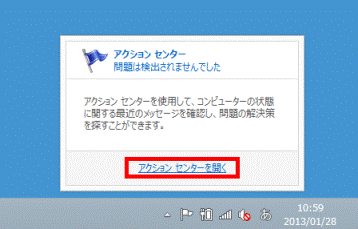
アクションセンターが表示されます。
メッセージの種類を確認する
アクションセンターでは、重要度によって、赤や黄色でメッセージが表示されます。
赤色で表示される項目は、早急な対応を必要とする重大なメッセージです。
黄色で表示される項目は、定期的なメンテナンスを促す、アドバイスのメッセージです。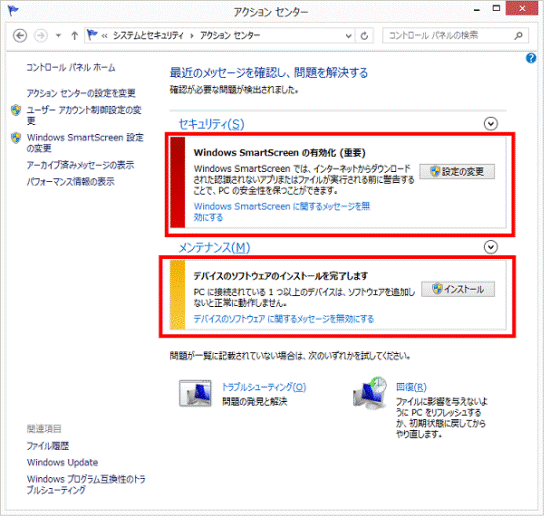
各メッセージの種類については、次のとおりです。
次の場合に応じた項目を確認してください。
セキュリティのメッセージ
セキュリティのメッセージには、次のような種類があります。
- ネットワーク ファイアウォール
インターネットやネットワークから送られてくる情報をチェックし、ブロックするか、ファイアウォールからパソコンへ情報の通過を許可します。 - Windows Update
インターネットを通じてMicrosoftから最新のセキュリティとパソコンの更新プログラムを収集します。 - ウイルス対策
ウイルス対策ソフトウェアが有効で最新かどうかを検出します。 - スパイウェアと不要なソフトウェアの対策
スパイウェアに対する保護が有効で最新かどうかを検出します。 - インターネットセキュリティ設定
セキュリティ設定が正常に機能していることを確認します。 - ユーザーアカウント制御
管理者レベルのアクセス許可を必要とする変更がアプリケーションに対して行われたときに通知します。 - Windows SmartScreen
ダウンロードされたファイルが既知のマルウェアであるか、評価が定まっていないファイルである場合に警告することで、パソコンの保護に役立ちます。 - ネットワークアクセス保護
主に会社のネットワークで使用します。
ネットワークの全体的なセキュリティの保護に役立ちます。 - Windows のライセンス認証
使用しているWindowsのコピーをライセンス認証したかどうかについて通知します。
Windows 8.1は「Windows のライセンス認証」が表示されません。
メンテナンスのメッセージ
メンテナンスについてのメッセージには、次のような種類があります。
- 問題レポートの解決策を確認
パソコンで発生したソフトウェアまたはハードウェアのクラッシュの解決策を確認します。 - 自動メンテナンス
パソコンの円滑な動作を維持するためのメンテナンス タスクを実行します。 - ホームグループ
ホームグループが利用可能な場合、ホームグループが正常の動作していることを確認します。 - ファイル履歴
パソコンがファイルのコピーを保存し、元のファイルが紛失したり、破損したりした場合に復元できることを確認します。 - ドライブの状態
ファイル システムが正常に動作しており、エラーが発生していないことを確認します。 - デバイスの状態 / デバイスのソフトウェア
デバイスを正常に動作させるために追加のソフトウェアのインストールが必要かどうかを確認します。
Windows 8 は「デバイスの状態」、Windows 8.1 は「デバイスのソフトウェア」が表示されます。
アクションセンターのメッセージを非表示にする
アクションセンターのメッセージは非表示にできます。
次の場合に応じた項目を確認して下さい。
アクションセンターに表示されたメッセージから非表示にする方法
アクションセンターで、非表示にしたい項目の「(項目名)に関するメッセージを無効にする」をクリックすると、メッセージが消えます。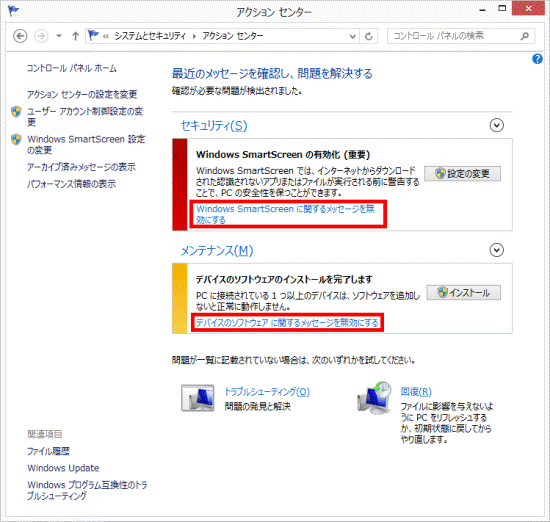

非表示にした項目を、もう一度表示したい場合は「セキュリティ」または「メンテナンス」の右側にある「∨」をクリックします。
表示された一覧の中から「(項目名)に関するメッセージを有効にする」をクリックします。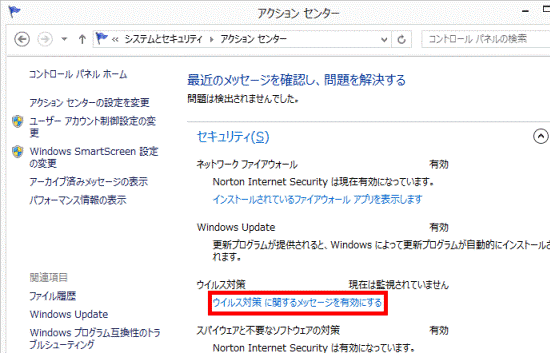
(「ウイルス対策」の項目を表示する場合)
「アクションセンターの設定を変更」から非表示にする方法
次の手順で、「アクションセンターの設定を変更」からメッセージを非表示にできます。

- 「アクションセンターの設定を変更」をクリックします。
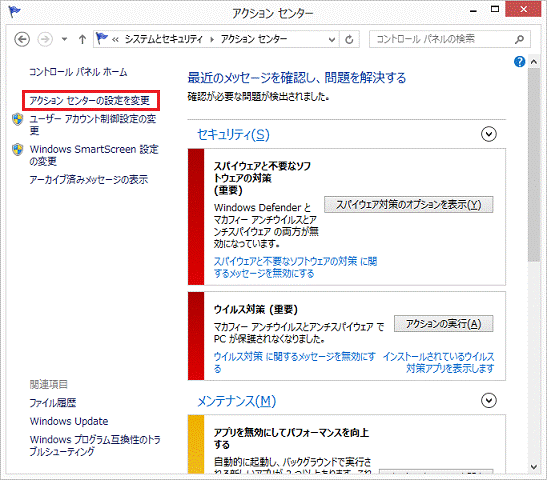
- 「アクションセンターの設定を変更」が表示されます。
「セキュリティメッセージ」または「メンテナンスメッセージ」の一覧から、非表示にしたい項目をクリックし、チェックを外します。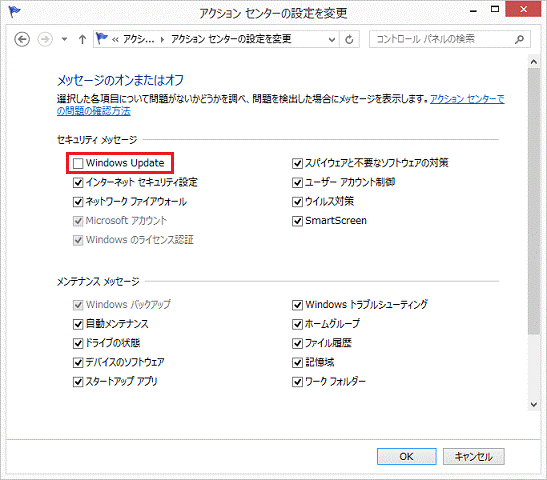
(WindowsUpdateのセキュリティメッセージを非表示にする場合) - 「OK」ボタンをクリックします。
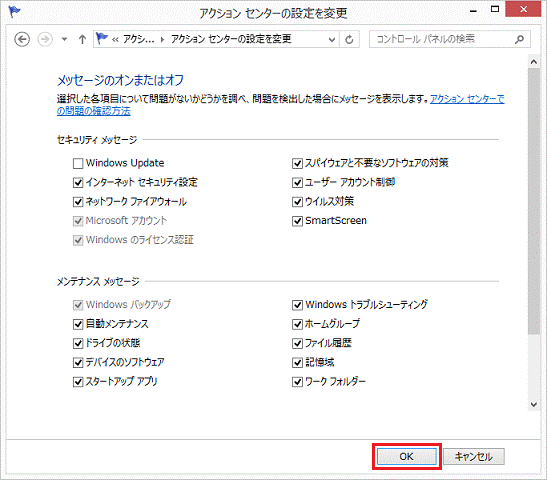

非表示の項目を、もう一度表示したい場合は、表示させたい項目にチェックを付けてから「OK」ボタンをクリックします。
通知領域のメッセージを非表示にする
次の手順で、アクションセンターから通知されるメッセージを、通知領域に表示しないように設定にします。
通知領域に「アクションセンター」アイコンとメッセージを表示しないための手順です。
アクションセンターでは、メッセージを確認できます。

- 「デスクトップ」タイルをクリックします。
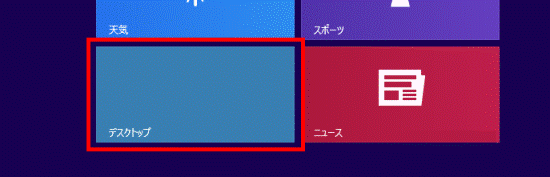

デスクトップが表示されている場合は、次の手順に進みます。 - 通知領域の左端にある「▲」ボタンをクリックします。
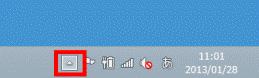
- 「カスタマイズ」をクリックします。
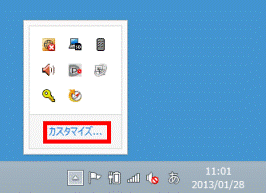
- 「通知領域アイコン」が表示されます。
「アクションセンター」の「動作」欄にある「 」ボタンをクリックし、表示される一覧から「アイコンと通知を非表示」をクリックします。
」ボタンをクリックし、表示される一覧から「アイコンと通知を非表示」をクリックします。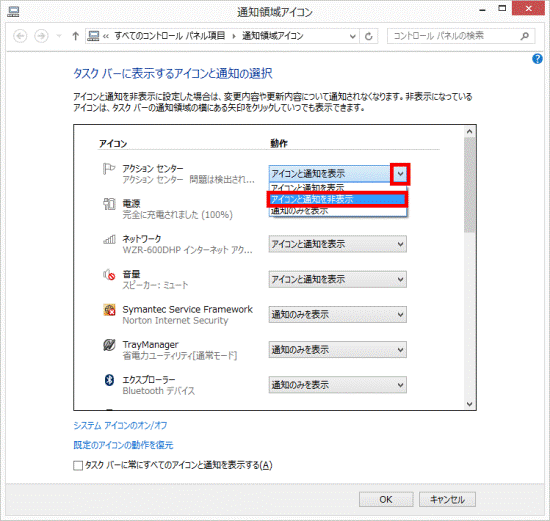
- 「OK」ボタンをクリックします。