Windows 8.1には、デスクトップアプリとWindows ストアアプリ版のInternet Explorer 11が付属しています。
このQ&Aの手順は、デスクトップアプリの設定を初期化する方法です。
Windows ストア アプリ版のInternet Explorer 11は、設定を初期化できません。
Q&Aナンバー【5710-2734】更新日:2019年8月8日
このページをブックマークする(ログイン中のみ利用可)
[Internet Explorer 11] 設定を初期化する方法を教えてください。
| 対象機種 | すべて |
|---|---|
| 対象OS |
|
 質問
質問
デスクトップアプリ版のInternet Explorer 11の設定を初期化する方法を教えてください。
 回答
回答
「コントロールパネル」から「インターネットオプション」を起動して、Internet Explorerの設定を初期化します。
次の手順で、Internet Explorer 11の設定を初期化します。
重要
1番目の確認項目注意事項
初期化をすると、削除される内容と、削除されない内容、変更される内容があります。
初期化する前に必ずご確認ください。
削除される内容
削除される内容は、次のとおりです。
- 「ポップアップ ブロックの設定」に追加したホームページ
- InPrivate フィルターデータで使用される保存データ
- 「信頼済みサイト」や「制限付きサイト」の設定に追加したホームページ
- アクセラレーター
- 「個人設定を削除する」にチェックを付けてリセットした場合、次の項目も削除されます。
- Internet Explorer 11に保存されているユーザー名、パスワード、検索の入力履歴
- 閲覧したホームページの履歴、および画像や文書などのインターネットの一時ファイル
- Internet Explorer を起動すると最初に表示されるページ(ホームページ)の設定
- 検索プロバイダーの設定
- ダウンロードの履歴
- Internet Explorer 11に保存されているユーザー名、パスワード、検索の入力履歴
削除されない内容
削除されない内容は、次のとおりです。
- お気に入りアドバイス
Windows 10の場合、お気に入りは削除されませんが、並び順が変わります。
初期化後、必要に応じて、並び替えてください。 - インターネット一時ファイル(キャッシュ)の保存場所
- 証明書の情報
- フィードとWebスライス
変更される内容
変更される内容は、次のとおりです。
- プロキシの設定
入力しているアドレスは保持されますが、「設定を自動的に検出する」にチェックが付きます。
お使いの環境やプロバイダーによっては、ホームページを表示するために、適切に設定し直す必要があります。 - 既定のWeb ブラウザーの設定
リセット後の初期設定時に既定にするかどうかを確認するメッセージが表示されることがあります。
2番目の確認項目設定を初期化する
次の手順で初期化します。

お使いの環境によっては、表示される画面が異なります。
- コントロールパネルを表示します。
お使いのOSによって、手順が異なります。- Windows 10
 「スタート」ボタンをクリックし、すべてのアプリの一覧から「Windows システムツール」→「コントロールパネル」の順にクリックします。
「スタート」ボタンをクリックし、すべてのアプリの一覧から「Windows システムツール」→「コントロールパネル」の順にクリックします。 - Windows 8.1
次のQ&Aをご覧ください。 [Windows 8.1/8] コントロールパネルを開く方法を教えてください。
[Windows 8.1/8] コントロールパネルを開く方法を教えてください。 - Windows 7
「スタート」ボタン→「コントロールパネル」の順にクリックします。
- Windows 10
- 「コントロールパネル」の「ネットワークとインターネット」をクリックします。
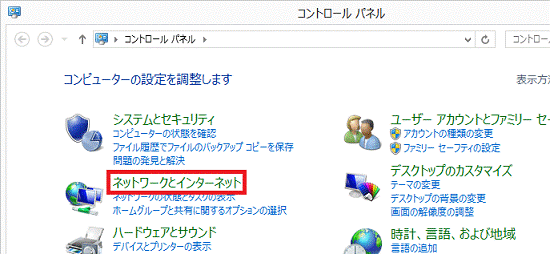 アドバイス
アドバイス表示方法が「大きいアイコン」または「小さいアイコン」の場合は、「インターネットオプション」アイコンをクリックし、手順4.に進みます。

- 「インターネットオプション」をクリックします。
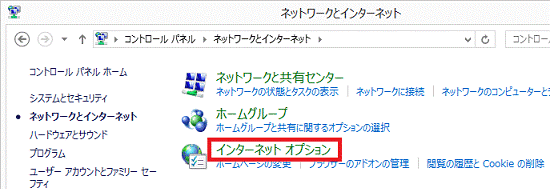
- 「インターネットのプロパティ」が表示されます。
「詳細設定」タブをクリックします。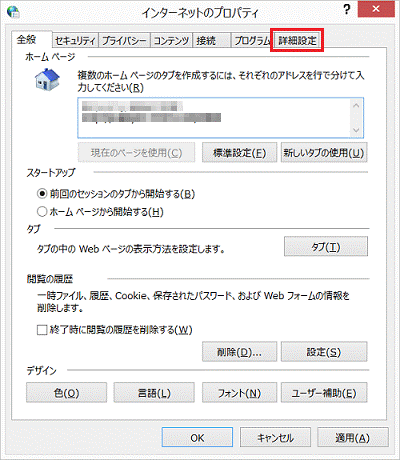
- 「リセット」ボタンをクリックします。
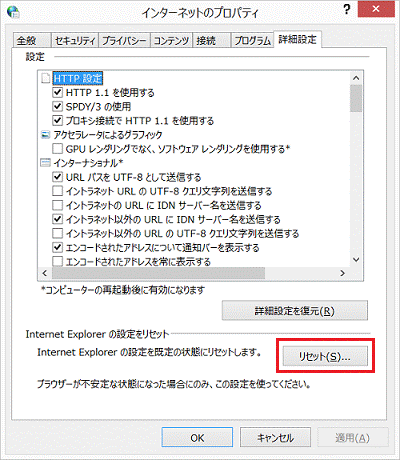
- 「Internet Explorer の設定をリセット」が表示されます。
「個人設定を削除する」をクリックし、チェックを付ける、または外します。- 個人設定を削除する場合:チェックを付けます。
- 個人設定を削除しない場合:チェックを外します。
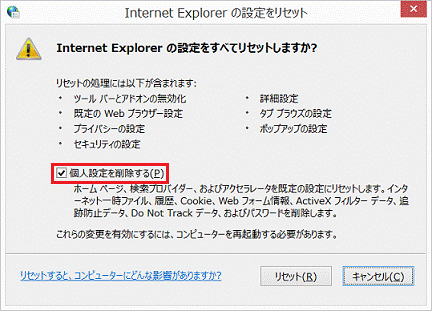
- 個人設定を削除する場合:チェックを付けます。
- 「リセット」ボタンをクリックします。
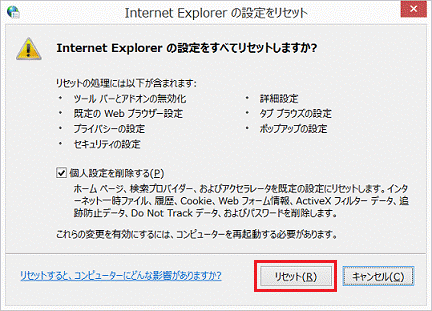
- 「Internet Explorer の設定をリセット」が表示されます。
「閉じる」ボタンをクリックします。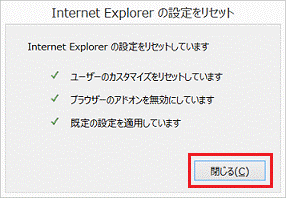
- 「×」ボタンをクリックし、「ネットワークとインターネット」(または「コントロールパネル」)を閉じます。
- パソコンを再起動します。
お使いのOSによって、手順が異なります。- Windows 10
 「スタート」ボタン→「電源」→「再起動」の順にクリックします。
「スタート」ボタン→「電源」→「再起動」の順にクリックします。 - Windows 8.1
パソコンを再起動する方法について詳しくは、次のQ&Aをご覧ください。 [Windows 8.1/8] 電源を切る方法または再起動する方法を教えてください。
[Windows 8.1/8] 電源を切る方法または再起動する方法を教えてください。 - Windows 7
「スタート」ボタン→「 」ボタン→「再起動」の順にクリックします。
」ボタン→「再起動」の順にクリックします。
- Windows 10



