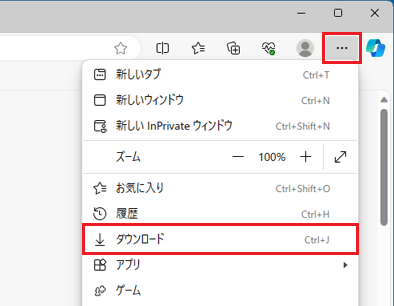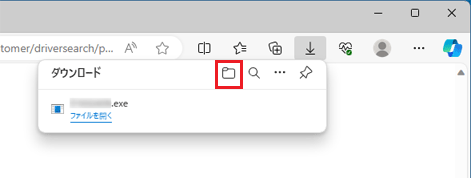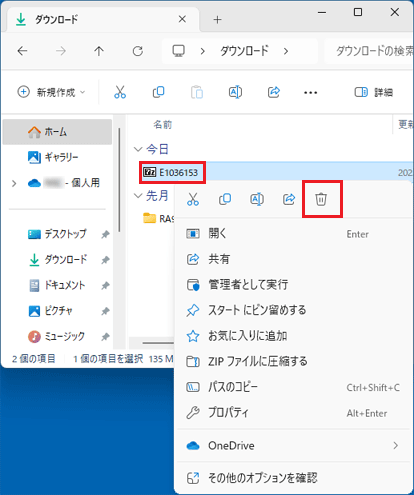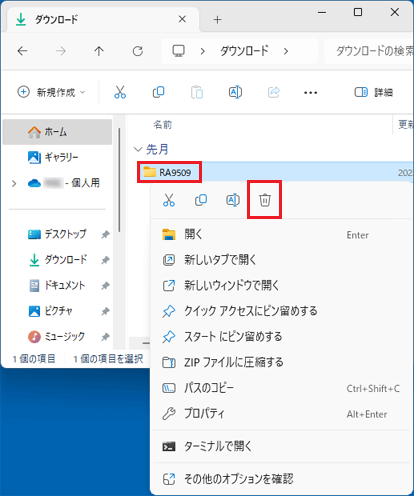ダウンロードページは、次のリンクから表示することもできます。
- ESPRIMO FH60/H3、FH70/H3、WFB/H3
 Realtek High Definition Audio オーディオドライバー (プレインストール版)
Realtek High Definition Audio オーディオドライバー (プレインストール版) - LIFEBOOK UH75/H3
 Realtek High Definition Audio オーディオドライバー (プレインストール版)
Realtek High Definition Audio オーディオドライバー (プレインストール版)
リンクをクリックしてダウンロードページを表示したら、「入手手順」に進みます。
Q&Aナンバー【5711-3701】更新日:2024年1月17日
このページをブックマークする(ログイン中のみ利用可)
これは機種別のドライバー関連情報です。ドライバー名、および対象の機種やOSをご確認ください。
| 対象機種 | 2023年11月発表モデルESPRIMO FH60/H3、他・・・ |
|---|---|
| 対象OS |
|
次の手順で、Realtek High Definition Audio オーディオドライバーの再インストールとインストールの確認をします。
次の項目を順番に確認してください。
ドライバーは、FMVサポートのページで提供しています。
ダウンロードページは、次の手順でドライバ・ソフトウェア検索ユーティリティから表示します。
ダウンロードページは、次のリンクから表示することもできます。
 Realtek High Definition Audio オーディオドライバー (プレインストール版)
Realtek High Definition Audio オーディオドライバー (プレインストール版) Realtek High Definition Audio オーディオドライバー (プレインストール版)
Realtek High Definition Audio オーディオドライバー (プレインストール版)リンクをクリックしてダウンロードページを表示したら、「入手手順」に進みます。

お使いの環境によっては、表示される画面が異なります。
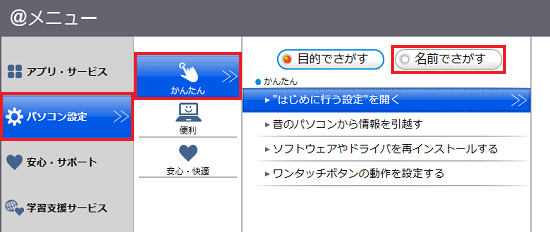
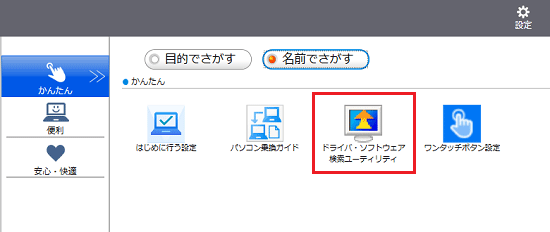
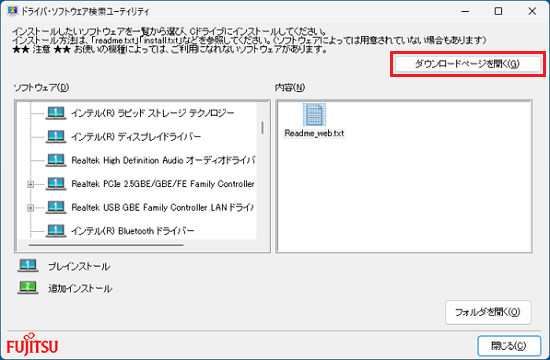
次の手順で、ドライバーをダウンロードします。

お使いの環境によっては、表示される画面が異なります。
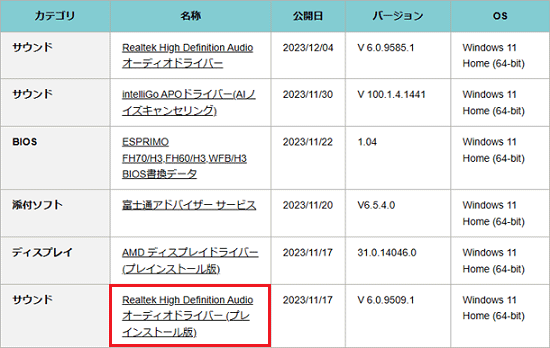

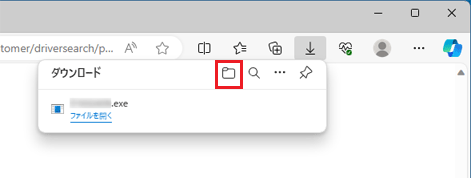
 [Microsoft Edge] 画面の右上にメッセージが表示されてファイルをダウンロードできません。
[Microsoft Edge] 画面の右上にメッセージが表示されてファイルをダウンロードできません。 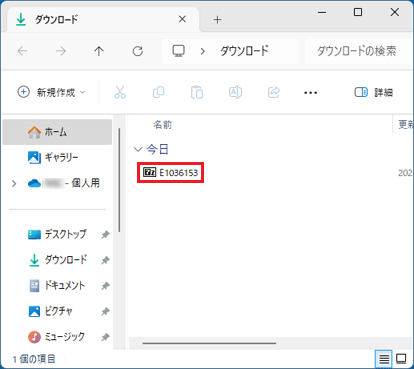
ドライバーは次の2つの方法でインストールできます。
通常は、「Setup.exeを実行してインストールする」の手順をご覧ください。
「Setup.exeを実行してインストールする」の手順でインストールできない場合は、「コマンドを入力してインストールする」の手順をご覧ください。
確認したい手順の項目をクリックしてください。

お使いの環境によっては、表示される画面が異なります。
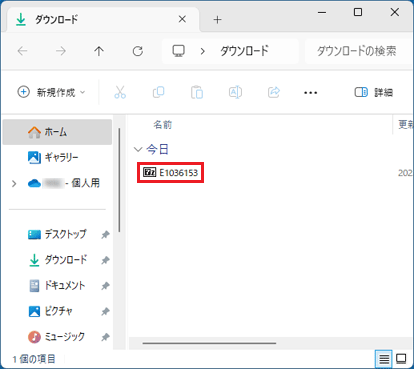
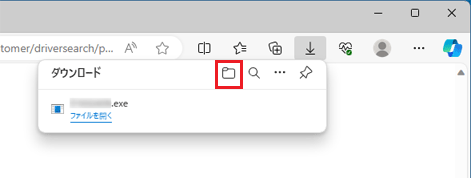
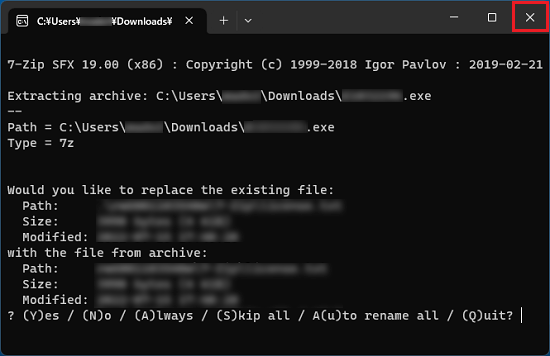
 [Windows 11] 「インストールしようとしているアプリは、Microsoft 検証済みアプリではありません」と表示されます。
[Windows 11] 「インストールしようとしているアプリは、Microsoft 検証済みアプリではありません」と表示されます。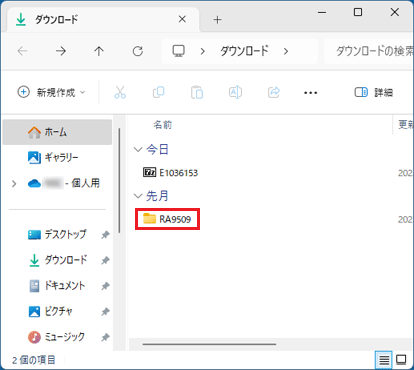
ダウンロードフォルダーにファイルを展開した場合、作成されたフォルダーは「今日」以外の場所に表示されることがあります。
「今日」にフォルダーが見当たらないときは、「先週」など別の日付の場所も確認してください。
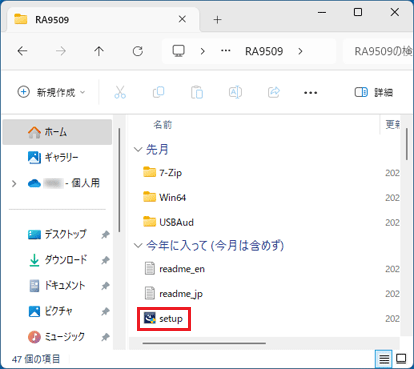
「ユーザーアカウント制御」が表示された場合は、「はい」ボタンをクリックします。
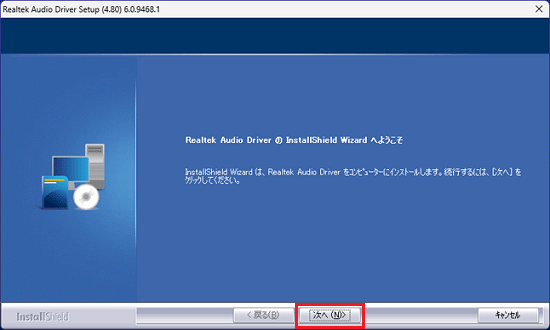
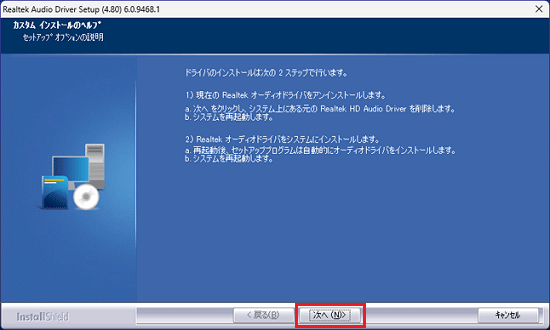
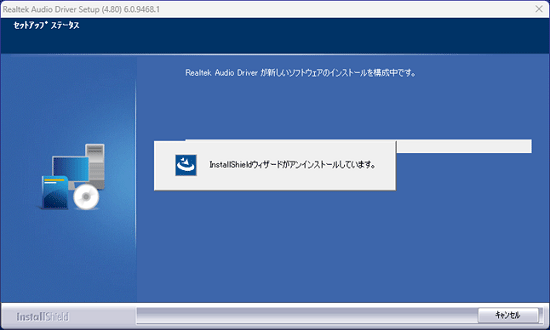
画面の右下に「Windows セキュリティ このアプリの一部がブロックされています」と表示されている場合は、Windowsのセキュリティ機能でインストールがブロックされています。
「コマンドを入力してインストールする」へ進みます。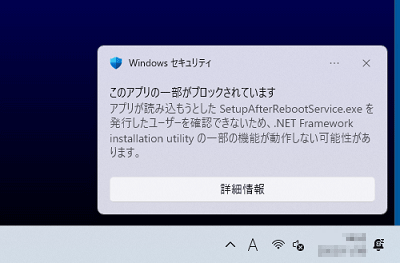
(メッセージの表示例)
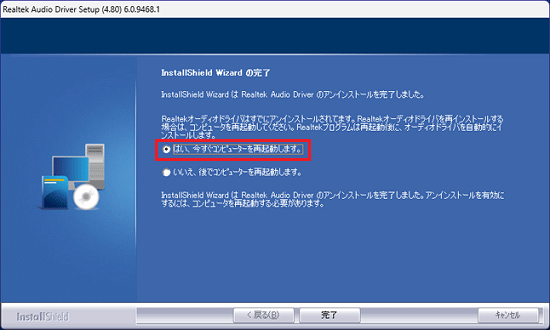
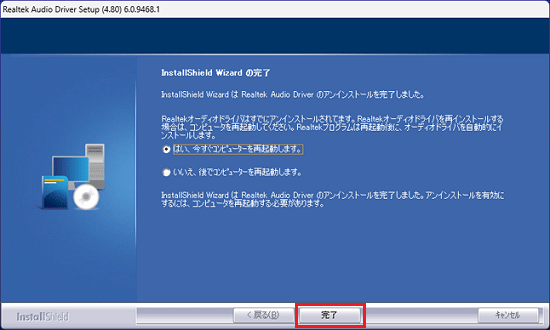
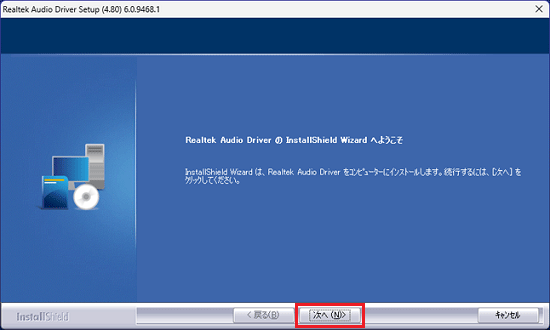
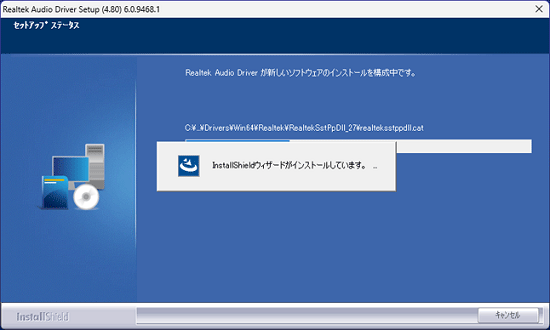
インストールには数分かかる場合があります。
その間にインストールを中断したり、別のアプリケーションを起動したり、パソコンの電源を切ったりしないでください。
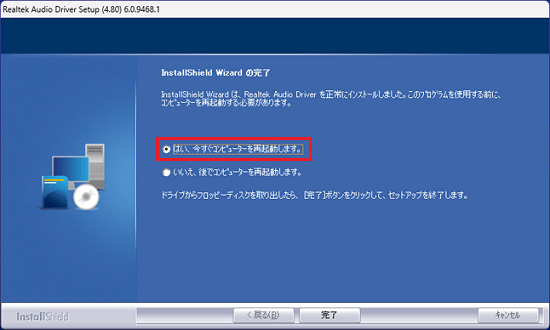
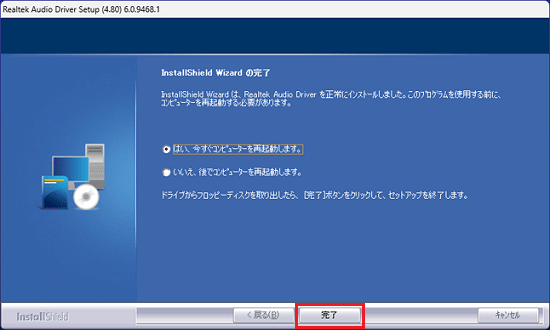

お使いの環境によっては、表示される画面が異なります。
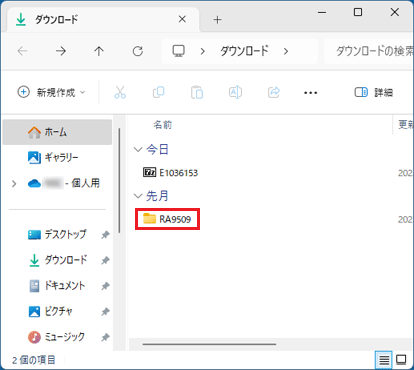
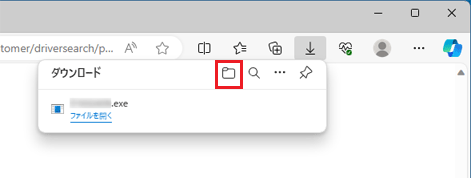
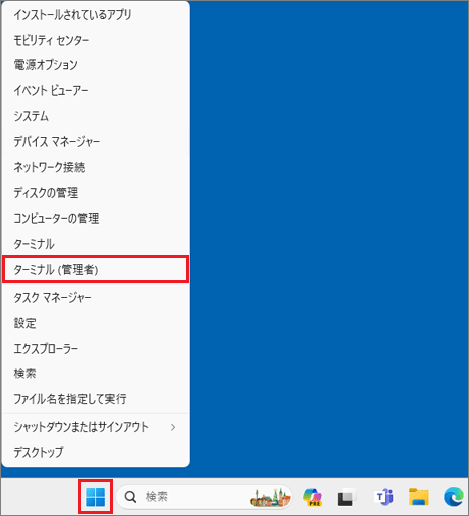
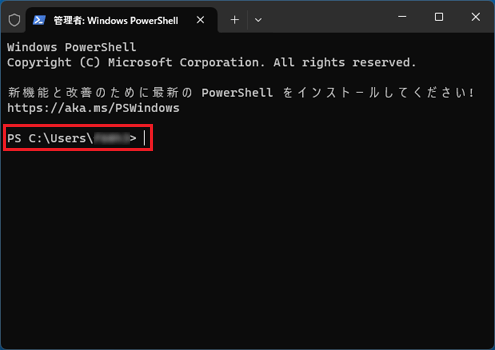
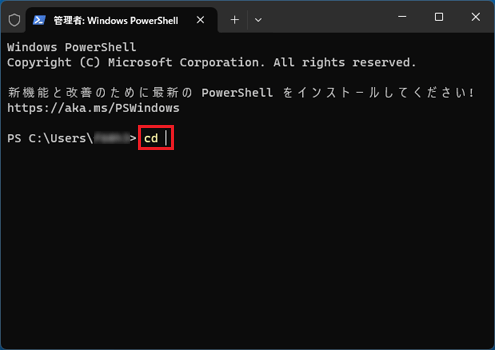
「cd」の後ろには半角スペースを入力します。
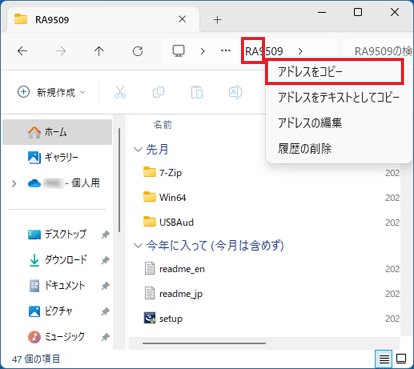
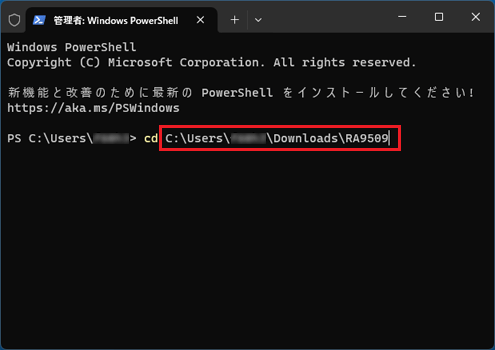
pnputil /add-driver *.inf /subdirs /install
文字列をコピーできない場合は、オレンジ色の枠内の文字列を「ターミナル(管理者)」に入力してください。
なお、次の文字列の間には半角スペースを入力してください。
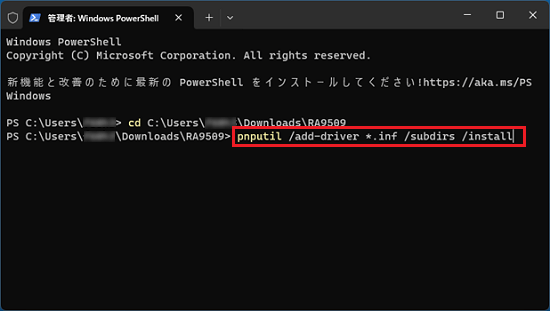
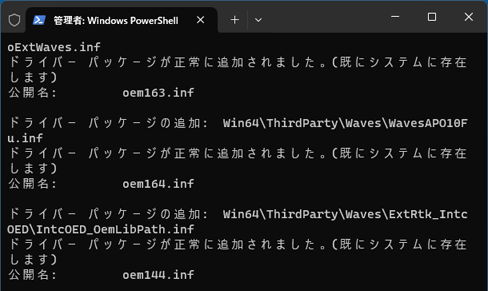
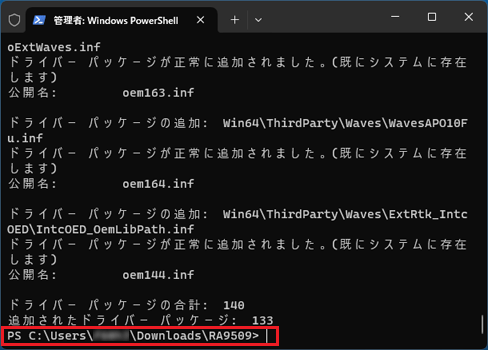
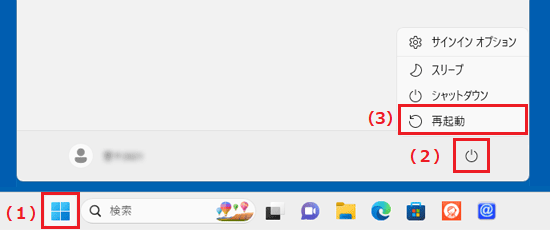
Realtek High Definition Audio オーディオドライバーを使用するには、次のソフトウェアが必要です。
Dolby Access、Dirac Audio、AIノイズキャンセリングは、ご購入時にインストールされている場合のみ必要です。
Dolby Access、または、Dirac Audioが搭載されている機種は、次のQ&Aをご覧になり、確認してください。 内蔵スピーカーの音質を調節する方法を教えてください。
内蔵スピーカーの音質を調節する方法を教えてください。
AIノイズキャンセリングが搭載されている機種は、次のQ&Aをご覧になり、確認してください。 AIノイズキャンセリングについて教えてください。
AIノイズキャンセリングについて教えてください。
上のソウトウェアは、最新版をインストールしてください。
ソフトウェアをインストール・アップデートする方法は、次のQ&Aをご覧ください。 [Realtek Audio Console] アップデートする方法を教えてください。
[Realtek Audio Console] アップデートする方法を教えてください。 [Dolby Access] アップデートする方法を教えてください。
[Dolby Access] アップデートする方法を教えてください。 [Dirac Audio] アップデートする方法を教えてください。
[Dirac Audio] アップデートする方法を教えてください。 [AIノイズキャンセリング] アップデートする方法を教えてください。
[AIノイズキャンセリング] アップデートする方法を教えてください。
次の手順で、ドライバーが正しくインストールされたことを確認します。

お使いの環境によっては、表示される画面が異なります。
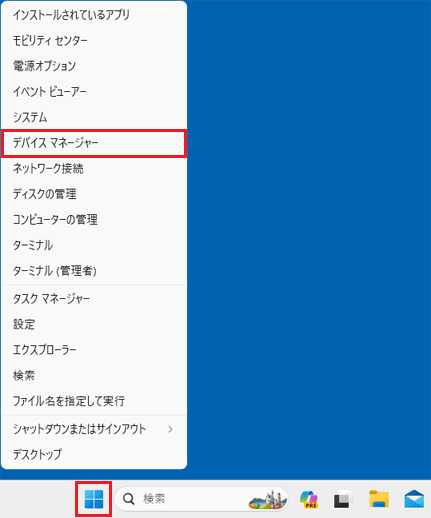
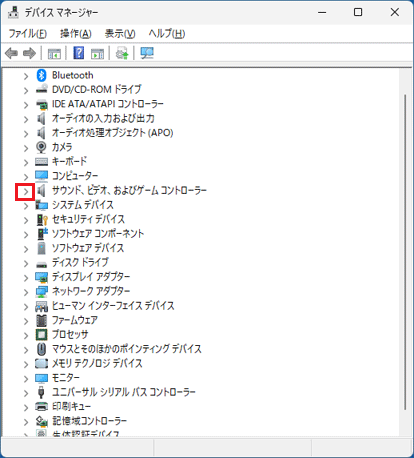
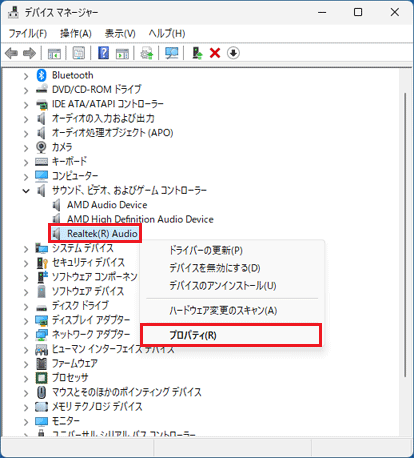
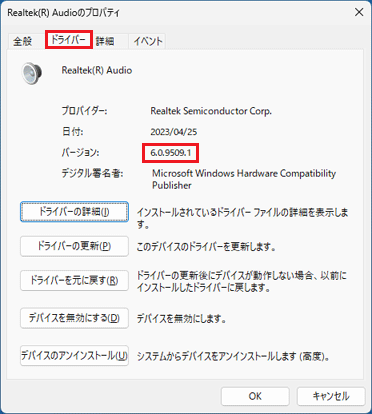
ドライバーが正常にインストールされたことを確認したら、FMVサポートのホームページからダウンロードしたファイルは、削除して結構です。
次の手順で、ダウンロードしたファイルと、「インストール手順」で作成したフォルダーを削除します。