Q&Aナンバー【5808-5782】更新日:2016年12月27日
このページをブックマークする(ログイン中のみ利用可)
[ハードディスクリカバリ] 購入時の状態に戻す方法を教えてください。(2010年春モデル)
| 対象機種 | 2010年春モデルDESKPOWER、他・・・ |
|---|---|
| 対象OS |
|
 質問
質問
2010年春モデルのFMVパソコンを使用しています。
リカバリの実行方法を教えてください。
リカバリの実行方法を教えてください。
 回答
回答
2010年春モデルのFMVパソコンをご購入時の状態に戻すときは、ハードディスクのリカバリ領域に保存されているデータを使い、リカバリを実行します。
次の項目を順番に確認してください。
手順1事前準備
ご購入時の状態に戻すリカバリを行うときは、事前にいくつかの準備が必要です。
次の項目を順番に確認してください。
- データをバックアップする
- 外付けハードディスクなどを取り外す
- ACアダプタを接続する
(FMV-BIBLOに限る)
データをバックアップする
リカバリを行う前に、データをバックアップします。
- リカバリを行うと、ハードディスク(Cドライブ)に保存されているデータが削除されます。
必要なデータがある場合は、リカバリを行う前にバックアップします。
データをバックアップする方法は、次のQ&Aをご覧ください。 [Windows 7] バックアップと復元について教えてください。
[Windows 7] バックアップと復元について教えてください。 - FMV-BIBLO LOOX Mシリーズをお使いの場合は、外付けのハードディスクやUSBメモリなどの外部媒体を接続していない状態でも、「コンピューター」にEドライブのアイコンが表示されます。
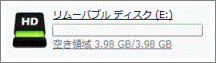
リカバリを行うと、Eドライブに保存されているデータが削除されます。
必要なデータがある場合は、リカバリを行う前にバックアップします。
詳しくは、次のQ&Aをご覧ください。 [LIFEBOOK MH/BIBLO LOOX Mシリーズ] リカバリやマイリカバリを行う前に、Eドライブのバックアップも必要ですか。
[LIFEBOOK MH/BIBLO LOOX Mシリーズ] リカバリやマイリカバリを行う前に、Eドライブのバックアップも必要ですか。
外付けハードディスクなどを取り外す
リカバリを行う前に、外付けハードディスクやUSBメモリなど外部記憶装置、プリンターや拡張カードなど、ご購入後に接続した周辺機器を取り外します。
周辺機器を接続したままリカバリを実行すると、リカバリ後パソコンが正常に動作しないことがあります。
詳しくは、次のQ&Aをご覧ください。 リカバリを実行するときは、増設したハードディスクや拡張カードのほかに、あとから購入したUSBマウスなどの周辺機器も取り外したほうがよいですか。
リカバリを実行するときは、増設したハードディスクや拡張カードのほかに、あとから購入したUSBマウスなどの周辺機器も取り外したほうがよいですか。

外付けハードディスクやUSBメモリなど外部記憶装置をパソコンに接続したまま作業を開始すると、データが破損したり消失したりする可能性があります。
ACアダプタを接続する
(FMV-BIBLOに限る)
ACアダプタを使用し、コンセントから電源を確保してリカバリを行ってください。
手順2ご購入時の状態に戻す
次の手順でリカバリを実行し、ご購入時の状態に戻します。
- パソコンの電源を切ります。

一部の機種では、パソコンの電源を切った後、サポート(Support)ボタンを押すと、起動メニューを簡単に表示できます。
サポート(Support)ボタンについては、次のQ&Aをご覧ください。 起動メニューをワンタッチで表示できるボタンの場所を教えてください。
起動メニューをワンタッチで表示できるボタンの場所を教えてください。
ボタンを押した後に、「起動メニュー」、または「起動デバイスを選択してください。」が表示された場合は、手順5.へ進みます。
表示されない場合は、電源を切り、次の手順へ進みます。 - キーボードの【F12】キーの位置を確認します。
- パソコンの電源を入れます。
- 「FUJITSU」ロゴ画面の下にメッセージが表示されている間に、【F12】キーを何度か押します。

- 「起動メニュー」、または「起動デバイスを選択してください。」が表示されます。
キーボードの【↓】キーを押して、「トラブル解決ナビ」を選択します。
- 「起動メニュー」、または「起動デバイスを選択してください。」が表示されない場合は、手順1.からやり直します。
- 「FUJITSU」のロゴ画面が表示されない場合は、パソコンの電源を入れてからすぐに【F12】キーを何度か繰り返し押します。
- 「起動メニュー」、または「起動デバイスを選択してください。」が表示されない場合は、手順1.からやり直します。
- 【Enter】キーを押します。
- トラブル解決ナビを起動する準備が始まり、「準備中です。しばらくお待ちください。」などと表示されます。
パソコンを操作しないで、そのまま待ちます。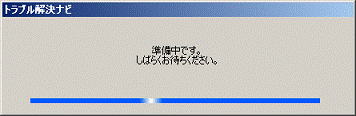
- 「トラブル解決ナビ」が起動します。
「リカバリ」タブをクリックします。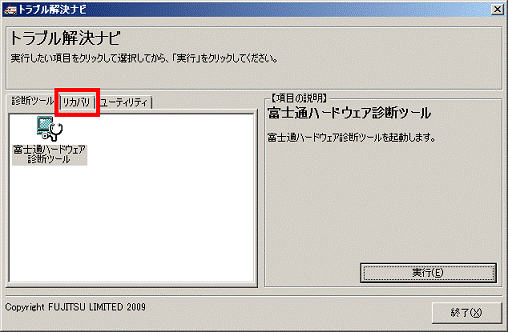
- 「Cドライブのみご購入時の状態に戻す」アイコンをクリックします。
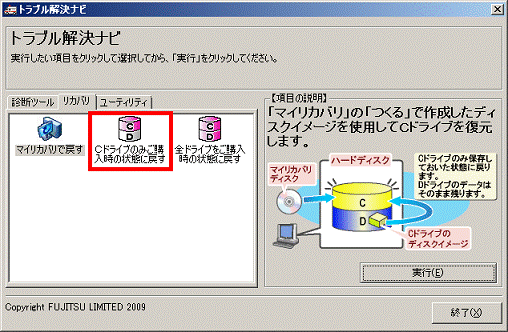
- 「実行」ボタンをクリックします。
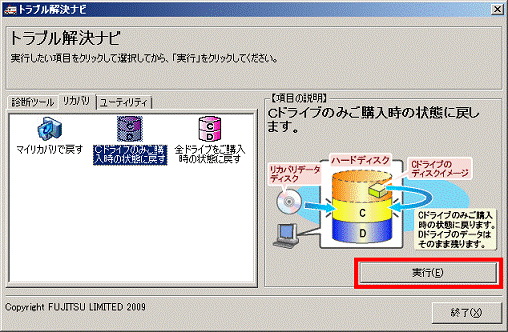
- 「ディスクイメージの復元を始める前に、必ず以下をよくお読みください。」と表示されます。
注意事項の内容をよく読み、同意する場合は、「同意する」をクリックします。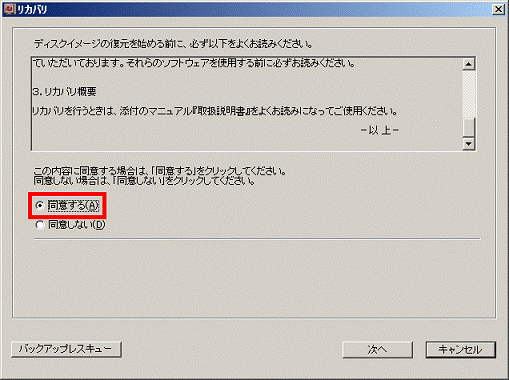

「同意する」をクリックできない場合は、注意事項の「▼」ボタンをクリックし、スクロールバーを一番下まで移動してから「同意する」をクリックしてください。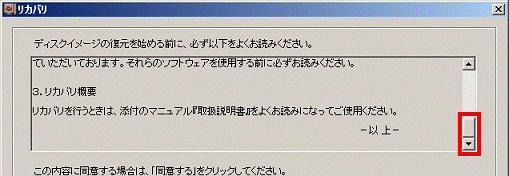
- 「次へ」ボタンをクリックします。
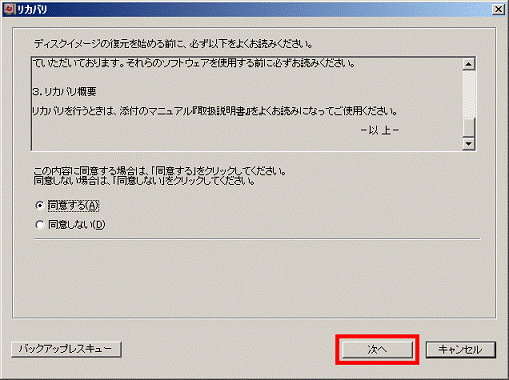
- 「Cドライブ内のすべてのデータが削除されます !!!」と表示されます。
「OK」ボタンをクリックします。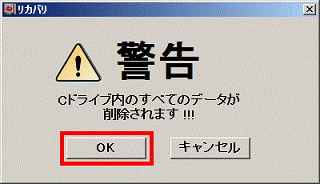
- 「ディスクイメージの復元」と表示されて、ご購入時の状態に戻すリカバリが始まります。
完了するまで、しばらく待ちます。
終了までの時間表示が増えることがあります。これは、途中で終了時間を計算し直しているためです。 - 「リカバリが正常に完了しました。」と表示されます。
「OK」ボタンをクリックし、パソコンを再起動します。
パソコンを再起動すると、しばらく黒い画面が表示されて起動するまで時間がかかります。 - 続けて、WindowsのセットアップやOfficeのインストールを行います。
詳しい手順については、次のQ&Aをご覧ください。 [Windows 7] リカバリ完了後のWindowsのセットアップやMicrosoft Officeのインストールなどの手順を教えてください。(2009年冬モデル〜2010年春モデル)
[Windows 7] リカバリ完了後のWindowsのセットアップやMicrosoft Officeのインストールなどの手順を教えてください。(2009年冬モデル〜2010年春モデル)



