Q&Aナンバー【5808-5971】更新日:2010年4月24日
このページをブックマークする(ログイン中のみ利用可)
[Windows 7] 「ネットワーク接続」に、作成したおぼえがない「ネットワークブリッジ」アイコンが表示されます。
| 対象機種 | すべて |
|---|---|
| 対象OS |
|
 質問
質問
「ネットワーク接続」に、作成したおぼえがない「ネットワークブリッジ」アイコンが表示されます。
インターネットにも接続できません。対処方法を教えてください。
インターネットにも接続できません。対処方法を教えてください。
 回答
回答
Windows 7には、複数のネットワーク接続を連結できるネットワークブリッジ機能があります。
この機能が有効になると、インターネットに接続できなくなることがあります。
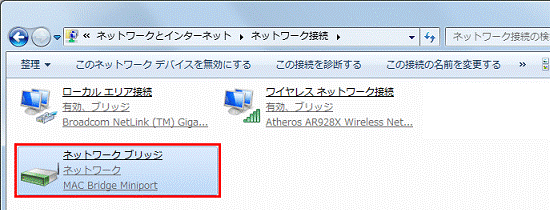
意図せずに「ネットワーク ブリッジ」アイコンが作成され、インターネットに接続できなくなった場合は、管理者権限のあるユーザー(Administratorなど)で、「ネットワーク ブリッジ」アイコンを削除します。
次の項目を順番に確認してください。
手順1「ネットワーク ブリッジ」アイコンを削除する
次の手順で、「ネットワーク ブリッジ」アイコンを削除する

- 「スタート」ボタン→「コントロールパネル」の順にクリックします。
- 「コントロールパネル」が表示されます。
「ネットワークとインターネット」をクリックします。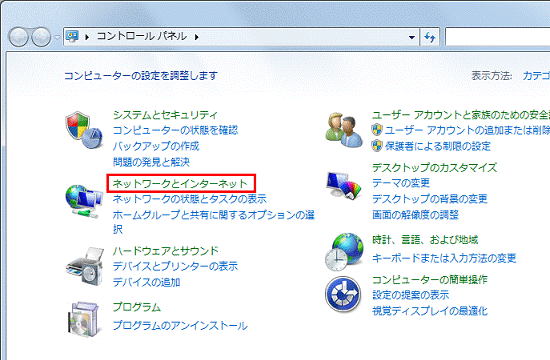

「ネットワークとインターネット」が表示されていない場合は、次の手順へ進みます。 - 「ネットワークと共有センター」をクリックします。
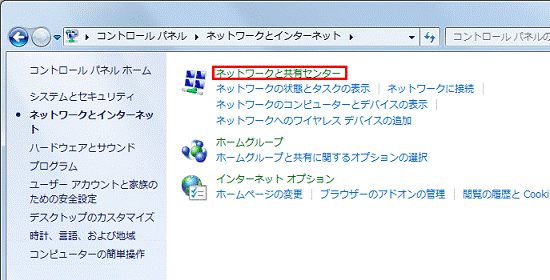
- 「アダプターの設定の変更」をクリックします。
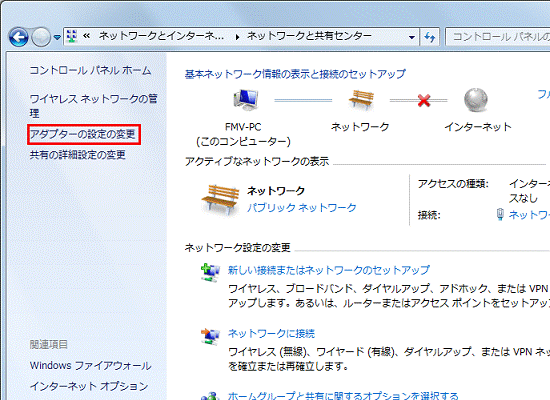
- 「ネットワーク ブリッジ」アイコンを右クリックし、表示されるメニューから「削除」をクリックします。
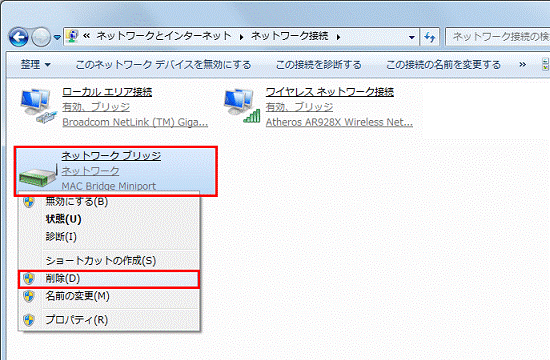
- 「接続の削除の確認」が表示されます。
「はい」ボタンをクリックします。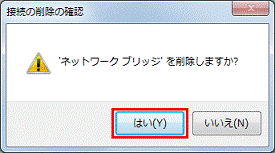
- 削除が始まります。
完了するまで、しばらく待ちます。
お使いの環境によっては、「ネットワークブリッジ」アイコンが削除できないことがあります。
その場合は、「MAC Bridge Miniport」デバイスを削除するへ進みます。 - 「コントロールパネル」に戻ります。
「ネットワーク ブリッジ」アイコンが表示されていないことを確認します。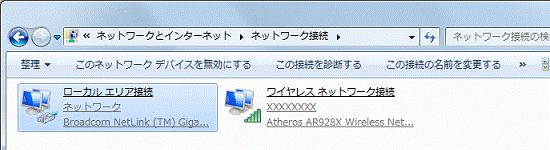
- 「×」ボタンをクリックし、「コントロールパネル」を閉じます。
- インターネットに接続ができるかどうかを確認します。

ネットワークブリッジを削除しても、インターネットに接続できない場合は、次のQ&Aをご覧になり対処してください。
 インターネットに接続できません。(新しいウィンドウで表示)
インターネットに接続できません。(新しいウィンドウで表示)
手順2「MAC Bridge Miniport」デバイスを削除する
次の手順で、「MAC Bridge Miniport」デバイスを削除します。

- 「スタート」ボタン→「コントロールパネル」の順にクリックします。
- 「コントロールパネル」が表示されます。
「ネットワークとインターネット」をクリックします。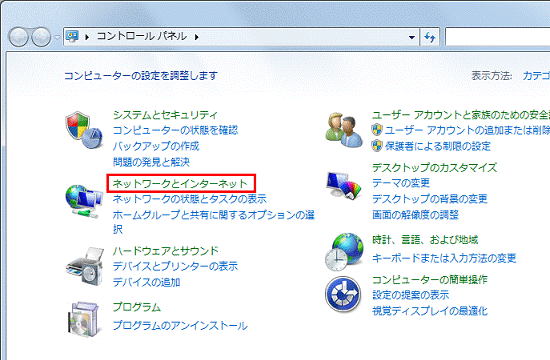

「ネットワークとインターネット」が表示されていない場合は、次の手順へ進みます。 - 「ネットワークと共有センター」をクリックします。
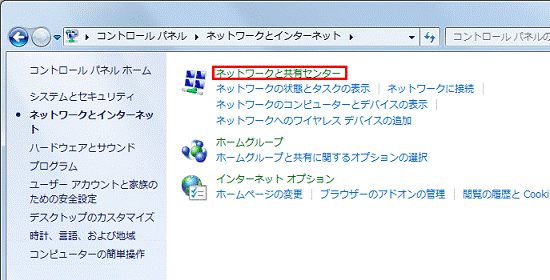
- 「アダプターの設定の変更」をクリックします。
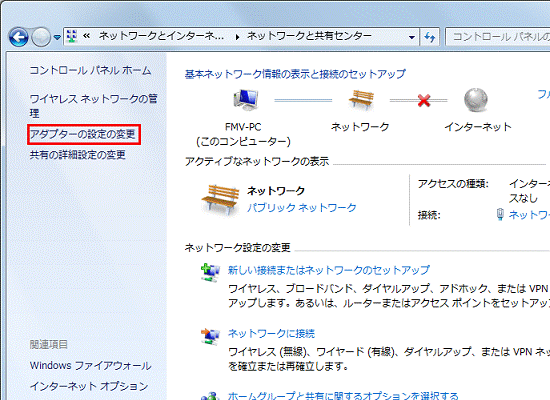
- 「ネットワーク ブリッジ」アイコンを右クリックし、表示されるメニューから「プロパティ」をクリックします。
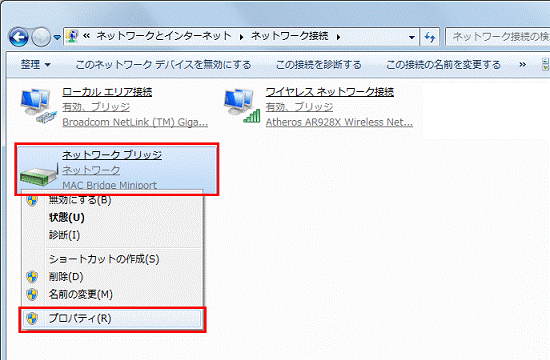
- 「ネットワーク ブリッジのプロパティ」が表示されます。
「アダプター」欄にあるアダプターをクリックしチェックを外します。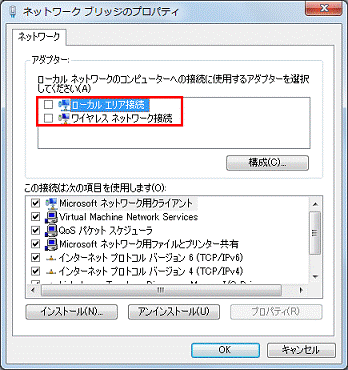

「ローカル エリア接続」や「ワイヤレス ネットワーク接続」などのアダプターがある場合は、表示される他のすべてのアダプターをクリックしチェックをはずします。 - 「アダプター」欄のすべての項目にチェックがないことを確認します。
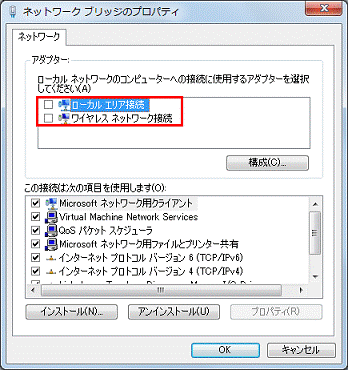
- 確認できたら、「OK」ボタンをクリックします。
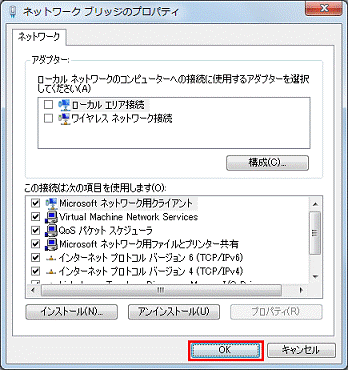
- 「コントロールパネル」に戻ります。
「×」ボタンをクリックし、「コントロールパネル」を閉じます。 - 「スタート」ボタン→「コントロールパネル」の順にクリックします。
- 「コントロールパネル」が表示されます。
「システムとセキュリティ」をクリックします。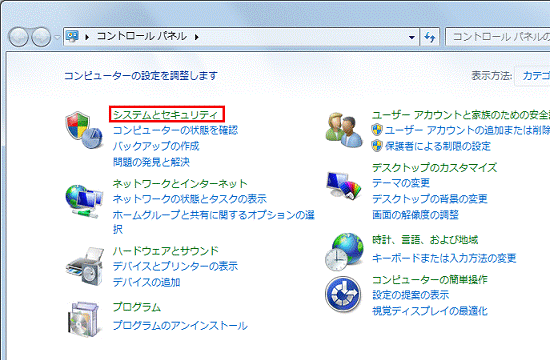

「システムとセキュリティ」が表示されていない場合は、次の手順へ進みます。 - 「システム」をクリックします。
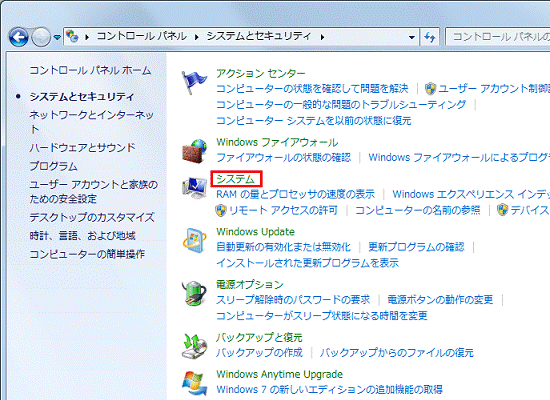
- 「デバイスマネージャー」をクリックします。
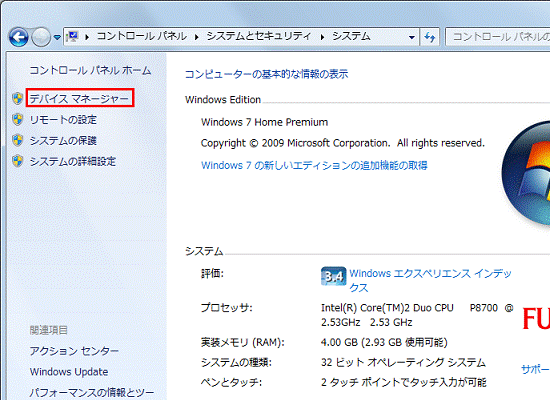
- 「デバイスマネージャー」が表示されます。
「ネットワーク アダプター」の左にある三角をクリックします。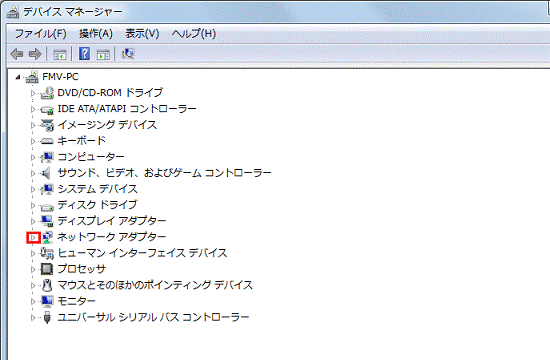
- 「MAC Bridge Miniport」を右クリックし、表示されるメニューから「削除」をクリックします。
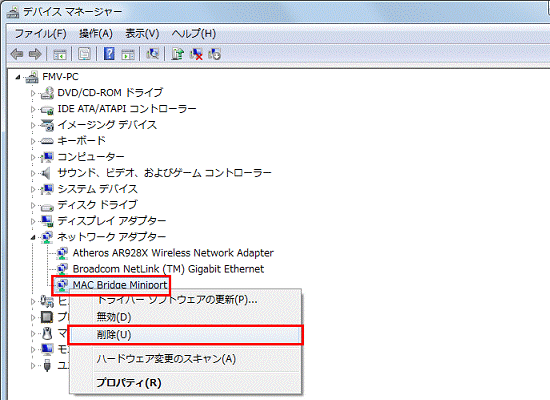
- 「デバイスのアンインストールの確認」が表示されます。
「OK」ボタンをクリックします。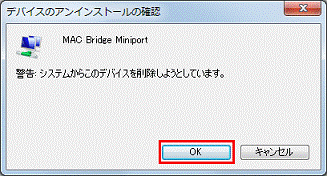
- アンインストールが始まります。
完了するまで、しばらく待ちます。 - デバイスの一覧に「MAC Bridge Miniport」が表示されていないことを確認します。
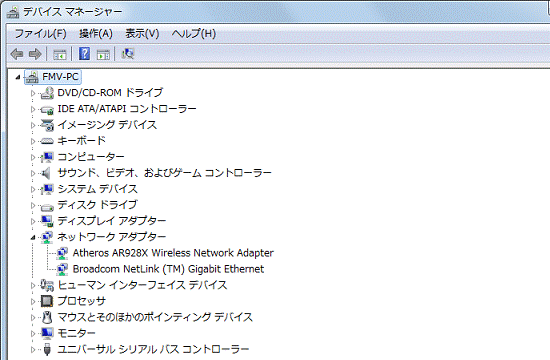
- 「×」ボタンをクリックし、「デバイスマネージャー」を閉じます。
- 「×」ボタンをクリックし、「コントロールパネル」を閉じます。
- インターネットに接続できるかどうかを確認します。

ネットワークブリッジを削除しても、インターネットに接続できない場合は、次のQ&Aをご覧になり対処してください。
 インターネットに接続できません。(新しいウィンドウで表示)
インターネットに接続できません。(新しいウィンドウで表示)



