Q&Aナンバー【5809-3442】更新日:2013年8月1日
このページをブックマークする(ログイン中のみ利用可)
[DigitalTVbox] ワイヤレスTVでテレビを視聴できません。(2011年夏モデル〜2012年夏モデル)
| 対象機種 | 2012年夏モデルLIFEBOOK AH53/HA、他・・・ |
|---|---|
| 対象OS |
|
 質問
質問
 回答
回答
ワイヤレスTV(ワイヤレステレビ)でテレビを視聴できない場合の対処方法は、次のとおりです。
次の項目を順番に確認してください。

パソコンとワイヤレスTVユニットが通信していないとき(オフラインのとき)に、録画番組を再生できない場合は、オフラインモードの機能を追加したり、設定を確認したりする必要があります。
詳しくは、次のQ&Aをご覧ください。
 [DigitalTVbox] オフラインモードについて教えてください。(新しいウィンドウで表示)
[DigitalTVbox] オフラインモードについて教えてください。(新しいウィンドウで表示)1番目の確認項目ワイヤレスTVユニットの設置場所を確認する
ワイヤレスTVユニットの設置場所の環境を確認し、テレビを視聴できるかどうかを確認します。

電源を入れた直後は、DigitalTVboxとの接続ができません。
20秒以上待ってから、DigitalTVboxを起動してください。
- パソコンとワイヤレスTVユニットの距離が離れていると、映像が乱れる場合があります。
見通し距離で半径25m以内を目安にご使用ください。 - パソコンとワイヤレスTVユニットの周りに障害物があると、映像が乱れる場合があります。
できるだけ周りに障害物のないところでご使用ください。 - ワイヤレスTVユニットの上に、物などを載せないでください。
- ワイヤレスTVユニットは、定期的に点検清掃してください。
- 次のような場所に設置してください。
- 水平で落下の恐れがない場所
- 風通しのよい涼しい場所
- 設置面以外の周囲に10cm以上の空間がある場所
- 次のような場所には設置しないでください。
- 直射日光の当たる場所
- 暖房器具の近くなど
- ほこりの多い場所
- 空気の流れが悪く熱がこもりやすい場所
- 湿度の高い場所
- 不安定な場所
- 水や油など液体がかかる場所
- 足で踏んだり、ぶつけたりするような場所
- 1台のワイヤレスTVユニットには、同時に1台のパソコンしか接続できません。
また、パソコンとセットになったワイヤレスTVユニットの設定は、ワンセットずつ行ってください。
ワイヤレスTVユニットの設置場所を確認後もテレビを視聴できない場合は、次の項目に進みます。
2番目の確認項目パソコンとワイヤレスTVユニットの接続を確認する
次の手順で、パソコンとワイヤレスTVユニットの接続を確認します。
次の項目を順番に確認してください。
放電する
パソコンとワイヤレスTVユニットを放電します。
パソコンを放電する方法は、次のQ&Aをご覧ください。 パソコンを放電する方法を教えてください。(新しいウィンドウで表示)
パソコンを放電する方法を教えてください。(新しいウィンドウで表示)
ワイヤレスTVユニットも、電源ケーブルやアンテナケーブルを取り外し、パソコンと同じように放電してください。
ワイヤレススイッチをONにする
パソコンのワイヤレススイッチをONにして、無線LANの電波を発信します。
ワイヤレススイッチの場所は、お使いのパソコンによって異なります。ワイヤレススイッチの場所が不明のときは、次のQ&Aをご覧ください。
 [LIFEBOOK] ワイヤレススイッチの場所を教えてください。(新しいウィンドウで表示)
[LIFEBOOK] ワイヤレススイッチの場所を教えてください。(新しいウィンドウで表示)ワイヤレスTVとパソコンを再接続する
ワイヤレスTVユニットとパソコンを接続します。

ワイヤレスTVユニットが見える場所で操作してください。

お使いの環境によっては、表示される画面が異なります。
- DigitalTVboxを起動します。

電源を入れた直後は、DigitalTVboxとの接続ができません。
20秒以上待ってから、DigitalTVboxを起動してください。 - ビューア(テレビを視聴する画面)上で右クリックし、表示されるメニューから「設定」をクリックします。
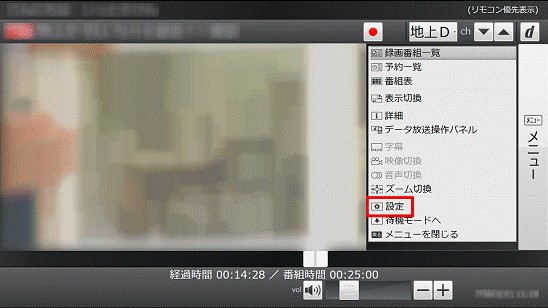

「マウスでの操作に切り換えます。」と表示された場合は、「はい」ボタンをクリックします。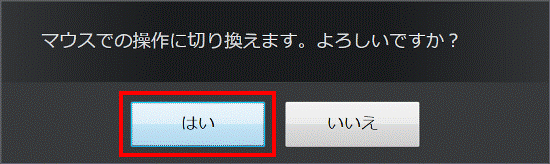
- 「DigitalTVbox [設定画面]」が表示されます。
「ワイヤレスネットワーク設定」をクリックします。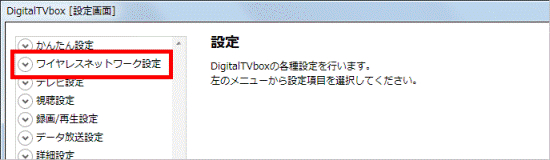
- 「ネットワーク設定」をクリックします。
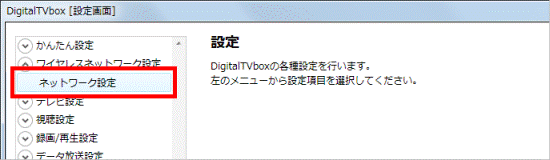
- 右の欄に「ネットワーク設定」と表示されます。
接続の状態を確認し、状況に応じて次の項目を確認します。- 「切断」と表示される場合
次の手順に進みます。 - シグナルの強さが緑色(「強い」や「弱い」など)で表示される場合
「デバイスマネージャーを確認する」に進みます。
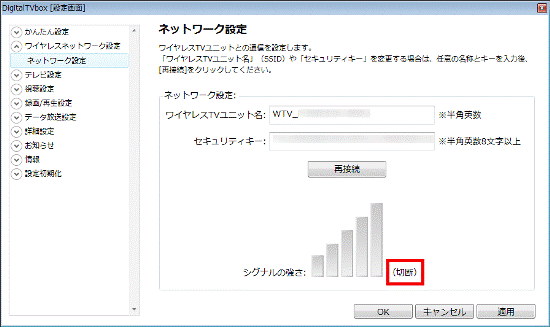
- 「切断」と表示される場合
- ワイヤレスTVユニットの電源ランプ/通信ランプが点灯していることを確認します。
ランプが消灯している場合は、ACアダプタが正しく接続されているかどうかを確認します。

ACアダプタを接続しても、ワイヤレスTVユニットの電源ランプ/通信ランプが点灯しない場合は、故障している可能性があります。
富士通パーソナル製品に関するお問い合わせ窓口へお問い合わせください。 お困りごとのご相談(新しいウィンドウで表示)
お困りごとのご相談(新しいウィンドウで表示) - 「ネットワーク設定」の「再接続」ボタンをクリックします。
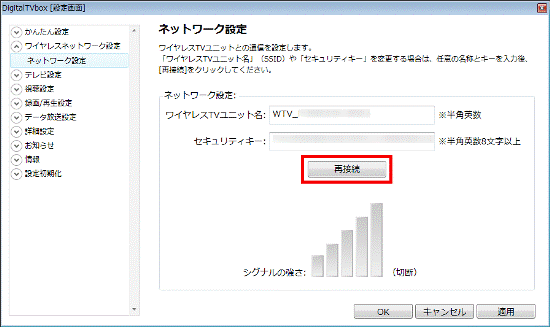
- 「ワイヤレスTVユニットの接続設定ボタンを、楊枝などの細い棒状のもので押し続け、電源ランプ/通信ランプが点滅したら、[OK]をクリックしてください。」と表示されます。
先の尖ったもので接続設定ボタンを、電源ランプ/通信ランプが点滅するまで押します。- 2012年夏モデル:約3秒
- 2011年夏モデル〜2012年春モデル:約10秒

接続設定ボタンを放すと、電源ランプ/通信ランプが点灯状態になります。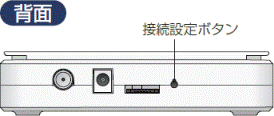
- 2012年夏モデル:約3秒
- お使いの機種に応じて、次のとおり操作します。
- 2012年夏モデル
電源ランプ/通信ランプが点灯状態になってから、約20秒経過すると、速い点滅を開始します。
その状態になったら、「OK」ボタンをクリックします。 - 2011年夏モデル〜2012年春モデル
すぐに「OK」ボタンをクリックします。
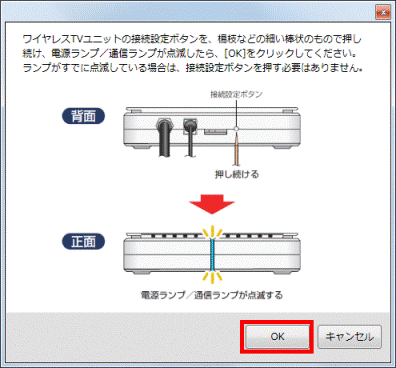
- 2012年夏モデル
- 「接続中」と表示されます。
接続が完了するまで、しばらく待ちます。
正しく接続すると、電源ランプ/通信ランプが2秒間隔で点滅し、パソコンの画面にはシグナルの強さが表示されます。 - 接続が完了したら、「キャンセル」ボタンをクリックします。
テレビを視聴できない場合は、次の確認項目に進みます。
3番目の確認項目デバイスマネージャーを確認する
次の手順で、デバイスマネージャーの設定を確認します。

お使いの環境によっては、表示される画面が異なります。
- 「コンピューター」を右クリックし、表示されるメニューから、「プロパティ」をクリックします。
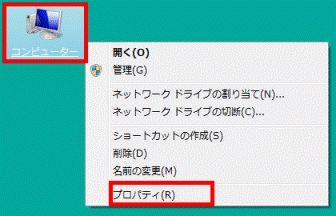
- 「システム」が表示されます。
「デバイスマネージャー」をクリックします。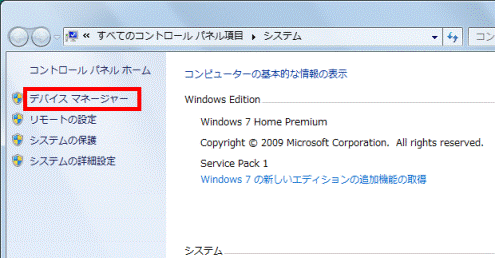
- 「デバイスマネージャー」が表示されます。
「ネットワークアダプター」の左にある三角をクリックします。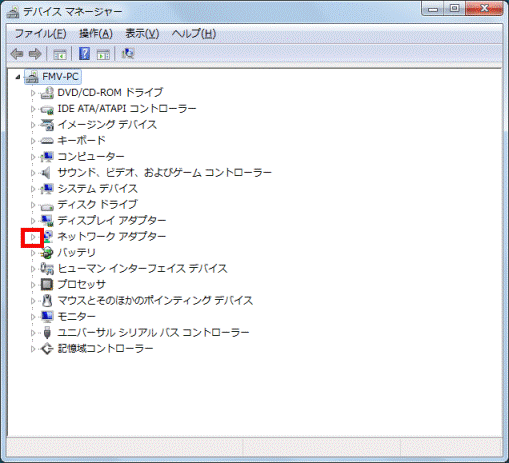
- 「Ahtreos AR9(英数字) Wireless Network Adapter」を右クリックし、表示されるメニューから「有効」クリックします。
「無効」と表示されているときは、何も表示されていない場所をクリックし、次の手順へ進みます。
「Ahtreos AR9(英数字) 」の(英数字)の部分には、お使いの機種によって異なる3桁の英数字が表示されます。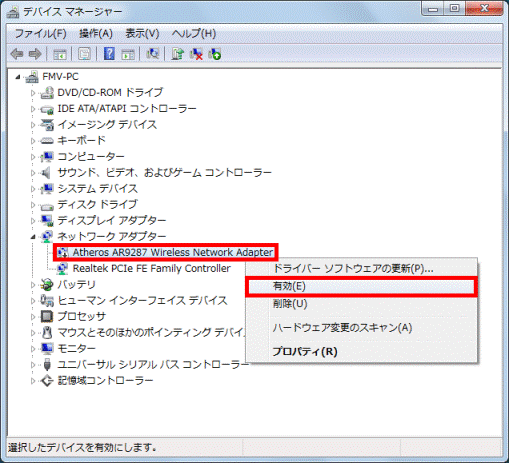
(「Ahtreos AR9287 Wireless Network Adapter」と表示されている場合) - 「Microsoft Virtual WiFi Miniport Adapter」を右クリックし、表示されるメニューから「有効」クリックします。
「無効」と表示されているときは、何も表示されていない場所をクリックし、次の手順へ進みます。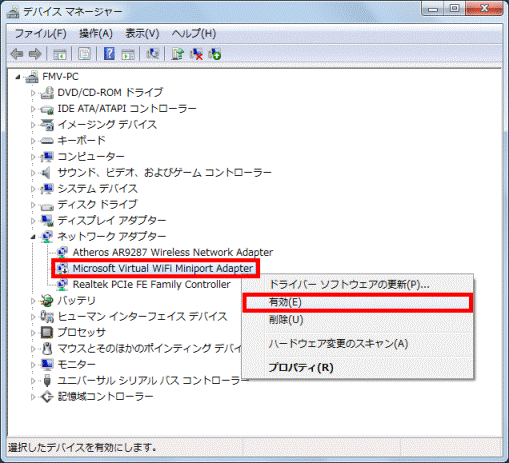
- 「×」ボタンをクリックし、「デバイスマネージャー」を閉じます。
テレビが視聴できるかどうかを確認します。
テレビを視聴できない場合は、次の確認項目に進みます。4番目の確認項目ネットワークの設定を確認する
次の手順で、ワイヤレスTVを使用するために必要なネットワークの設定を確認します。

お使いの環境によっては表示される画面が異なります。
- 「スタート」ボタン→「コントロールパネル」の順にクリックします。
- 「ネットワークとインターネット」をクリックします。
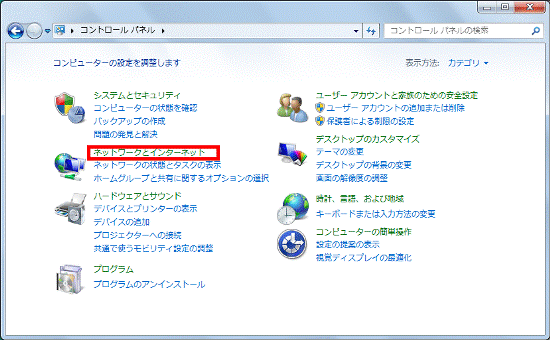

表示方法が「大きいアイコン」または「小さいアイコン」の場合は、「ネットワークと共有センター」アイコンをクリックし、手順4.へ進みます。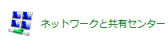
- 「ネットワークと共有センター」をクリックします。
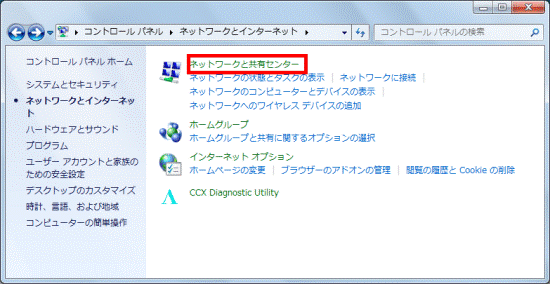
- 「ネットワークと共有センター」が表示されます。
「アダプターの設定の変更」をクリックします。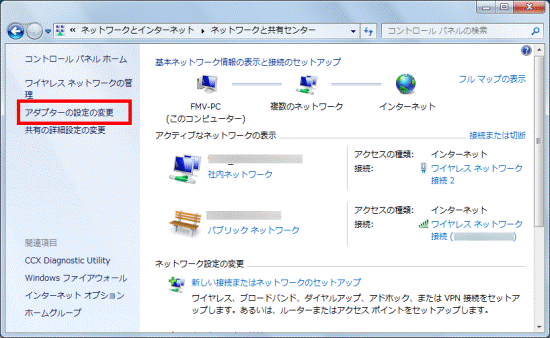
- 「ネットワーク接続」が表示されます。
「ワイヤレスネットワーク接続」と「ワイヤレスネットワーク接続2」が表示されていることを確認します。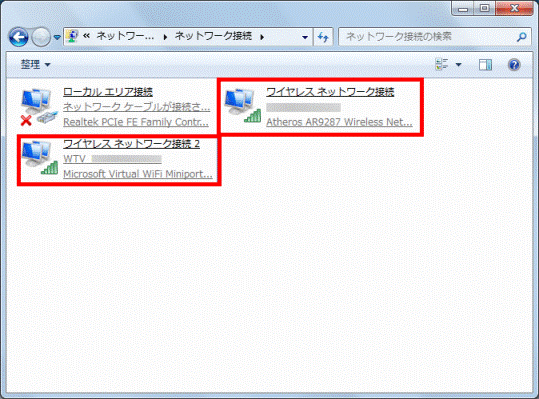
- 「ワイヤレスネットワーク接続」を右クリックし、表示されるメニューから「プロパティ」をクリックします。
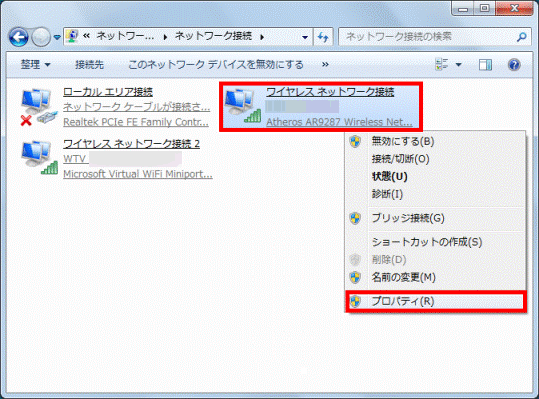
- 「ワイヤレスネットワーク接続のプロパティ」が表示されます。
「共有」タブをクリックします。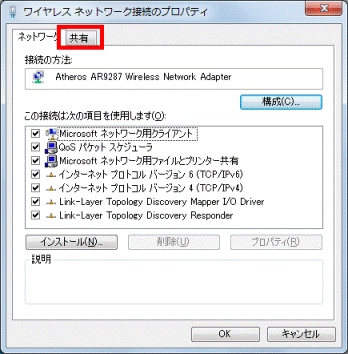
- 「ネットワークのほかのユーザーに、このコンピューターのインターネット接続をとおしての接続を許可する」をクリックし、チェックを付けます。
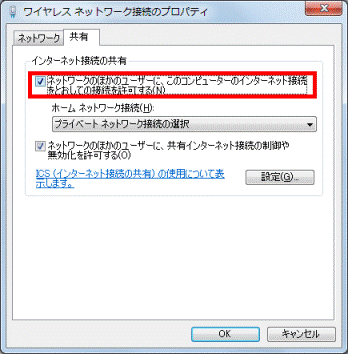
- 「ホームネットワーク接続」欄の「▼」ボタンをクリックし、表示される一覧から、「ワイヤレスネットワーク接続2」をクリックします。
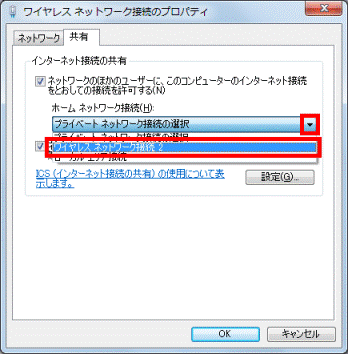
- 「OK」ボタンをクリックします。
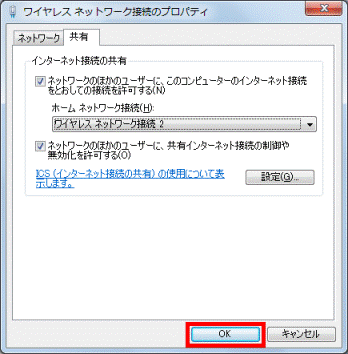
- 「ネットワーク接続」に戻ります。
「×」ボタンをクリックし、「ネットワーク接続」を閉じます。
テレビを視聴できない場合は、次の確認項目に進みます。
5番目の確認項目セキュリティ対策ソフトの設定を確認する
セキュリティ対策ソフトで、ファイアウォール設定を有効にしているときは、視聴や録画に関連するプログラムが通信できるよう設定します。
次のプログラムとポート番号に対して、通信が許可されるように設定してください。
- 視聴の設定
プログラム名:PxWNTService.exe
ポート番号:42726
プロトコル:UDP - 録画番組の配信設定
プログラム名:PxDMSService.exe
ポート番号:50125、および、50126
プロトコル:TCP

セキュリティ対策ソフトの設定方法は、セキュリティ対策ソフトのマニュアルをご覧になるか、提供元にご相談ください。
なお、Windowsのファイアウォールはご購入時の状態で上の通信は許可されています。
- Norton Internet Security 2012の場合
 [Norton Internet Security 2012] ファイアウォール機能でアクセスが制御されているプログラムを確認する方法を教えてください。(新しいウィンドウで表示)
[Norton Internet Security 2012] ファイアウォール機能でアクセスが制御されているプログラムを確認する方法を教えてください。(新しいウィンドウで表示) - Norton Internet Security 2011の場合
 [Norton Internet Security 2011] ファイアウォール機能でアクセスが制御されているプログラムを確認する方法を教えてください。(新しいウィンドウで表示)
[Norton Internet Security 2011] ファイアウォール機能でアクセスが制御されているプログラムを確認する方法を教えてください。(新しいウィンドウで表示) - ウイルスバスター2011 / ウイルスバスター2012の場合
ウイルスバスター2011 / ウイルスバスター2012にはファイアウォール機能がなく、Windowsのファイアウォールを使用しています。
Windowsのファイアウォールは、ご購入時の状態で上の通信は許可されています。
6番目の確認項目その他の環境や設定を確認する
その他の環境や周辺機器などの設定を確認します。
次の項目を順番に確認してください。
受信レベルの確認、ソフトウェアの再インストール
パソコンとワイヤレスTVユニットが問題なく通信できている場合は、受信レベルを確認したり、ソフトウェアの再インストールをしたりします。
詳しい対処方法については、次のQ&Aをご覧ください。
 [DigitalTVbox] テレビが視聴できません。(新しいウィンドウで表示)
[DigitalTVbox] テレビが視聴できません。(新しいウィンドウで表示)
ネットワーク接続の確認
ワイヤレスTVを視聴中に、IEEE802.11nに対応していない無線LANアクセスポイントを利用し、インターネット接続をすると、視聴中にコマ落ちすることがあります。
また、録画中のときは、録画に失敗したりすることがあります。
IEEE802.11nに対応した無線LANアクセスポイントをお使いになることをお勧めします。
周辺機器の確認
アドホック接続で、パソコンと周辺機器(無線LANプリンターなど)を接続していると、ワイヤレスTVが正しく動作しないことがあります。
アドホック接続されている場合は、アドホック接続を一時的に解除してください。
詳しい対処方法については、次のQ&Aをご覧ください。
![]() [Windows 7] アドホック接続されているかどうかの確認と解除をする方法を教えてください。(新しいウィンドウで表示)
[Windows 7] アドホック接続されているかどうかの確認と解除をする方法を教えてください。(新しいウィンドウで表示)

次のメッセージが表示されたときは、アドホック接続している可能性があります。
「閉じる」ボタンをクリックし、アドホック接続を解除してから、もう一度DigitalTVboxを起動してください。
- ワイヤレスTVユニットに接続できません。
アドホック接続中に、DigitalTVboxを起動すると表示されます。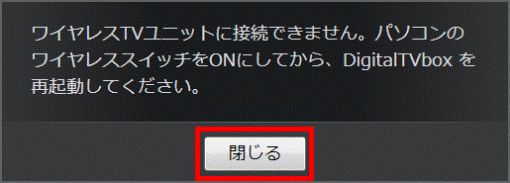
- ワイヤレスTVユニットとの通信が切断されました。
DigitalTVboxの起動中に、アドホック接続をすると表示されます。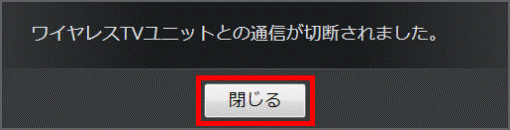
DigitalTVbox デジタルテレビボックス ワイヤレスTV ワイヤレステレビ 接続できない 切断される



