このQ&Aは、2011年春モデル〜2022年10月・11月発表モデルで、Roxio Creator LJ / LJBのバージョン12が付属している機種向けのものです。
付属している機種は、次のQ&Aで確認できます。 Roxio Creator LJ / LJB について教えてください。
Roxio Creator LJ / LJB について教えてください。
Q&Aナンバー【5809-7118】更新日:2023年1月7日
このページをブックマークする(ログイン中のみ利用可)
[Roxio Creator LJ / LJB] 「追記可能なデータディスクが挿入されました」と表示されずディスクに追記できません。
| 対象機種 | すべて |
|---|---|
| 対象OS |
|
 質問
質問
Roxio Creator LJ / LJB で、「追記可能なデータディスクが挿入されました。」と表示されないため、ディスクをロードできず、追記できません。
 回答
回答
Roxio Creator LJ / LJB の「オプション」にある「自動的に追記可能ディスクをロードする」にチェックを付けて、自動的にディスクをロードするように設定します。
ご案内
ディスクをセットしたときに表示される「追記可能なデータディスクが挿入されました。」のメッセージで、「次回からこのメッセージを表示しない」にチェックを付けると、それ以降追記可能なディスクをセットしても、メッセージは表示されなくなります。
さらに、メッセージを「いいえ」ボタンで閉じていると、ディスクをセットしても自動的にロードされなくなるため、追記できなくなります。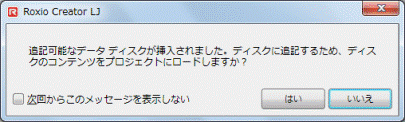
ディスクをセットしても、メッセージが表示されず、ロードもされない場合は、追記可能なディスクをセットしたときに自動的にディスクをロードするように設定します。
次の手順で、追記可能な設定に変更します。

お使いの環境によっては、表示される画面が異なります。
- 「データ / コピー」をクリックします。
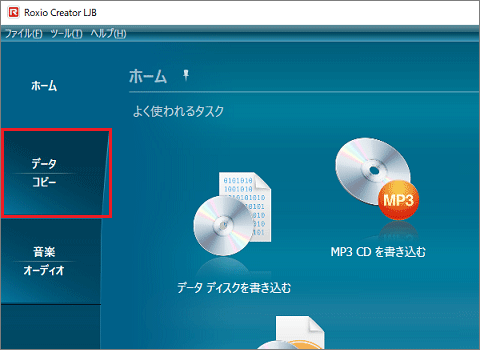
- 「作成」の「データディスクを書き込む」ボタンをクリックします。
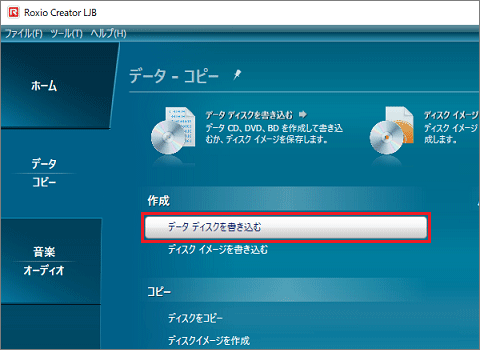
- 「オプション」ボタンをクリックします。
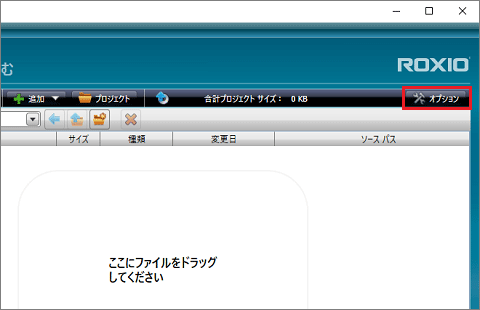
- 「オプション」が表示されます。
「詳細」タブをクリックします。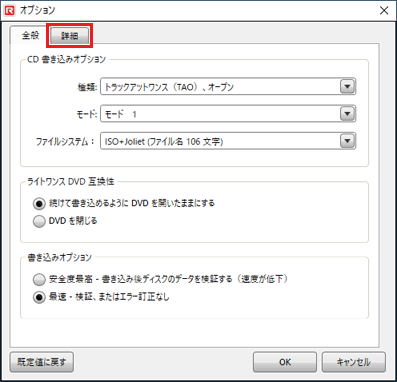
- 「自動的に追記可能ディスクをロードする」をクリックし、チェックを付けます。
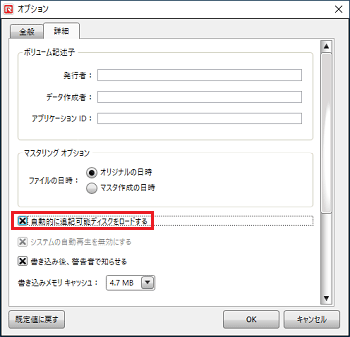
- 「OK」ボタンをクリックします。
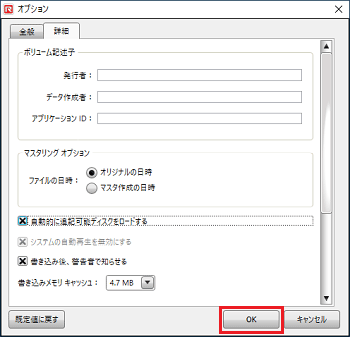
- 「×」ボタンをクリックし、Roxio Creator LJ / LJB を終了します。
- もう一度、Roxio Creator LJ / LJB を起動し、追記可能なディスクをセットした後にディスクがロードされ、追記できるかどうかを確認します。



