タスクバーに「Microsoft Edge」アイコンがないときは、お使いの機種に応じて、「Microsoft Edge」を起動します。
- Windows 11の場合
 「スタート」ボタン→右上の「すべてのアプリ」→「Microsoft Edge」の順にクリックします。
「スタート」ボタン→右上の「すべてのアプリ」→「Microsoft Edge」の順にクリックします。 - Windows 10の場合
 「スタート」ボタン→「Microsoft Edge」の順にクリックします。
「スタート」ボタン→「Microsoft Edge」の順にクリックします。
Q&Aナンバー【5811-3427】更新日:2024年1月5日
このページをブックマークする(ログイン中のみ利用可)
| 対象機種 | すべて |
|---|---|
| 対象OS |
|
Microsoft Edgeの右側に表示されるサイドバーは、検索やゲーム、OfficeのWeb用のアプリなどに簡単にアクセスできる機能です。
Microsoft Edgeのサイドバーについて、確認したい項目をクリックして展開し、ご覧ください。
サイドバーを表示する / 非表示にする手順は、次のとおりです。

お使いのバージョンによっては、表示される画面が異なります。

タスクバーに「Microsoft Edge」アイコンがないときは、お使いの機種に応じて、「Microsoft Edge」を起動します。
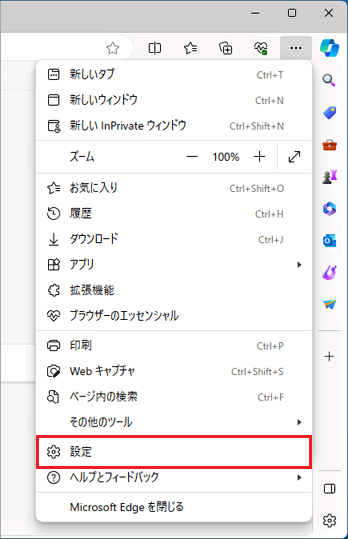
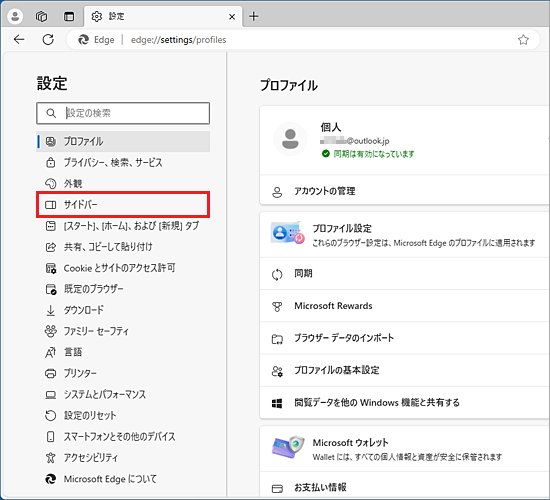
「サイドバー」が表示されていない場合は、「設定」の左にある「![]() 」(設定 メニュー)→「サイドバー」の順にクリックします。
」(設定 メニュー)→「サイドバー」の順にクリックします。
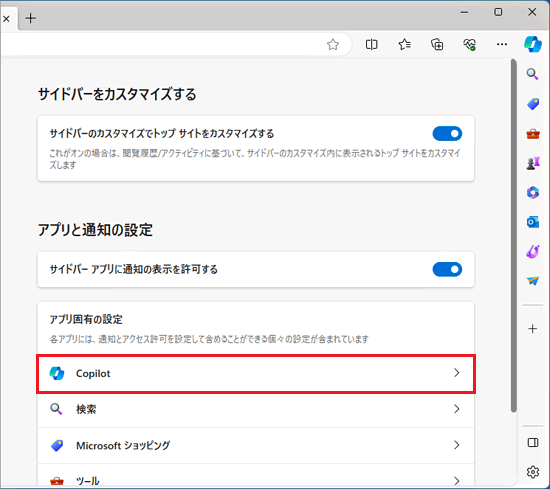
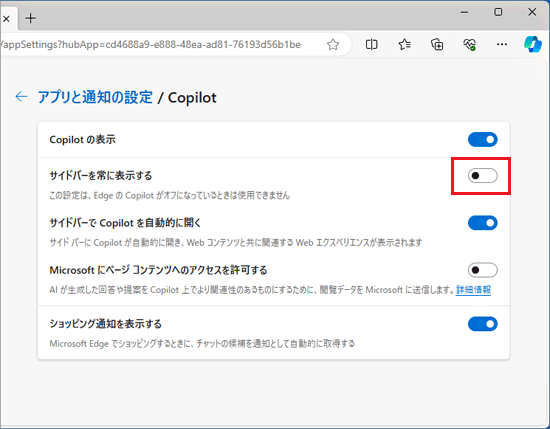
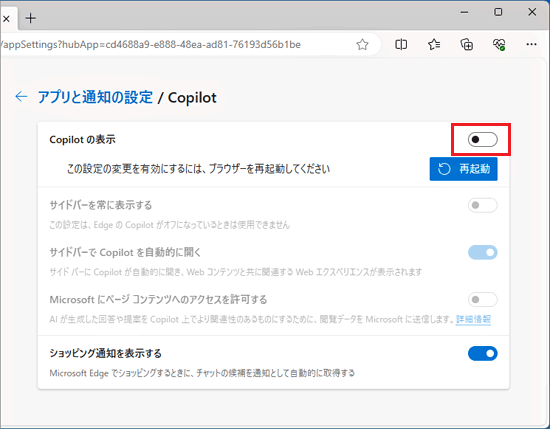
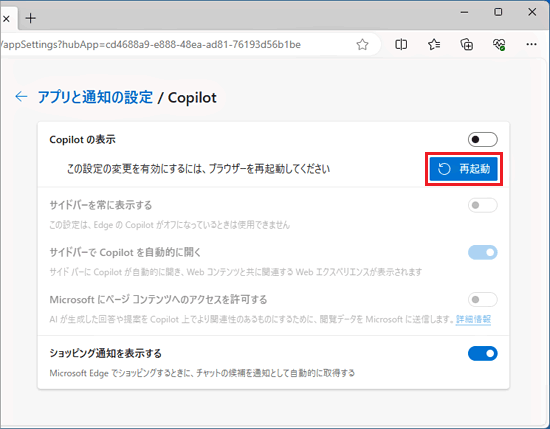
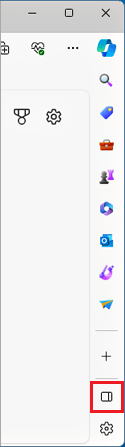
主なサイドバーのアプリや設定について、詳細を確認したい項目をクリックしてご覧ください。
Copilotは、対話型のAIアシスタント機能です。
質問や要望を送信すると、内容に応じた回答が生成されます。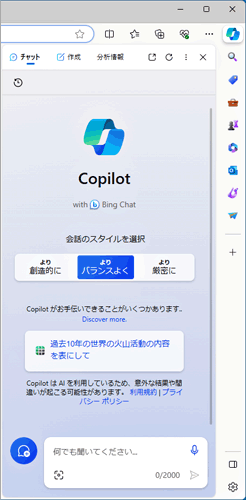
検索では、Webを検索できます。
検索結果はサイドバーの中に表示されます。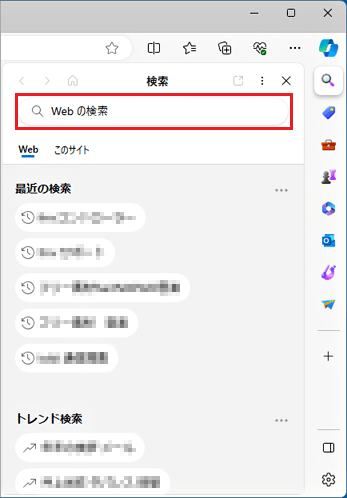

ショッピングでは、Amazon(アマゾンジャパン)など、ショッピングサイトを表示するとクーポンを表示したり、商品を表示すると価格履歴などを表示したりします。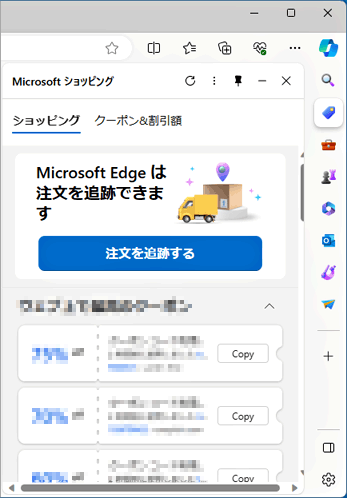
(「ショッピング」の表示の例)

ツールには、次のツールが表示されます。
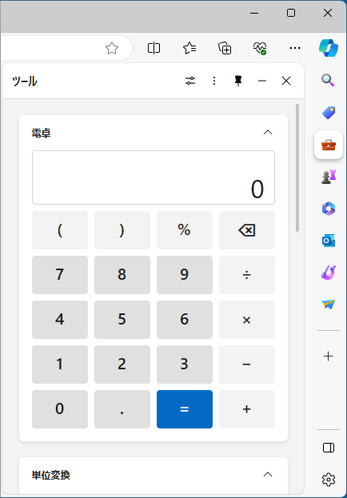
(「電卓」が表示されている場合の例)
ツールの上部にある![]() (設定を開く)をクリックすると、各ツールのオン / オフや、並び順を変更できます。
(設定を開く)をクリックすると、各ツールのオン / オフや、並び順を変更できます。
並び順を変更するときは、![]() (二本線)をドラッグして移動し、お好きな場所で指を離します。
(二本線)をドラッグして移動し、お好きな場所で指を離します。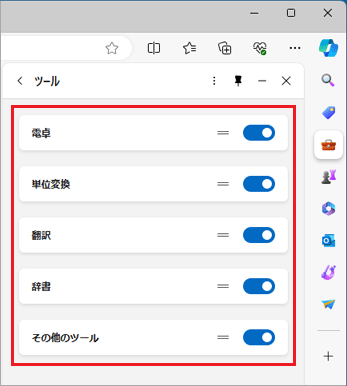

ゲームには、Microsoft Edge上で遊べるゲームのリンクが表示されます。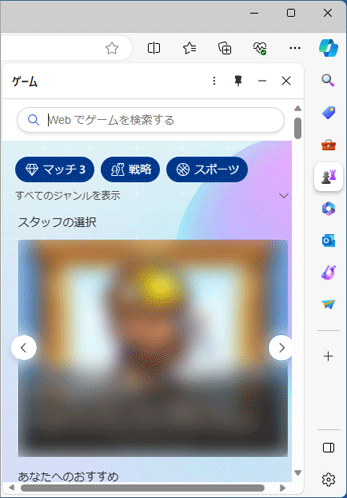

Microsoft 365には、Microsoft Edge上で利用できるOfficeのWeb用アプリのリンクが表示されます。
OfficeのWeb用アプリを利用するには、Microsoft アカウントでサインインする必要があります。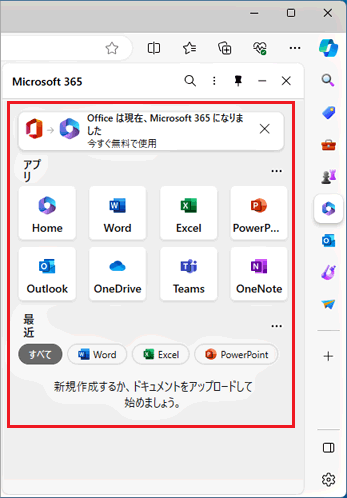
OfficeのWeb用のアプリについては、マイクロソフト社のホームページをご覧ください。
マイクロソフト社
WEB版の Excel、Word、PowerPoint|Office 無料

Outlookでは、Outlook.comの受信トレイや予定表、連絡先などが表示されます。
Outlook.comを利用するには、Microsoft アカウントでサインインする必要があります。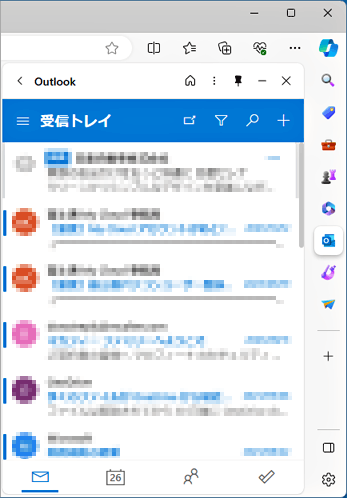

サイドバーにある「+」(サイドバーをカスタマイズする)をクリックすると、サイドバーに表示するアプリのオン(青)/ オフ(白)を切り替えられます。
一覧に表示されていないアプリの追加はできません。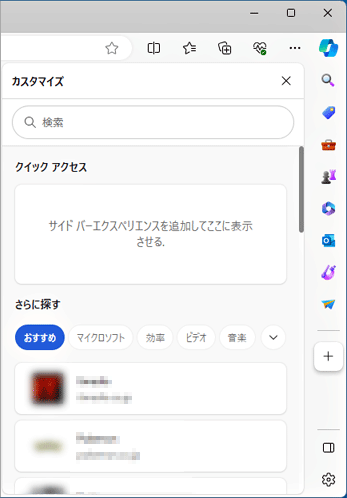
本Q&Aの内容は、Microsoft Edge 1120.0.2210.91 で確認しています。
