Q&Aナンバー【5905-4244】更新日:2013年7月23日
このページをブックマークする(ログイン中のみ利用可)
[Windows XP Service Pack 2] 入手方法やインストールする方法を教えてください。
| 対象機種 | 2004年夏モデルDESKPOWER、他・・・ |
|---|---|
| 対象OS |
|
 質問
質問
Windows XP Service Pack 2の入手方法やインストール手順を教えてください。
 回答
回答
Windows XPにService Packを適用していない場合は、次の項目を順番にご覧になり、Windows XP Service Pack 2をインストールしてください。
手順1事前準備
Windows XP Service Pack 2をインストールする前に、次のQ&Aをご覧になり事前準備をします。 [Windows XP Service Pack 2] インストールするにあたって、事前にどのような準備や確認をすればよいですか。(新しいウィンドウで表示)
[Windows XP Service Pack 2] インストールするにあたって、事前にどのような準備や確認をすればよいですか。(新しいウィンドウで表示)
Windows XP Service Pack 1が適用されている場合は、Windows XP Service Pack 3を適用してください。
Windows XP Service Pack 3には、Windows XP Service Pack 2の内容も含まれています。
- お使いのWindows XPのService Packのバージョンを確認する方法は、次のQ&Aをご覧ください。
 [Windows XP] インストールされているService Packのバージョンを確認する方法を教えてください。(新しいウィンドウで表示)
[Windows XP] インストールされているService Packのバージョンを確認する方法を教えてください。(新しいウィンドウで表示) - Windows XP Service Pack 3を適用する方法は、次のQ&Aをご覧ください。
 [Windows XP Service Pack 3] 入手方法やインストールの方法を教えてください。(新しいウィンドウで表示)
[Windows XP Service Pack 3] 入手方法やインストールの方法を教えてください。(新しいウィンドウで表示)
手順2インストール手順
Windows XP Service Pack 2はマイクロソフト社のホームページ、またはWindows XP Service Pack 2のCD-ROMからインストールできます。
Windows XP Service Pack 2のCD-ROMはマイクロソフト社から購入する必要があります。
次の場合に応じた項目を確認してください。

FMV-BIBLOでWindows XP Service Pack 2をインストールするときは、ACアダプタを接続してください。
バッテリ駆動ではインストールを行わないでください。次のような警告が表示され、インストールができないことがあります。
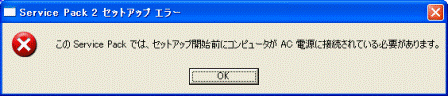
マイクロソフト社のホームページからインストールする
次の手順で、マイクロソフト社のホームページから、Windows XP Service Pack 2をインストールします。

- 作業中のアプリケーションを、すべて終了します。
作成中のファイルがある場合は、ファイルを保存します。 - 次のマイクロソフト社のページを表示します。
マイクロソフト社 サポート技術情報
[文書番号:884514]Windows XP SP2をインストールする方法(新しいウィンドウで表示)
http://support.microsoft.com/kb/884514/ja - 「Windows XP SP2をダウンロードセンターからインストールパッケージを入手してインストールするには、次の手順を実行してください。」と表示されている項目のリンクをクリックします。
- 「ITプロフェッショナルおよび開発者用 Windows XP Service Pack 2 ネットワークインストールパッケージ」が表示されます。
「ダウンロード」ボタンをクリックします。 - 「ファイルのダウンロード」が表示されます。
「保存」ボタンをクリックします。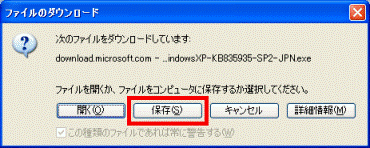
- 「名前を付けて保存」が表示されます。
「デスクトップ」をクリックし、「保存」ボタンをクリックします。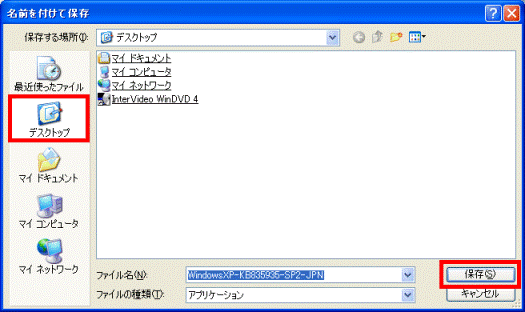
- ダウンロードが開始されます。
完了するまで待ちます。 - 「ダウンロードの完了」が表示されます。
「閉じる」ボタンをクリックします。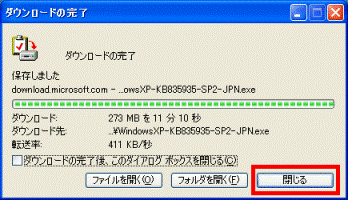
- ダウンロードして保存した「WindowsXP-KB835935-SP2-JPN」(または「WindowsXP-KB835935-SP2-JPN.exe」)アイコンをクリックします。

- 「ファイルの展開」が表示されます。
そのまましばらく待ちます。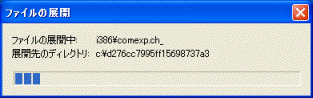
- 「Service Pack 2 セットアップ ウィザードの開始」と表示されます。
「次へ」ボタンをクリックします。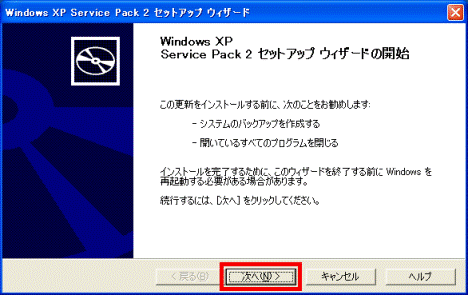
- 「使用許諾契約」と表示されます。
内容をよく読み、同意する場合は「同意します」をクリックし、「次へ」ボタンをクリックします。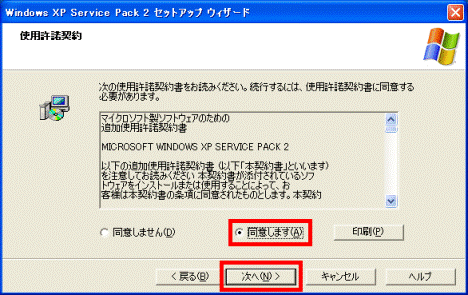
- 「オプションの選択」と表示されます。
「次へ」ボタンをクリックします。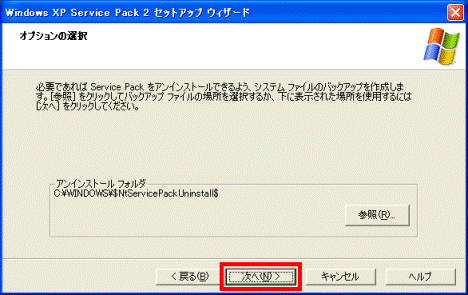
- インストールが開始されます。
完了するまで、そのまましばらく待ちます。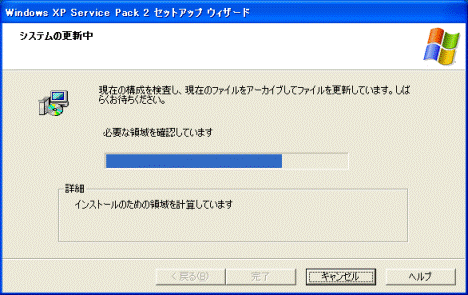
- 「Service Pack 2 セットアップ ウィザードの完了」と表示されます。
「完了」ボタンをクリックして、パソコンを再起動します。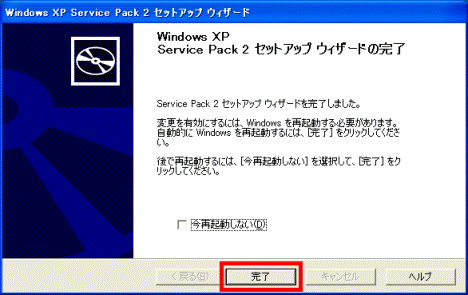
- 「コンピュータを保護してください。」と表示されます。
「自動更新を有効にし、コンピュータの保護に役立てます」をクリックし、画面右下にある緑色の「次へ」ボタンをクリックします。 - 「セキュリティセンター」が表示されます。
「×」ボタンをクリックし、画面を閉じます。
セキュリティセンターについて詳しくは、次のQ&Aをご覧ください。 [Windows XP Service Pack 2 / Service Pack 3] セキュリティセンターについて教えてください。(新しいウィンドウで表示)
[Windows XP Service Pack 2 / Service Pack 3] セキュリティセンターについて教えてください。(新しいウィンドウで表示) - Windows Updateを実行して、その他の更新プログラムを適用します。
Windows Updateを実行する方法は、次のQ&Aをご覧ください。 [Windows XP] Windows Updateの実行方法を教えてください。(新しいウィンドウで表示)
[Windows XP] Windows Updateの実行方法を教えてください。(新しいウィンドウで表示)
Windows Updateが実行できない場合は、次の手順に進みます。 - Windows Updateの自動更新を「自動(推奨)」に設定します。
設定方法は、次のQ&Aをご覧ください。 [Windows XP] 自動更新の設定を変更する方法を教えてください。(新しいウィンドウで表示)
[Windows XP] 自動更新の設定を変更する方法を教えてください。(新しいウィンドウで表示) - 「スタート」ボタン→「すべてのプログラム」→「アクセサリ」→「コマンドプロンプト」の順にクリックします。
- コマンドプロンプトが起動します。
次の文字列を半角で入力します。
wuauclt /detectnow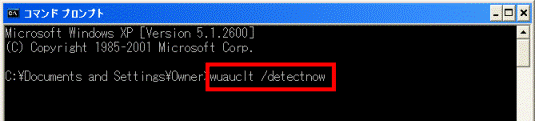

「wuauclt」と「/detectnow」の間には、半角で【空白(スペース)】キーを一回押します。 - 【Enter】キーを押します。
- Windows Updateを実行します。
Windows Updateを実行する方法は、次のQ&Aをご覧ください。 [Windows XP] Windows Updateの実行方法を教えてください。(新しいウィンドウで表示)
[Windows XP] Windows Updateの実行方法を教えてください。(新しいウィンドウで表示)
Windows XP Service Pack 2のCD-ROMを購入してインストールする
購入したCD-ROMでWindows XP Service Pack 2をインストールする手順は、次のとおりです。

Windows Service Pack 2のCD-ROMを購入するには、次のマイクロソフト社のホームページをご覧ください。
マイクロソフト社
Windows XP Service Pack 2 セキュリティ強化機能搭載(新しいウィンドウで表示)
http://www.microsoft.com/japan/windowsxp/sp2/default.mspx

お使いの環境によっては、表示される画面が異なります。
- Windows XP Service Pack 2のCD-ROMをパソコンにセットします。
- 「Windows XP Service Pack 2セキュリティ強化機能搭載」と表示されます。
「続行」をクリックします。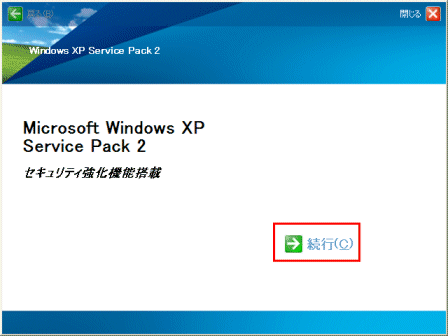
- 「Service Pack 2では、強化されたセキュリティ機能が導入されます」と表示されます。
「今すぐインストール」をクリックします。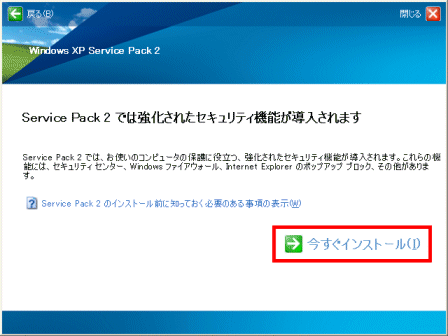
- 「ファイルの展開」が表示されます。
しばらく待ちます。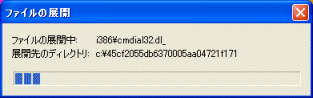
- 「Windows XP Service Pack 2セットアップウィザードの開始」と表示されます。
「次へ」ボタンをクリックします。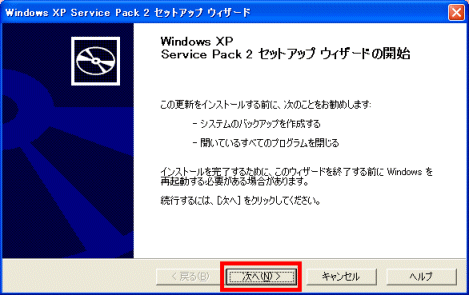
- 「使用許諾契約」が表示されます。
「使用許諾契約」の内容をよく読み、同意する場合は「同意します」をクリックします。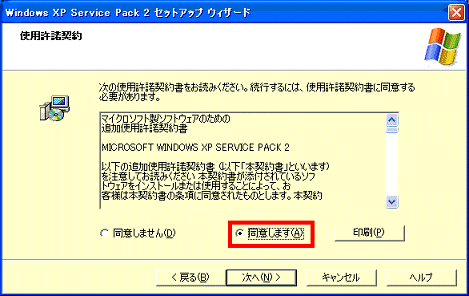
- 「次へ」ボタンをクリックします。
- 「オプションの選択」が表示されます。
「次へ」ボタンをクリックします。
Windows XP Service Pack 2をインストールしたあとで問題が発生したときに、Windows XP Service Pack 2をアンインストールできるように、システムファイルのバックアップの保存場所を選択する画面です。
バックアップの保存場所の変更はできますが、作成はキャンセルできません。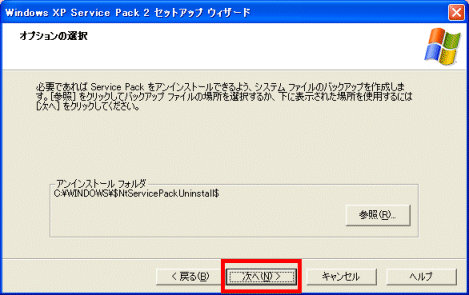
- 「システムの更新中」の画面が表示され、Windows XP Service Pack 2のインストールが開始されます。
インストールが開始されると、キャンセルをすることはできません。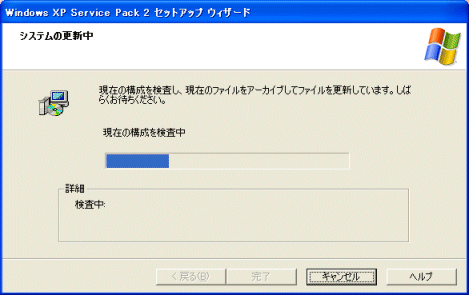
- 「Windows XP Service Pack 2セットアップウィザードの完了」が表示されます。
「完了」ボタンをクリックします。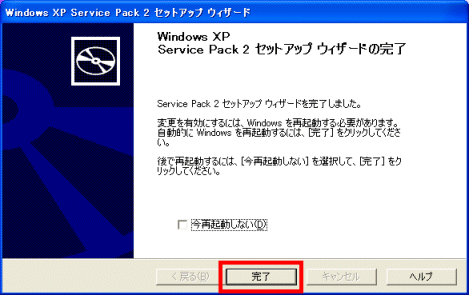
パソコンが再起動します。 - 「コンピュータを保護してください」と表示されます。
「自動更新を有効にし、コンピュータの保護に役立てます」をクリックします。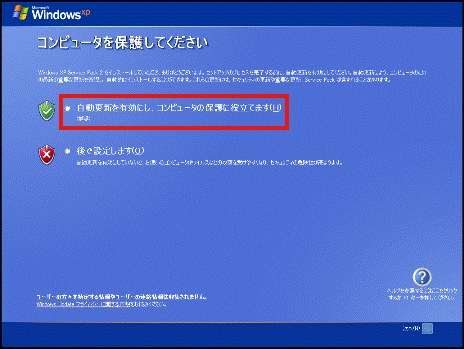
- 画面右下の「次へ」の隣にある「→」ボタンをクリックします。



