Q&Aナンバー【5905-8213】更新日:2007年5月18日
このページをブックマークする(ログイン中のみ利用可)
[mAgicTV] 再インストール方法を教えてください。
| 対象機種 | 2001年冬モデルFMV-DESKPOWER C8/150WLT、他・・・ |
|---|---|
| 対象OS |
|
 質問
質問
2000年冬モデル〜2001年冬モデルにプレインストールされている、mAgicTVの再インストール方法を教えてください。
 回答
回答
mAgicTVの再インストール方法は、お使いの機種により異なります。
お使いの機種を選択してください。
お使いの機種を選択してください。
- DESKPOWER K8/120WLT,C8/150WLT,CE8/1107T,CE8/110LT,M8/1809T,M8/1509T(2001年冬モデル)
- DESKPOWER K7/100WLT,C7/1007T,C7/100WLT,M7/1207T,AV7/765T(2001年夏モデル)
- DESKPOWER K6/86WLT,C6/86WLT,M6/1007T,K5/80WLT,M5/857T(2001年春モデル、2000年冬モデル)
アンインストール手順
- 通知領域に「mAgicマネージャ」のアイコンが表示されている場合は、右クリックし、表示されるメニューの中から「終了」をクリックします。
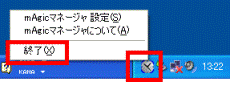
- 「スタート」ボタン→「コントロールパネル」の順にクリックします。
- 「プログラムの追加と削除」をクリックします。
- 「現在インストールされているプログラム」の一覧の中から、「I-O DATA mAgicTV」をクリックし、「追加と削除」ボタンをクリックします。
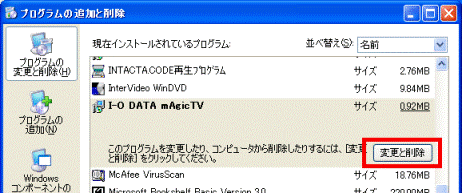
- 「コンピュータからI-O DATA mAgicTVを削除します。」が表示されたら、「はい」ボタンをクリックします。
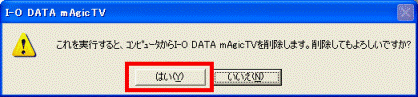
アンインストールが開始されます。 - 「コンピュータからI-O DATA mAgicTVを正常にアンインストールしました。」が表示されたら、「OK」ボタンをクリックします。
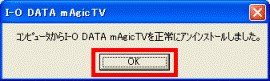
- 表示されているウィンドウの「×」ボタンをクリックし、すべて閉じます。
- 「スタート」ボタン→「終了オプション」→「再起動」の順にクリックします。
パソコンが再起動します。
インストール手順
- 「I-O DATA mAgicTV for FUJITSU インストールCD」をセットします。

「Windowsが実行する動作を選んでください」と表示された場合は、「キャンセル」ボタンをクリックします。 - 「マイコンピュータ」をクリックします。
- CD/DVDドライブのアイコンをクリックします。
- 「Tvtuner」→「Apl」→「mAgicTV」の順にクリックします。
- 「Setup」(または「Setup.exe」)をクリックします。
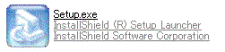
- 「I-O DATA mAgicTV用のInstallShield ウィザードへようこそ」が表示されたら、「次へ」ボタンをクリックします。
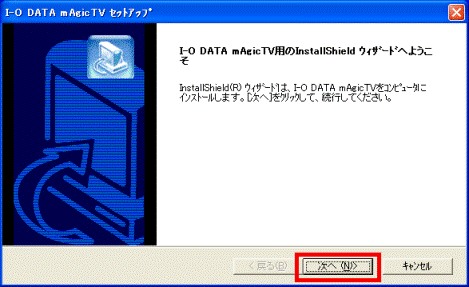
- 「インストール先の選択」が表示されたら、「次へ」ボタンをクリックします。
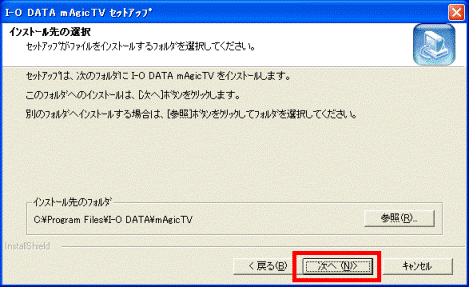
- 「プログラムフォルダの選択」が表示されたら、「次へ」ボタンをクリックします。

- 「ファイルコピーの開始」が表示されたら、「次へ」ボタンをクリックします。
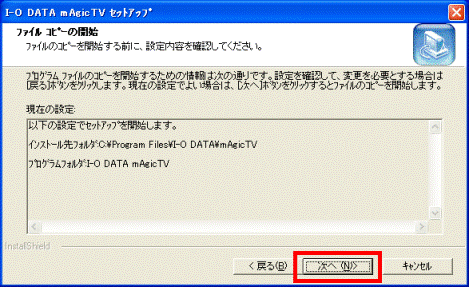
- 「InstallShieldウィザードの完了」が表示されたら、「はい、今すぐコンピュータを再起動します。」にチェックをつけて、「完了」ボタンをクリックします。
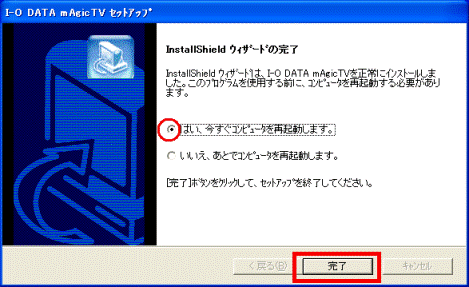
パソコンが再起動します。 - 再起動後、自動的に「mAgicTV環境設定 〜はじめに」が表示されます。
「次へ」ボタンをクリックします。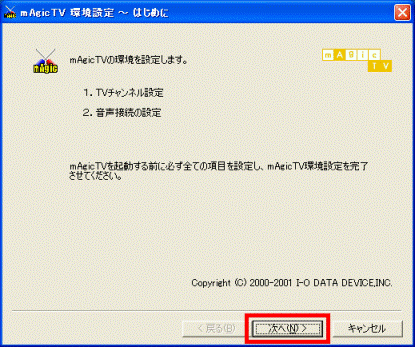
- 「1.チャンネル設定」が表示されます。
「地域選択」の「▼」ボタンをクリックして、パソコンをご利用の地域を選択し、「次へ」ボタンをクリックします。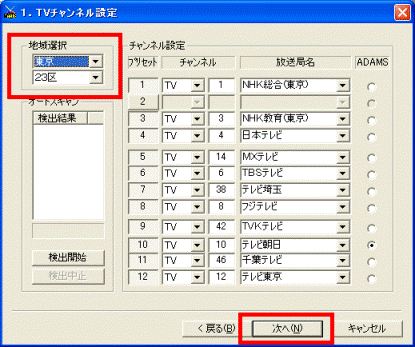
- 「2.音声接続の設定」が表示されます。
「TV」の「▼」ボタンをクリックして、「Video」(または「ビデオ」)を選択します。 - 「外部入力」の「▼」ボタンをクリックして、「Line」(または「Line In」「ライン入力」)を選択します。
- 「次へ」ボタンをクリックします。
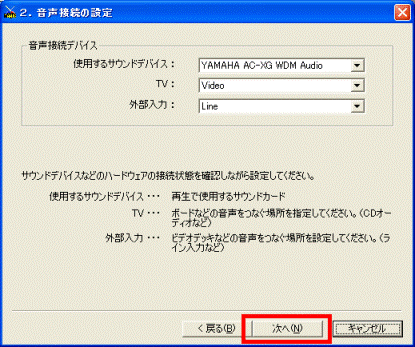
- 「mAgicTV環境設定 〜完了」が表示されたら、「完了」ボタンをクリックします。
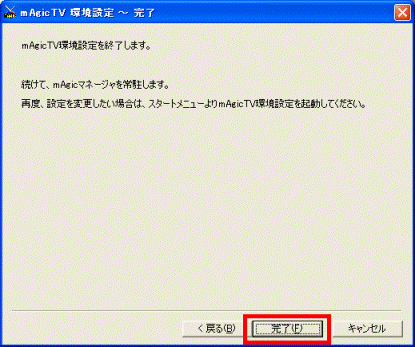
設定が完了したら、引き続きmAgicTVのアップデートを行います。
アップデート手順
- 通知領域に「mAgicマネージャ」のアイコンが表示されている場合は、右クリックし、表示されるメニューの中から「終了」をクリックします。
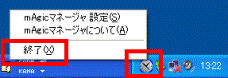
- 「マイコンピュータ」をクリックします。
- CD/DVDドライブのアイコンをクリックします。
- 「Update」→「Tv」→「app」→「mAgicTV」の順にクリックします。
- 「mtv316ud」(または「mtv316ud.exe」)をクリックします。
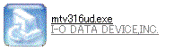
- 「I-O DATA mAgicTV用のInstallShield ウィザードへようこそ」が表示されたら、「次へ」ボタンをクリックします。
- 「インストール先の選択」が表示されたら、「次へ」ボタンをクリックします。
- 「プログラムフォルダの選択」が表示されたら、「次へ」ボタンをクリックします。
- 「ファイルコピーの開始」が表示されたら、「次へ」ボタンをクリックします。
- 「InstallShieldウィザードの完了」が表示されたら、「はい、今すぐコンピュータを再起動します。」にチェックをつけて、「完了」ボタンをクリックします。
パソコンが再起動します。 - 再起動後、自動的に「mAgicTV環境設定 〜はじめに」が表示されます。
「次へ」をクリックします。 - 「1.チャンネル設定」が表示されます。
「地域選択」の「▼」ボタンをクリックして、パソコンをご利用の地域を選択し、「次へ」ボタンをクリックします。 - 「2.音声接続の設定」が表示されます。
「TV」の「▼」ボタンをクリックして、「Video」(または「ビデオ」)を選択します。 - 「外部入力」の「▼」ボタンをクリックして、「Line」(または「Line In」「ライン入力」)を選択します。
- 「次へ」ボタンをクリックします。
- 「mAgicTV環境設定 〜完了」が表示されたら、「完了」ボタンをクリックします。
- 「I-O DATA mAgicTV for FUJITSU インストールCD」を取り出します。
アンインストール手順
- タスクトレイに「mAgicマネージャ」のアイコンが表示されている場合は、右クリックし、表示されるメニューの中から「終了」をクリックします。
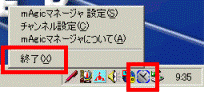
- 「スタート」ボタン→「設定」→「コントロールパネル」の順にクリックします。
- 「アプリケーションの追加と削除」をクリックします。
- 一覧の中から「I-O DATA mAgicTV」を選択し、「追加と削除」ボタンをクリックします。
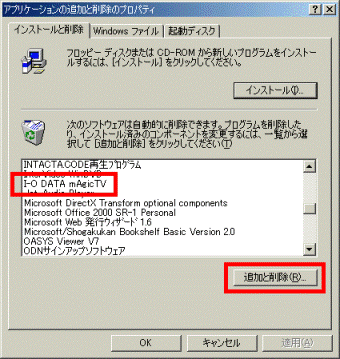
- 「ファイル削除の確認」が表示されたら、「はい」ボタンをクリックします。
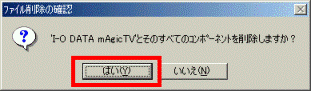
アンインストールが開始されます。 - 「コンピュータからプログラムを削除」の「OK」ボタンが有効になったら、クリックします。
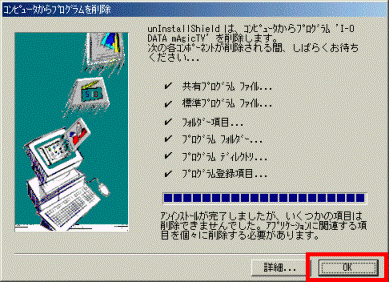
- 「コンピュータを再起動して、アンインストール時に使用中だったファイルを削除することをお勧めします。」が表示された場合は、「OK」ボタンをクリックします。

- 「アプリケーションの追加と削除」の「OK」ボタンをクリックします。
- 「×」ボタンをクリックし、すべてのウィンドウを閉じます。
- 「スタート」ボタン→「Windowsの終了」の順にクリックします。
- 「▼」ボタンをクリックし、「再起動」を選択して、「OK」ボタンをクリックします。
パソコンが再起動します。
インストール手順
- 「I-O DATA mAgicTV for FUJITSU インストールCD」をセットします。
- 「マイコンピュータ」をクリックします。
- CDをセットしたCD/DVDドライブのアイコンをクリックします。
- 「Update」→「TV」→「app」→「mAgicTV」の順にクリックします。
- 「Setup」(または、「Setup.exe」)をクリックします。
- 「ようこそ」が表示されたら、「次へ」ボタンをクリックします。
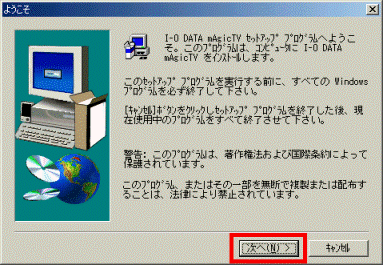
- 「インストール先の選択」が表示されたら、「次へ」ボタンをクリックします。
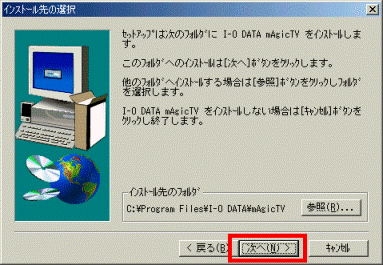
- 「プログラムフォルダの選択」が表示されたら、「次へ」ボタンをクリックします。
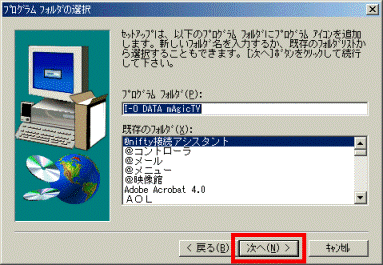
- 「ファイルコピーの開始」が表示されたら、「次へ」ボタンをクリックします。
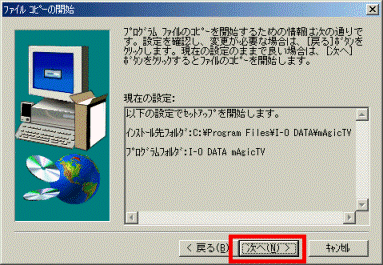
- 「セットアップの完了」が表示されたら、「はい、直ちにコンピュータを再起動します。」にチェックをつけて、「完了」ボタンをクリックします。
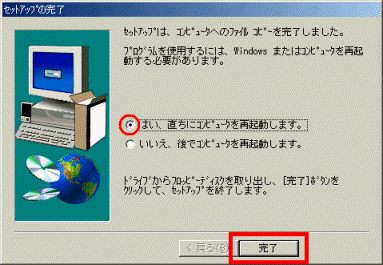
パソコンが再起動します。 - 再起動後、「mAgicTV環境設定〜はじめに」が自動的に表示されます。
「次へ」ボタンをクリックします。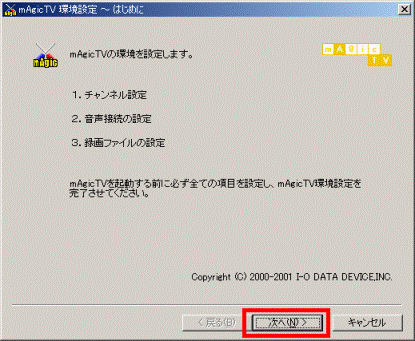
- 「チャンネル設定」が表示されます。
「地域選択」の「▼」ボタンをクリックし、パソコンをご利用の地域を選択して、「次へ」ボタンをクリックします。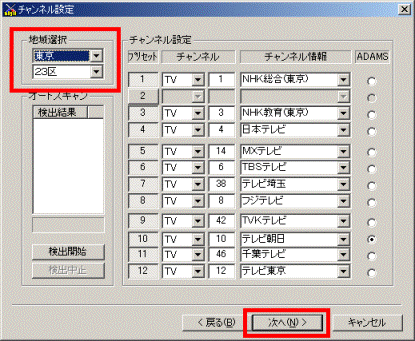
- 「音声接続デバイス」の「TV」の「▼」ボタンをクリックし、「Video」(または、「ビデオ」)を選択します。
- 「音声接続デバイス」の「外部入力」の「▼」ボタンをクリックし、「Line In」(または、「ライン入力」)を選択します。
- 「予約録画起動時のモード」の「タイムシフトモード」にチェックをつけます。

DESKPOWER AV7/765Tをご利用の場合は、「ライブモード」にチェックをつけてください。 - 「次へ」ボタンをクリックします。
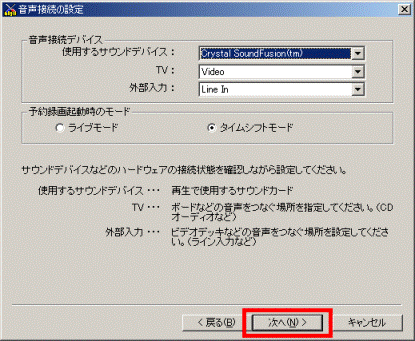
- 「録画ファイルの設定」が表示されたら、「次へ」ボタンをクリックします。
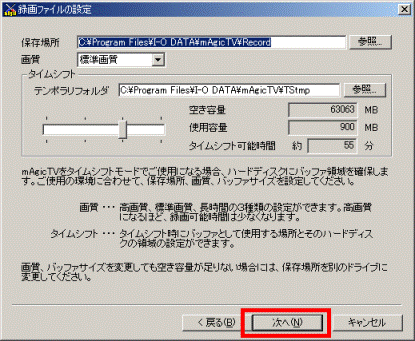
- 「mAgicTV 環境設定 〜完了」が表示されたら、「完了」ボタンをクリックします。
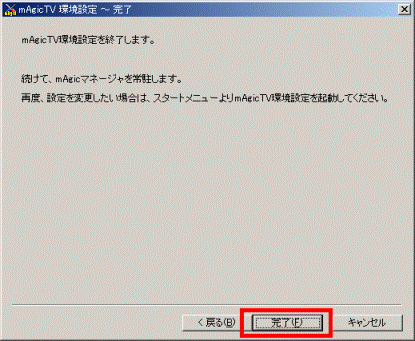
- 「I-O DATA mAgicTV for FUJITSU インストールCD」を取り出します。
アンインストール手順
- タスクトレイに「mAgicマネージャ」のアイコンが表示されている場合は、右クリックし、表示されるメニューの中から「終了」をクリックします。
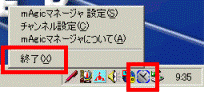
- 「スタート」ボタン→「設定」→「コントロールパネル」の順にクリックします。
- 「アプリケーションの追加と削除」をクリックします。
- 一覧の中から「I-O DATA mAgicTV」を選択し、「追加と削除」ボタンをクリックします。
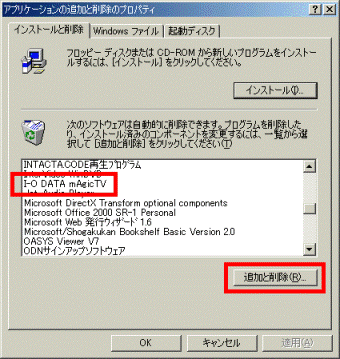
- 「ファイル削除の確認」が表示されたら、「はい」ボタンをクリックします。
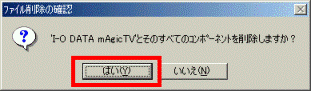
アンインストールが開始されます。 - 「コンピュータからプログラムを削除」の「OK」ボタンが有効になったら、クリックします。
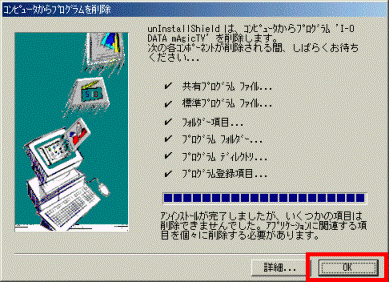
- 「コンピュータを再起動して、アンインストール時に使用中だったファイルを削除することをお勧めします。」が表示された場合は、「OK」ボタンをクリックします。

- 「アプリケーションの追加と削除」の「OK」ボタンをクリックします。
- 「×」ボタンをクリックし、すべてのウィンドウを閉じます。
- 「スタート」ボタン→「Windowsの終了」の順にクリックします。
- 「▼」ボタンをクリックし、「再起動」を選択して、「OK」ボタンをクリックします。
パソコンが再起動します。
インストール手順
- 「アプリケーションCD2」をセットします。
- 「マイコンピュータ」をクリックします。
- CD/DVDドライブのアイコンをクリックします。
- 「Tvtuner」→「Apl」→「mAgicTV」の順にクリックします。
(K5/80WLT,M5/857Tをお使いの場合は、「Tvtuner」→「mAgicTV」の順にクリックします。) - 「Setup」(または、「Setup.exe」)をクリックします。
- 「ようこそ」が表示されたら、「次へ」ボタンをクリックします。
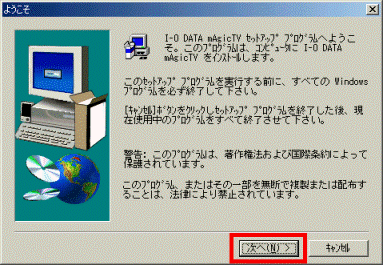
- 「インストール先の選択」が表示されたら、「次へ」ボタンをクリックします。
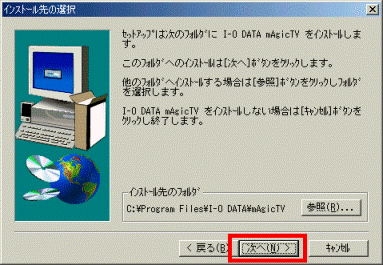
- 「プログラムフォルダの選択」が表示されたら、「次へ」ボタンをクリックします。
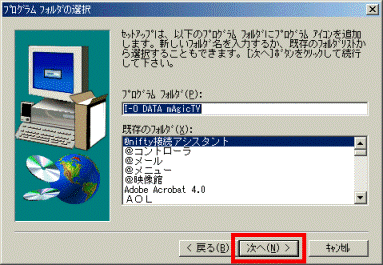
- 「ファイルコピーの開始」が表示されたら、「次へ」ボタンをクリックします。
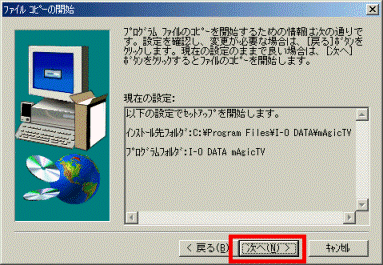
- 「セットアップの完了」が表示されたら、「はい、直ちにコンピュータを再起動します。」にチェックをつけて、「完了」ボタンをクリックします。
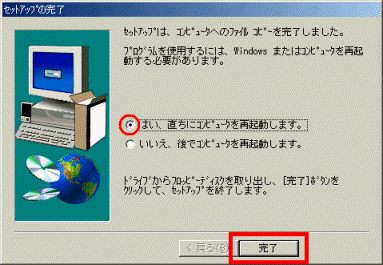
パソコンが再起動します。 - 再起動後、自動的に「チャンネルの初期設定」が表示されます。
「▼」ボタンをクリックして、パソコンをご利用の地域を選択し、「OK」ボタンをクリックします。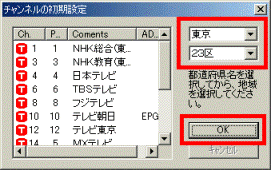
- 「チャンネル設定」が表示されたら、「OK」ボタンをクリックします。
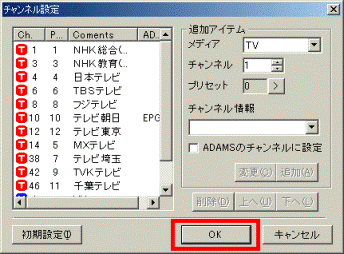
- 「スタート」ボタン→「プログラム」→「I-O DATA mAgicTV」→「mAgicTV」の順にクリックします。
「mAgicTV」が起動します。 - 「mAgicTV」の画面で右クリックし、表示されたメニューの中から、「プロパティ」をクリックします。

- 「設定」タブをクリックします。
- 「オーディオデバイス」の「▼」ボタンをクリックし、「Crytal WDM Audio」を選択します。
- 「TV」の「▼」ボタンをクリックし、「ビデオ」を選択します。
- 「外部入力」の「▼」ボタンをクリックし、「ライン入力」を選択します。
- 「OK」ボタンをクリックします。
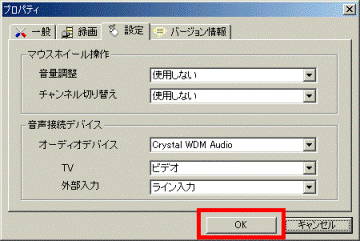
- 「mAgicTV」を終了します。
- 「アプリケーションCD2」を取り出します。



