このQ&Aは、Windows 10 向けのものです。
他のOSをお使いの場合は、次のQ&Aをご覧ください。 既定の入力方式(既定の言語)を変更する方法を教えてください。
既定の入力方式(既定の言語)を変更する方法を教えてください。
Q&Aナンバー【5910-8527】更新日:2023年10月25日
このページをブックマークする(ログイン中のみ利用可)
[Windows 10] 既定の入力方式(既定の言語)を変更する方法を教えてください。
| 対象機種 | すべて |
|---|---|
| 対象OS |
|
 質問
質問
既定の入力方式(既定の言語)を変更する方法を教えてください。
 回答
回答
既定の言語は、「設定」メニューから設定を変更します。
ご案内
アドバイス
外国語を既定の言語に設定する場合は、あらかじめ設定したい言語を追加しておく必要があります。
手順は、次のQ&Aをご覧ください。 [Windows 10] 入力言語に英語以外の外国語を追加する方法を教えてください。
[Windows 10] 入力言語に英語以外の外国語を追加する方法を教えてください。
手順は、次のとおりです。

手順は、Windows 10 バージョン 22H2 のものです。
お使いの環境によっては、表示される画面が異なります。
- 「スタート」ボタン→「設定」の順にクリックします。
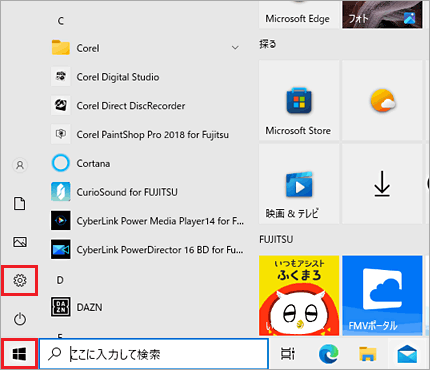
- 「設定」が表示されます。
「デバイス」をクリックします。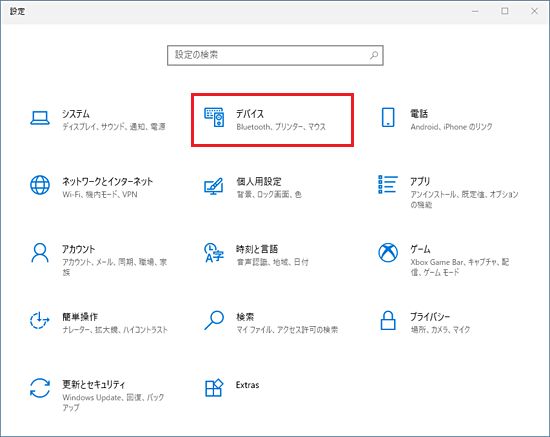
- 「入力」をクリックします。
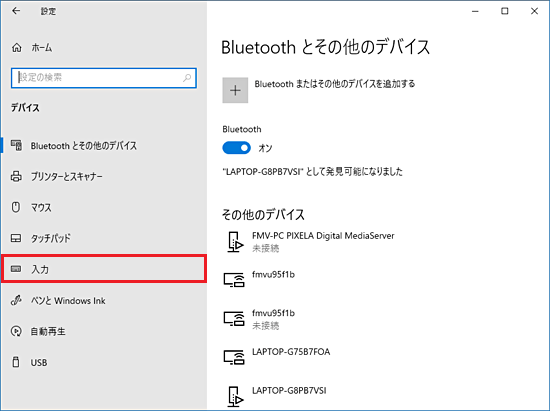
- 「入力」と表示されます。
「キーボードの詳細設定」をクリックします。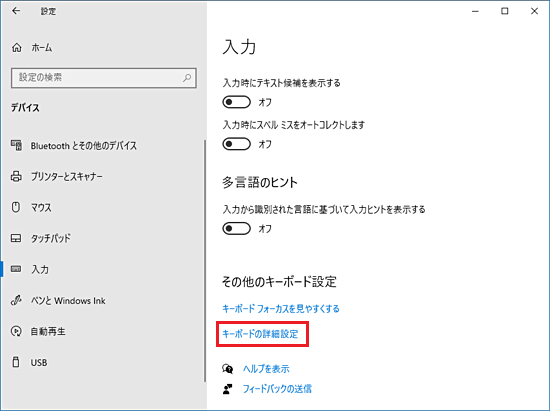
- 「キーボードの詳細設定」と表示されます。
「既定の入力方式の上書き」にある「 」ボタンをクリックし、表示されるメニューから「日本語 - Microsoft IME」や「日本語 - ATOK」など、既定に設定する言語をクリックします。
」ボタンをクリックし、表示されるメニューから「日本語 - Microsoft IME」や「日本語 - ATOK」など、既定に設定する言語をクリックします。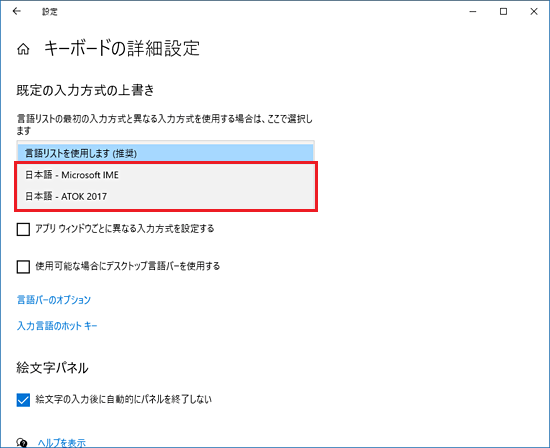 アドバイス
アドバイス- ATOKの表示は、「ATOK(PC)」や「ATOK 2017」など、インストールされているATOKのバージョンによって異なります。
- 言語バーを表示したい場合は、「入力方式の切り替え」にある「使用可能な場合にデスクトップ言語バーを使用する」をクリックし、チェックを付けます。
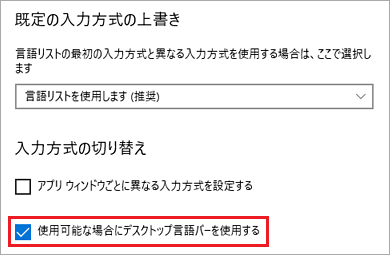
- ATOKの表示は、「ATOK(PC)」や「ATOK 2017」など、インストールされているATOKのバージョンによって異なります。
- 「×」ボタンをクリックし、「キーボードの詳細設定」を閉じます。



