このQ&Aは、Office 2021が添付されている機種向けのものです。
他のOfficeをお使いの場合は、次のQ&Aをご覧ください。 [Office] パソコンの購入後や状態を回復した後に初めてOfficeを使う時の設定方法を教えてください。
[Office] パソコンの購入後や状態を回復した後に初めてOfficeを使う時の設定方法を教えてください。
Q&Aナンバー【5911-2869】更新日:2024年2月29日
このページをブックマークする(ログイン中のみ利用可)
[Office 2021] パソコンの購入後に初めてOfficeを使うときの設定方法を教えてください。
| 対象機種 | すべて |
|---|---|
| 対象OS |
|
 質問
質問
 回答
回答
パソコン購入後に初めてOfficeを使うには、Officeのセットアップが必要です。
手順は、Office 2021のプロダクトキーカードがパソコンに添付されているかどうかによって異なります。
プロダクトキーカードは、2022年発表モデルの一部の機種にのみ添付されています。
確認したい項目をクリックして展開してください。
プロダクトキーカードが添付されていない機種の手順
パソコン購入後に初めてOfficeを使う場合は、次の内容を順番にご覧ください。
次の項目を順番に確認 / 操作してください。
手順1注意事項 / 事前準備
設定の前に、次の準備を行ってください。
インターネットへの接続について
Office 2021を設定するには、インターネット接続が必要です。
設定の前に、インターネットに接続してください。
Windowsのライセンス認証について
Office 2021を設定するには、Windowsのライセンス認証が完了している必要があります。
Windowsのライセンス認証が完了しているかどうかを確認し、完了していない場合は電話でライセンス認証を行ってください。
手順は、次のQ&Aをご覧ください。 [Windows 11] 電話でライセンス認証をする方法を教えてください。
[Windows 11] 電話でライセンス認証をする方法を教えてください。
Microsoft アカウントについて
Office 2021を設定するには、Microsoft アカウントが必要です。
Office 2021を設定するMicrosoft アカウントでWindowsにサインインしてください。
今回、Office 2021を設定するときに使用したMicrosoft アカウントは、次の場合に必要になることがあります。
- Office 2021を再インストールするとき
- パソコンの状態を回復(リカバリ)した後
- Office 2021をリセットしたとき
アカウント名やパスワードは、忘れないようにメモなどに控えて、大切に保管してください。
アカウント名やパスワードを忘れると、上の作業などを実行したときにMicrosoft アカウントを求められた場合、Office 2021が使用できなくなる恐れがあります。
Office 2021の設定に使用したMicrosoft アカウントで、2年に1回以上サインインをしてください。
2年間サインインをしないと、Microsoft アカウントが停止されることがあり、Office 2021の再インストールなどができなくなる可能性があります。
- パソコンのご購入時に販売店でセットアップサービスをご利用になった場合などは、ローカルアカウントでWindowsにサインインしていることがあります。
この場合は、お使いのローカルアカウントをMicrosoft アカウントに切り替えるか、Microsoft アカウントを新しく作成してください。- ローカルアカウントをMicrosoft アカウントに切り替える方法
 [Windows 11] ローカルアカウントからMicrosoft アカウントに切り替える方法を教えてください。
[Windows 11] ローカルアカウントからMicrosoft アカウントに切り替える方法を教えてください。 - Microsoft アカウントを作成する方法
 [Windows 11] Microsoft アカウントを作成する方法を教えてください。
[Windows 11] Microsoft アカウントを作成する方法を教えてください。 - サインインしているアカウントを確認する方法
 [Windows 11] サインインしているアカウントを確認する方法を教えてください。
[Windows 11] サインインしているアカウントを確認する方法を教えてください。
- ローカルアカウントをMicrosoft アカウントに切り替える方法
- Microsoft アカウントでサインインするとOneDrive(オンラインストレージ)と同期し、パソコンの内のデスクトップ、ドキュメント、ピクチャのフォルダーがOneDriveに自動でバックアップされる場合があります。
OneDriveの詳細や使い方は、次のQ&Aをご覧ください。 [Windows 11] OneDriveについて教えてください。
[Windows 11] OneDriveについて教えてください。
手順2設定方法
手順は、次のとおりです。

手順は予告なく変更されることがあります。
- 「スタート」ボタン→右上の「すべてのアプリ」の順にクリックします。
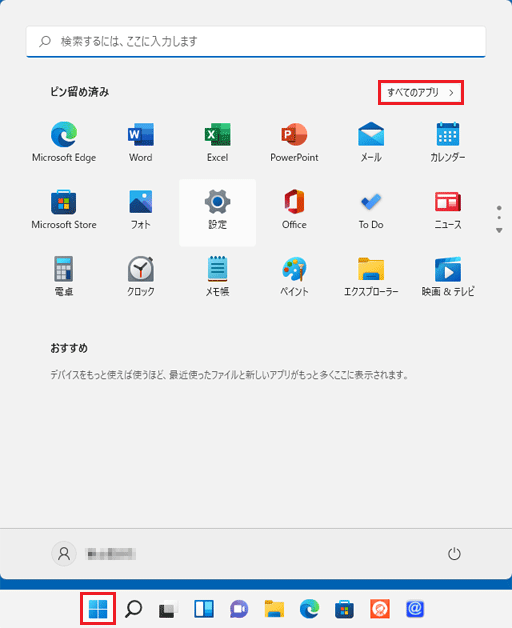
- すべてのアプリの一覧が表示されます。
「Excel」や「Word」など、Officeアプリをクリックします。 - 「Officeを利用できます。」と表示されます。
「次へ」ボタン、または「はじめに」ボタンをクリックします。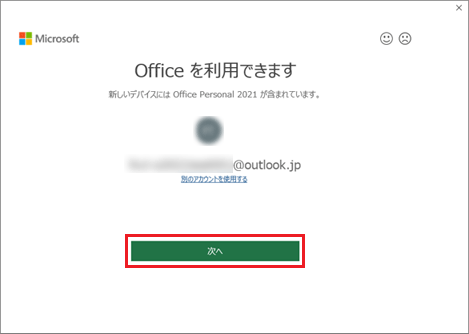
- 表示された画面に応じて、次のとおり操作します。
- 「設定の確認」と表示された場合は、「次へ」ボタンをクリックし、次の手順に進みます。
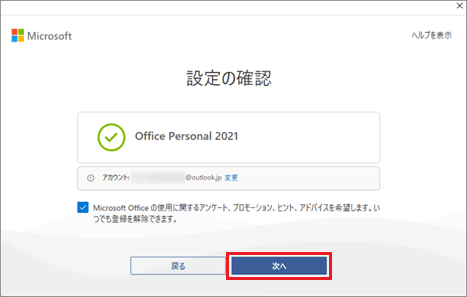
- 「このデバイス用のOfficeを選択」と表示された場合、このパソコン(設定を行っているパソコン)でご利用になる「Office 2021」をクリックし選択して、「次へ」ボタンをクリックし、次の手順に進みます。
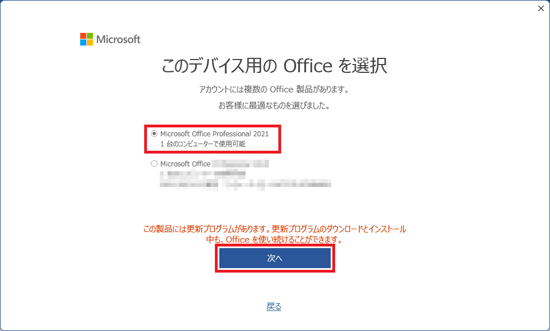
- 「続ける前に...」と表示された場合は、次の手順に進みます。
- 「Officeを更新する必要があります」と表示された場合は、手順8.に進みます。
- 「設定の確認」と表示された場合は、「次へ」ボタンをクリックし、次の手順に進みます。
- 「続ける前に...」と表示されます。
内容をよく確認し、「確認」ボタンをクリックします。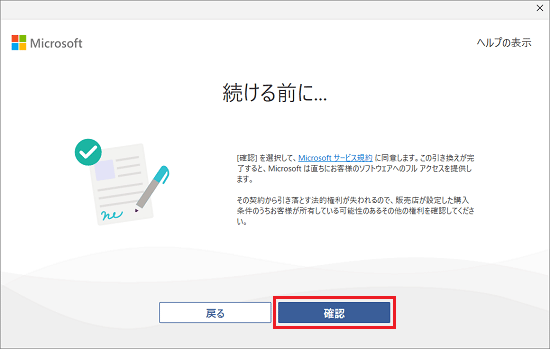
- 「お客様の製品が見つかりました」と表示された場合は、「確認」ボタンをクリックします。
表示されない場合は、次の手順に進みます。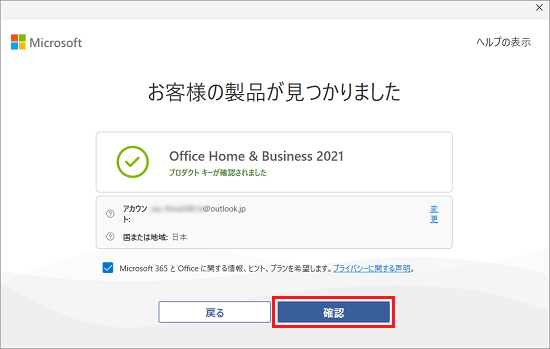
- 「正常に完了しました」または「成功しました!」と表示されます。
「使ってみる」ボタン、または「開始する」ボタンをクリックします。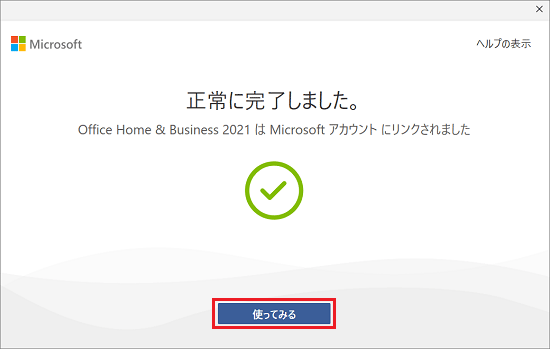
- 環境によって、次に表示される手順が異なります。
表示された画面に応じた項目をクリックし、手順を確認してください。
「ライセンス契約に同意します」と表示された場合
手順は、次のとおりです。

手順は予告なく変更されることがあります。
- 「ライセンス契約に同意します」の画面に表示された内容をよく確認し、同意する場合は「同意する」ボタンをクリックします。
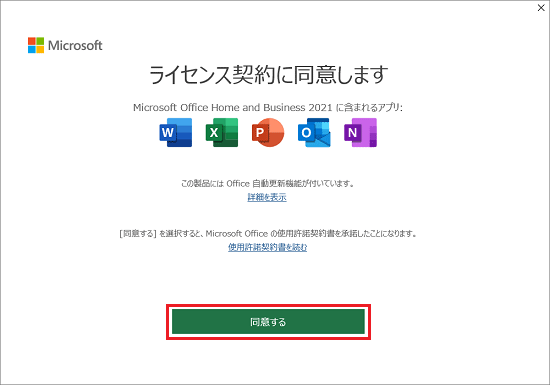
- 「Microsoft はお客様のプライバシーを尊重しています」と表示されます。
表示された内容をよく確認し、「次へ」ボタンをクリックします。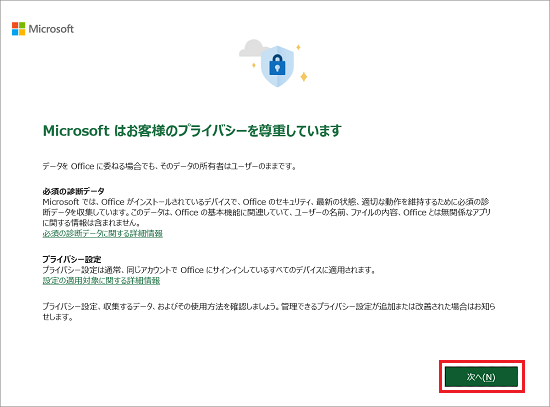 アドバイス
アドバイス「Microsoft はお客様のプライバシーを尊重しています」と表示されず、アプリが起動した場合は、以上で設定は完了です。
- 「一緒に進歩する」と表示されます。
表示された内容をよく確認し、追加の診断データと利用状況データを、マイクロソフト社に送信する場合は「オプションのデータを送信」ボタン、送信しない場合は「オプションのデータを送信しない」ボタンをクリックします。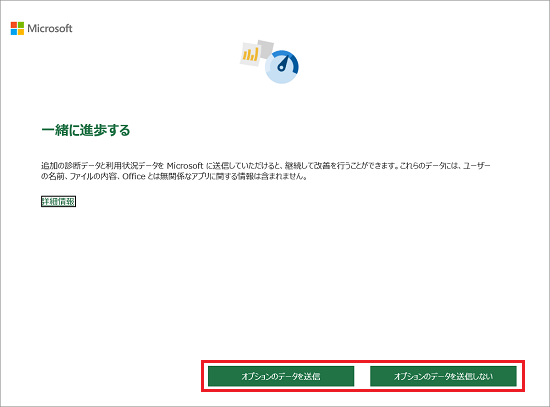
- 「Microsoft 製品のオファーと割引をパーソナライズしますか?」と表示されます。
表示された内容をよく確認し、お好みに応じて「パーソナライズする」ボタン、または「パーソナライズしない」ボタンをクリックします。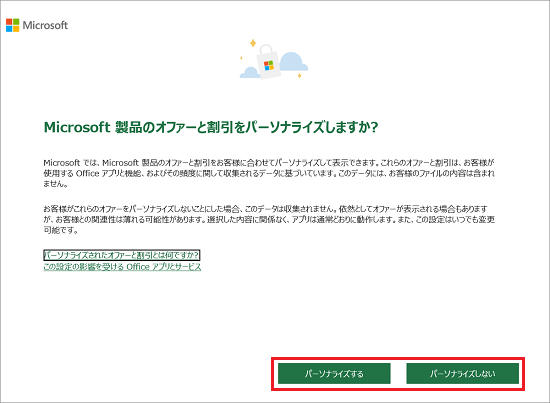
- 「エクスペリエンスの強化」と表示されます。
表示された内容をよく確認し、「完了」ボタンをクリックします。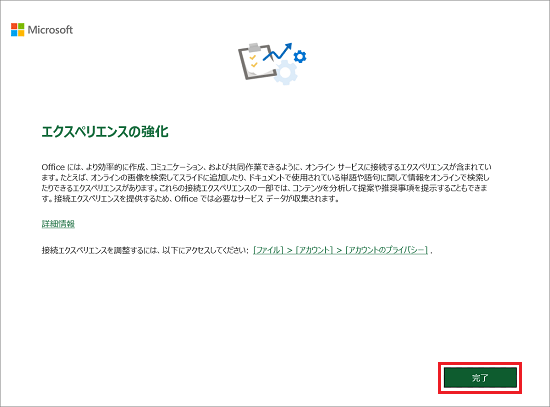
アプリが起動したら、設定は完了です。
「Officeを更新する必要があります」と表示された場合
手順は、次のとおりです。

手順は予告なく変更されることがあります。
- 「Officeを更新する必要があります」の、「今すぐ更新」ボタンをクリックします。
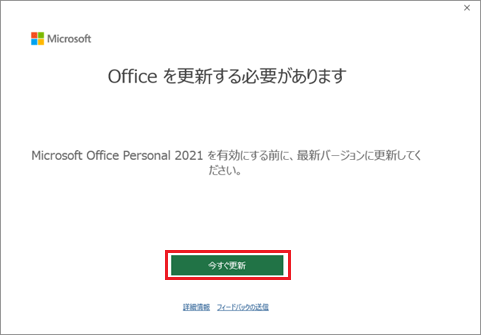
- Officeの更新が開始されます。
そのまま、しばらく待ちます。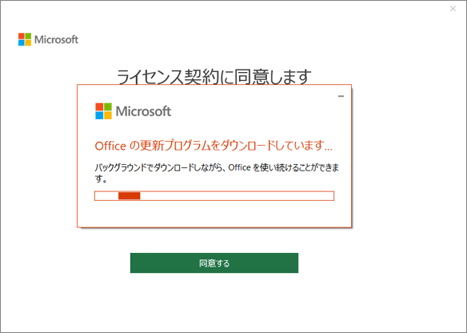
- 「ライセンス契約に同意します」と表示されます。
表示された内容をよく確認し、同意する場合は「同意する」ボタンをクリックします。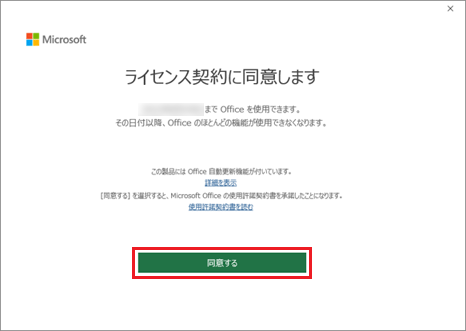
- 「Microsoft はお客様のプライバシーを尊重しています」と表示されます。
表示された内容をよく確認し、「次へ」ボタンをクリックします。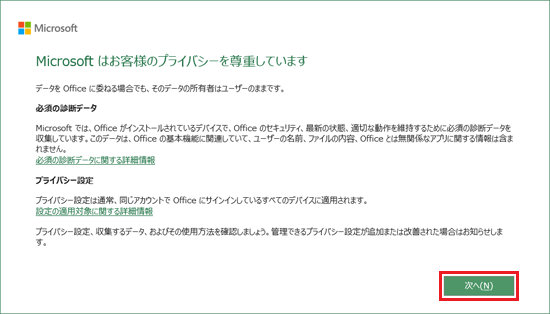
- 「一緒に進歩する」と表示されます。
表示された内容をよく確認し、追加の診断データと利用状況データを、マイクロソフト社に送信するか送信しないかを設定して、「確認」ボタンをクリックします。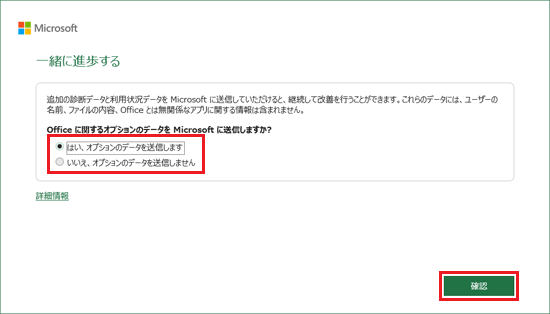
(「はい、オプションのデータを送信します」を選択した場合)アドバイス送信する場合は、「はい、オプションのデータを送信します」をクリックして選択します。
送信しない場合は、「いいえ、オプションのデータを送信しません」をクリックして選択します。 - 「エクスペリエンスの強化」と表示されます。
表示された内容をよく確認し、「完了」ボタンをクリックします。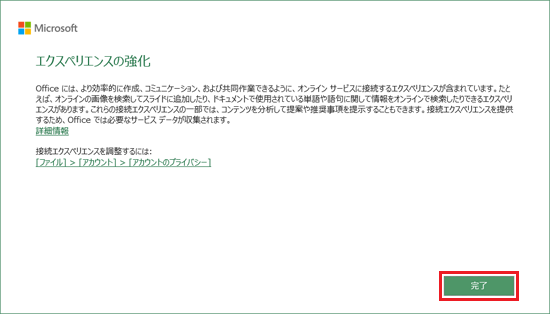
- 「続行する前に作業内容を保存」と表示されます。
「続行」ボタンをクリックします。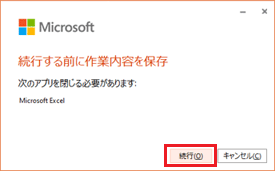
- アプリが終了し、更新プログラムの適用が開始されます。
そのまま、しばらく待ちます。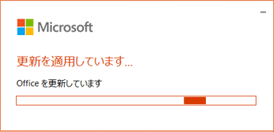
- 「更新プログラムがインストールされました」と表示されます。
「閉じる」ボタンをクリックします。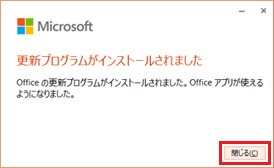
- 「Officeを利用できます」と表示されます。
「はじめに」ボタンをクリックします。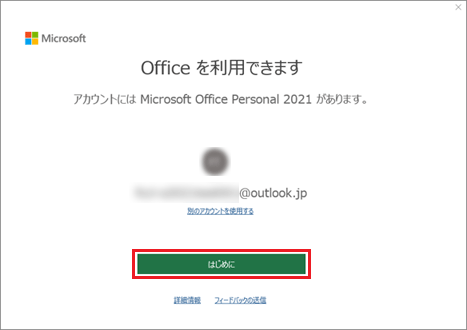
- 「ライセンス契約に同意します」と表示されます。
表示された内容をよく確認し、同意する場合は「同意する」ボタンをクリックします。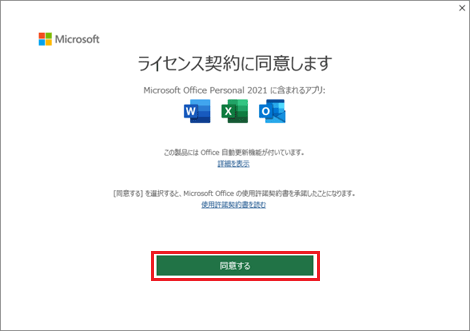
アプリが起動したら、設定は完了です。
- Office 2021の設定が完了すると、「Microsoft の注文 (注文番号) が処理されました」というメールがマイクロソフト社から届く場合があります。
購入日がOfficeの設定日、商品がOffice 2021、金額がUSD 0.00であれば、お支払いが発生することはありません。
メールの内容について、ご不明な点がある場合はマイクロソフト社へお問い合わせください。 - Office 2021のセットアップ方法についてのご不明な点は、マイクロソフト社の窓口で案内しています。
次のホームページ、または問い合わせアプリからご相談ください。
マイクロソフト社
Microsoft サポートへのお問い合わせ
https://support.microsoft.com/ja-JP/contactus/ 問い合わせアプリの使い方を教えてください。
問い合わせアプリの使い方を教えてください。
プロダクトキーカードが添付されている機種の手順
プロダクトキーカードが添付されている機種の場合の手順は、次のとおりです。
次の項目を順番に確認 / 操作してください。
手順1注意事項 / 事前準備
設定の前に、次の準備を行ってください。
次の項目を順番に確認 / 操作してください。
プロダクトキーカードの用意について
初めてOffice 2021を設定するときは、パソコンに添付されているプロダクトキーカードが必要です。
お手元に用意してください。
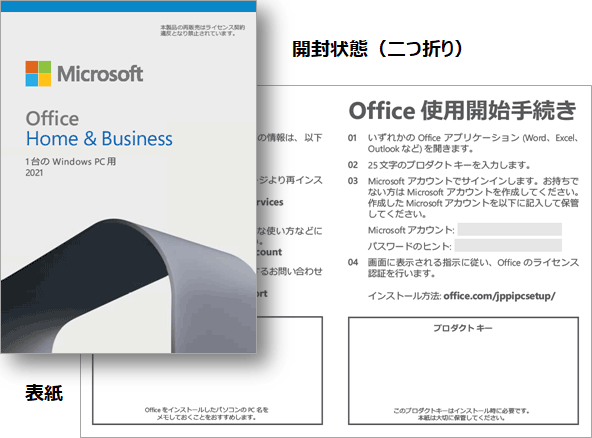
(プロダクトキーカードのサンプル)
インターネットへの接続について
Office 2021を設定するには、インターネット接続が必要です。
Microsoft アカウントについて
Office 2021を設定するには、Microsoft アカウントが必要です。
Office 2021を設定するMicrosoft アカウントでWindowsにサインインしてください。
今回、Office 2021を設定するときに使用したMicrosoft アカウントは、次の場合に必要になることがあります。
- Office 2021を再インストールするとき
- パソコンの状態を回復(リカバリ)した後
- Office 2021をリセットしたとき
アカウント名やパスワードは、忘れないようにメモなどに控えて、大切に保管してください。
アカウント名やパスワードを忘れると、上の作業などを実行したときにMicrosoft アカウントを求められた場合、Office 2021が使用できなくなる恐れがあります。
Office 2021の設定に使用したMicrosoft アカウントで、2年に1回以上サインインをしてください。
2年間サインインをしないと、Microsoft アカウントが停止されることがあり、Office 2021の再インストールなどができなくなる可能性があります。
- パソコンのご購入時に販売店でセットアップサービスをご利用になった場合などは、ローカルアカウントでWindowsにサインインしていることがあります。
この場合は、お使いのローカルアカウントをMicrosoft アカウントに切り替えるか、Microsoft アカウントを新しく作成してください。- ローカルアカウントをMicrosoft アカウントに切り替える方法
 [Windows 11] ローカルアカウントからMicrosoft アカウントに切り替える方法を教えてください。
[Windows 11] ローカルアカウントからMicrosoft アカウントに切り替える方法を教えてください。 - Microsoft アカウントを作成する方法
 [Windows 11] Microsoft アカウントを作成する方法を教えてください。
[Windows 11] Microsoft アカウントを作成する方法を教えてください。 - サインインしているアカウントを確認する方法
 [Windows 11] サインインしているアカウントを確認する方法を教えてください。
[Windows 11] サインインしているアカウントを確認する方法を教えてください。
- ローカルアカウントをMicrosoft アカウントに切り替える方法
- Microsoft アカウントでサインインするとOneDrive(オンラインストレージ)と同期し、パソコンの内のデスクトップ、ドキュメント、ピクチャのフォルダーがOneDriveに自動でバックアップされる場合があります。
OneDriveの詳細や使い方は、次のQ&Aをご覧ください。 [Windows 11] OneDriveについて教えてください。
[Windows 11] OneDriveについて教えてください。
手順2設定方法
手順は、次のとおりです。

手順は予告なく変更されることがあります。
- 「スタート」ボタン→右上の「すべてのアプリ」の順にクリックします。
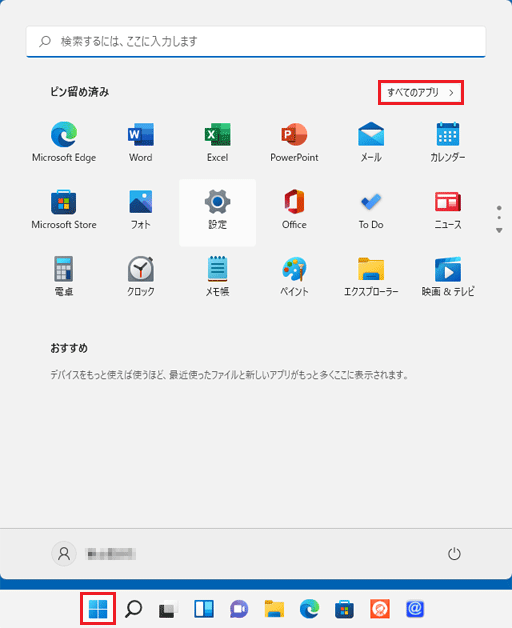
- すべてのアプリの一覧が表示されます。
「Excel」や「Word」など、Officeアプリをクリックします。 - 選択したアプリが起動し、「プロダクトキーを入力します」と表示されます。
プロダクトキーカードに記載されているプロダクトキーを入力します。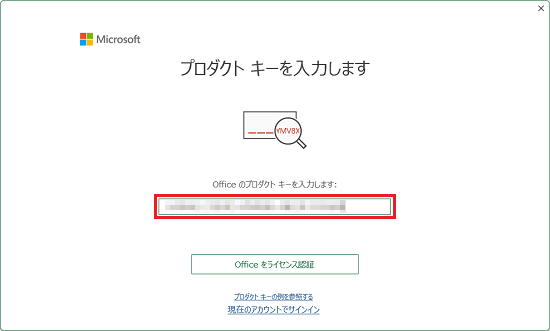 重要
重要プロダクトキーの「Q」(キュー)を、「0」(ゼロ)や「O」(オー)と見間違えないように、ご注意ください。
- 「Officeをライセンス認証」ボタンをクリックします。
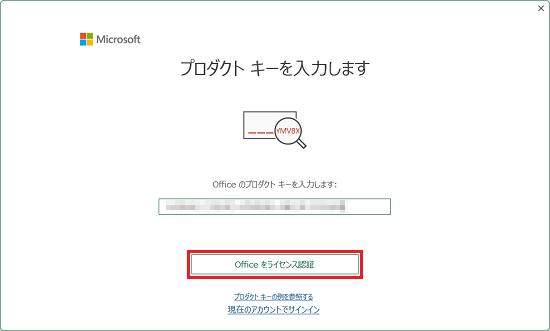
- 「設定の確認」と表示されます。
「次へ」ボタンをクリックします。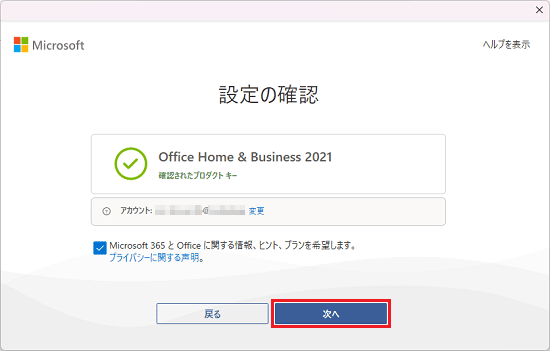 アドバイス
アドバイスお好みで、「Microsoft 365 と Office に関する情報、ヒント、プランを希望します。」をクリックし、チェックを付けます。
- 「続ける前に…」と表示されます。
内容をよく確認し、「確認」ボタンをクリックします。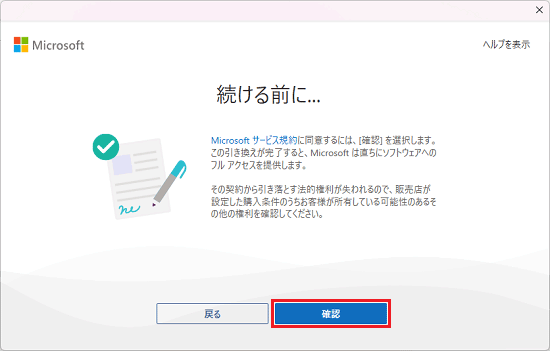
- 「成功しました!」と表示されます。
「開始する」ボタンをクリックします。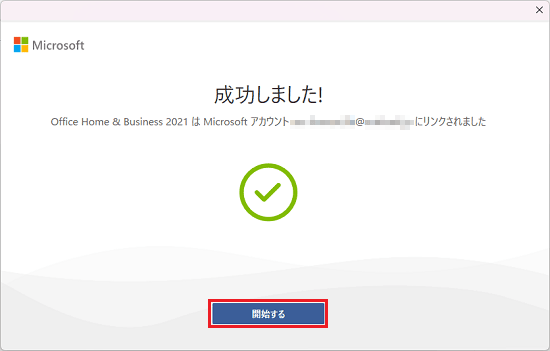
- 「ライセンス契約に同意します」と表示されます。
内容をよく確認し、「同意する」ボタンをクリックします。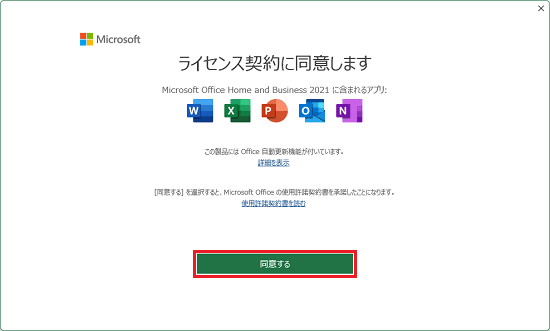
- アプリが起動したら、設定は完了です。
- Office 2021の設定が完了すると、「Microsoft の注文 (注文番号) が処理されました」というメールがマイクロソフト社から届く場合があります。
購入日がOfficeの設定日、商品がOffice 2021、金額がUSD 0.00であれば、お支払いが発生することはありません。
メールの内容について、ご不明な点がある場合はマイクロソフト社へお問い合わせください。 - Office 2021のセットアップ方法についてのご不明な点は、マイクロソフト社の窓口で案内しています。
次のホームページ、または問い合わせアプリからご相談ください。
マイクロソフト社
Microsoft サポートへのお問い合わせ
https://support.microsoft.com/ja-JP/contactus/ 問い合わせアプリの使い方を教えてください。
問い合わせアプリの使い方を教えてください。
プロダクトキーカードが添付されている機種について
Office 2021搭載機種で、プロダクトキーカードが添付されている機種は、次のとおりです。
- 2022年10月・11月発表モデル
ESPRIMO すべて
FMV Lite すべて
LIFEBOOK AH46/F、AH54/F、AH50/G、WA1/G3
LIFEBOOK UH08/G3、UH09/G3、UH10/G3
LIFEBOOK CH75/G3、CH77/G3、CH90/G3、WC1/G3 - 2022年6月発表モデル
LIFEBOOK AH40/F、AH45/G2(FMVA45G2LJ、FMVA45G2WE)、AH48/G2(FMVA48G2BE、FMVA48G2SE)、AH50/G2(FMVA50G2SJ)
Office 2021のプロダクトキーカードのデザインは、次のとおりです。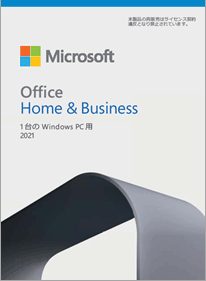
(Office Home & Business 2021の場合)



