Bluetooth機器によって、接続の手順が異なることがあります。
Bluetooth機器のマニュアルをあわせてご確認ください。
Q&Aナンバー【5911-3068】更新日:2021年11月26日
このページをブックマークする(ログイン中のみ利用可)
[Chromebook] Bluetooth機器を接続する方法を教えてください。
| 対象機種 | すべて |
|---|---|
| 対象OS |
|
 質問
質問
Bluetooth機器を接続する方法を教えてください。
 回答
回答
Bluetooth機器とパソコンを接続する方法は、次のとおりです。
重要
次の項目を順番に確認してください。
アドバイス
Bluetoothワイヤレステクノロジーをお使いいただくうえでのご注意は、『取扱説明書<活用ガイド>』→「通信」→「Bluetooth ワイヤレステクノロジー」をご覧ください。
手順1Bluetooth機器の電源を入れる
ご利用のBluetooth機器の電源を入れ、ペアリングが可能な状態にします。
Bluetooth機器の電源の入れ方や、ペアリングするために必要な操作は、お使いの製品のマニュアルをご覧になるか、提供元へご相談ください。
アドバイス
- ペアリングとは、Bluetooth機器を使用するときに、接続する相手を特定する作業のことです。
- お使いのBluetooth機器によっては、パスコード、ペアリングコード、PINコード、パスキーとよばれる数字が登録されていることがあります。
手順2パソコンとBluetooth機器を接続する
手順は、次のとおりです。

お使いの環境によっては、表示される画面が異なります。
- 右下の時刻をクリックします。
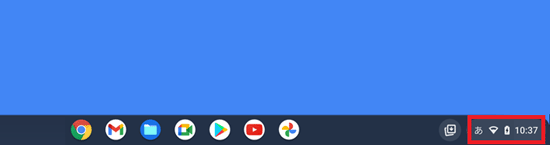
- 表示されたメニューから、「Bluetooth▼」をクリックします。
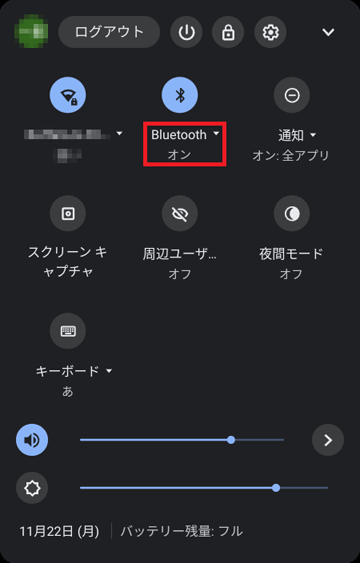
- 検出されたBluetooth機器の名前が表示されます。
接続するBluetooth機器をクリックします。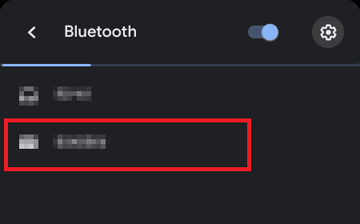
- 画面の指示に従って操作し、接続します。
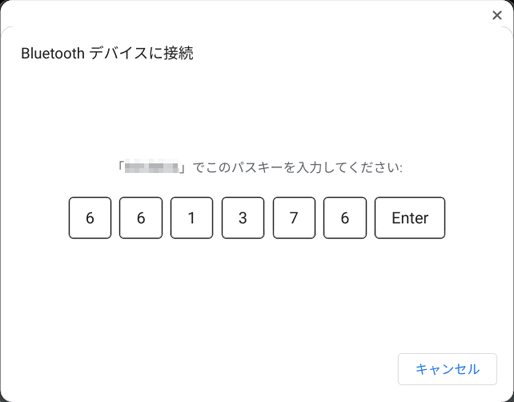
(表示される画面の一例です)アドバイス- ペアリングコード(パスコード、パスキーなど)の確認が表示されたときは、ご利用のBluetooth機器に登録されているペアリングコードを確認し入力します。
- 接続が完了すると、画面の右下に「ペア設定されました」と表示されます。
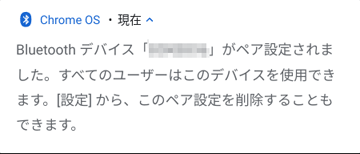
- 右下の時刻→「Bluetooth▼」の順にクリックすると、「ペア設定されたデバイス」に接続済みの機器が表示されます。
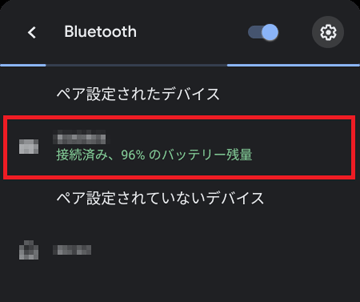
(表示される画面の一例です)
- ペアリングコード(パスコード、パスキーなど)の確認が表示されたときは、ご利用のBluetooth機器に登録されているペアリングコードを確認し入力します。
ご参考
Chromebookの使い方は、Chromebookサポートページもご覧ください。

 Chromebookサポート
Chromebookサポート

