Q&Aナンバー【6003-3284】更新日:2010年4月7日
このページをブックマークする(ログイン中のみ利用可)
[ワンタッチボタン] 定期的にメールチェックする設定を解除する方法を教えてください。
| 対象機種 | 2009年冬モデルFMV-DESKPOWER CE/E47N、他・・・ |
|---|---|
| 対象OS |
|
 質問
質問
定期的にメールチェックする設定を解除する方法を教えてください。
 回答
回答
定期的にメールチェックする設定を解除する方法は、お使いの機種によって異なります。

定期的にメールチェックする設定をしている場合、パソコンが起動した後に、一定の間隔でダイヤルアップが始まることがあります。
次の手順で、定期的にメールチェックする設定を解除します。

お使いの環境によっては、表示される画面が異なります。

定期的にメールチェックする設定を解除しても、通知領域に表示されているメールアイコンは、自動的に消えません。
メールアイコンの表示を消すには、メールアイコンをクリックしてください。

(メールアイコン / 新着メールがある場合)

(メールアイコン / 通信に失敗した場合)
次の手順で、定期的にメールチェックする設定を解除します。

お使いの環境によっては、表示される画面が異なります。
次の手順で、定期的にメールチェックする設定を解除します。

次の手順で、定期的にメールチェックする設定を解除します。

次の手順で、定期的にメールチェックする設定を解除します。

次の場合に応じた案内をご覧ください。

定期的にメールチェックする設定をしている場合、パソコンが起動した後に、一定の間隔でダイヤルアップが始まることがあります。
2007年春モデル〜2009年冬モデルの場合
次の手順で、定期的にメールチェックする設定を解除します。

お使いの環境によっては、表示される画面が異なります。
- 「スタート」ボタン→「すべてのプログラム」→「ワンタッチボタン」→「1.ワンタッチボタンの設定」の順にクリックします。
- 「ワンタッチボタンの設定」が表示されます。
「Application 1」タブをクリックします。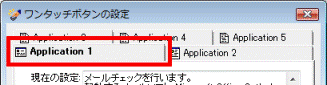

「Application 1」タブが表示されていない場合は、次のいずれかのタブをクリックします。- 「メール」タブ
- 「mail」タブ
- 「E-mail」タブ
- 「メール」タブ
- 「メールチェックの設定」ボタンをクリックします。
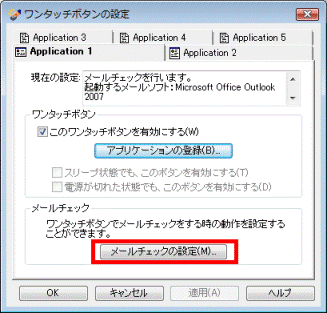
- 「メールチェック設定」が表示されます。
「チェック時刻」項目の、「定期チェック」をクリックします。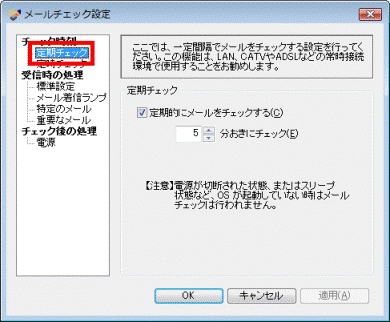
- 「定期的にメールをチェックする」をクリックし、チェックを外します。
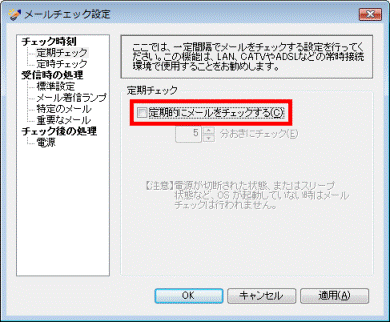

チェックが付いていない場合は、次の手順へ進みます。 - 「チェック時刻」項目の、「定時チェック」をクリックします。
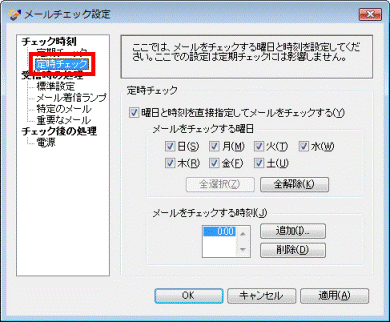
- 「曜日と時刻を直接指定してメールをチェックする」をクリックし、チェックを外します。
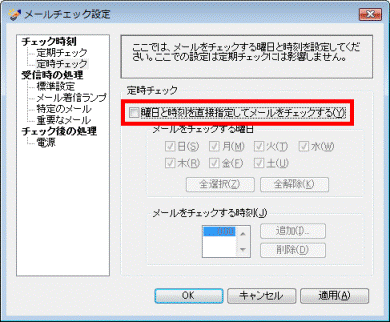

チェックが付いていない場合は、次の手順へ進みます。 - 「OK」ボタンをクリックします。
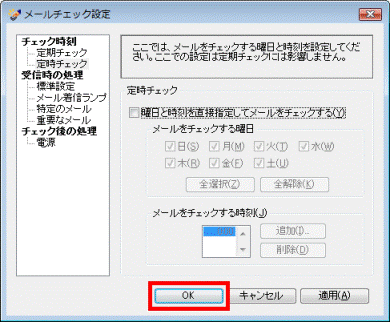
- 「ワンタッチボタンの設定」に戻ります。
「OK」ボタンをクリックし、「ワンタッチボタンの設定」を閉じます。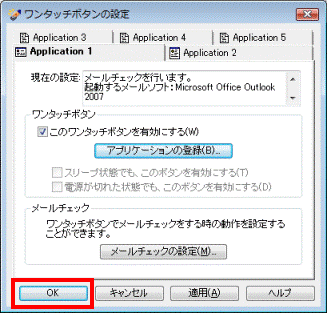

定期的にメールチェックする設定を解除しても、通知領域に表示されているメールアイコンは、自動的に消えません。
メールアイコンの表示を消すには、メールアイコンをクリックしてください。
(メールアイコン / 新着メールがある場合)
(メールアイコン / 通信に失敗した場合)
2001年冬モデル〜2006年秋冬モデルの場合
次の手順で、定期的にメールチェックする設定を解除します。

お使いの環境によっては、表示される画面が異なります。
- 「スタート」ボタン→「すべてのプログラム」→「ワンタッチボタン」→「1.ワンタッチボタンの設定」の順にクリックします。
- 「ワンタッチボタンの設定」が表示されます。
「Application 1」タブをクリックします。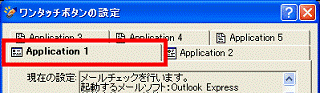

「Application 1」タブが表示されていない場合は、次のいずれかのタブをクリックします。- 「E-mail」タブ
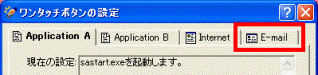
- 「メール」タブ
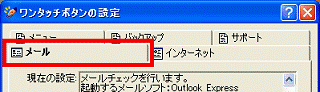
- 「B」タブ

- 「E-mail」タブ
- 「メールチェックの設定」ボタンをクリックします。
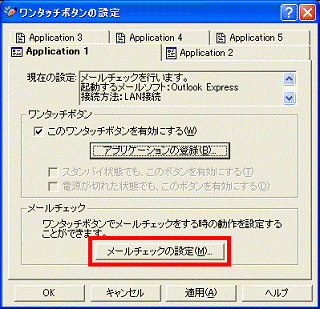
- 「メールチェック設定」が表示されます。
「チェック時刻」項目の、「定期チェック」をクリックします。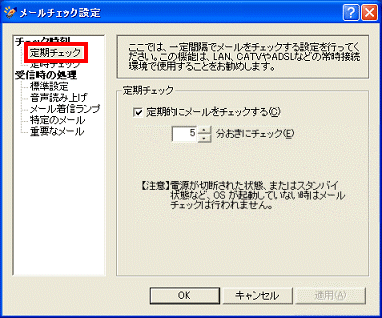
- 「定期的にメールをチェックする」をクリックし、チェックを外します。
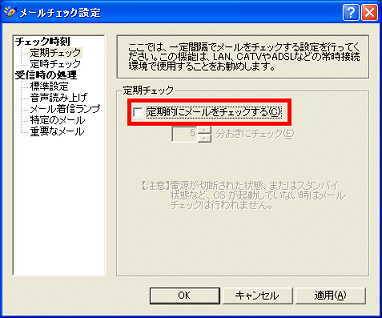

チェックが付いていない場合は、次の手順へ進みます。 - 「チェック時刻」項目の、「定時チェック」をクリックします。
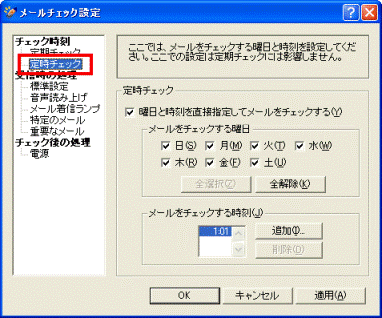
- 「曜日と時刻を直接指定してメールをチェックする」をクリックし、チェックを外します。
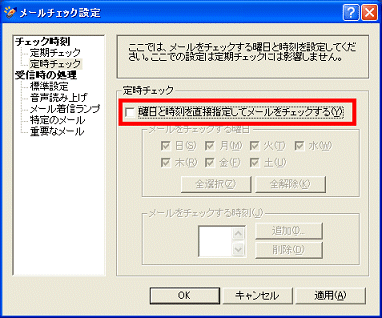

チェックが付いていない場合は、次の手順へ進みます。 - 「OK」ボタンをクリックます。
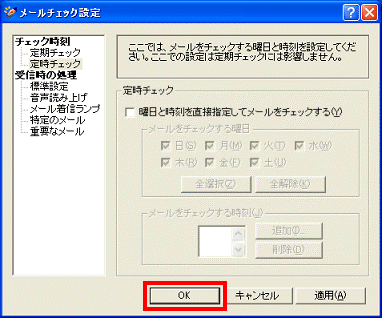
- 「ワンタッチボタンの設定」に戻ります。
「OK」ボタンをクリックし、「ワンタッチボタンの設定」を閉じます。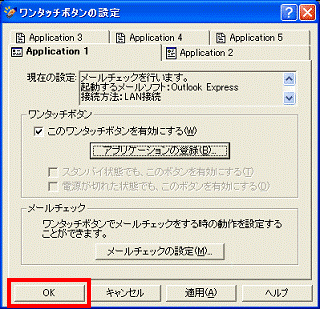
2000年冬モデル〜2001年夏モデルの場合
次の手順で、定期的にメールチェックする設定を解除します。

- 「スタート」ボタン→「設定」→「コントロールパネル」の順にクリックします。
- 「コントロールパネル」が表示されます。
「ワンタッチボタン」アイコンをクリックします。
「ワンタッチボタン」アイコンが表示されていない場合は、画面左側の「すべてのコントロール パネルのオプションを表示する。」をクリックして表示させます。 - 「ワンタッチボタンのプロパティ」が表示されます。
「Application1」または「E-mail」タブをクリックします。 - 「メール環境の設定」ボタンをクリックします。
- 「メール環境の設定」が表示されます。
「メールチェック間隔」タブをクリックします。 - 「定期的にメールをチェックする」をクリックし、チェックを外します。

チェックが付いていない場合は、次の手順へ進みます。 - 「自動メールチェック」タブをクリックします。
- 「曜日と時刻を指定し、メールをチェックする」をクリックし、チェックを外します。

チェックが付いていない場合は、次の手順へ進みます。 - 「OK」ボタンをクリックします。
- 「ワンタッチボタンのプロパティ」に戻ります。
「OK」ボタンをクリックし、「ワンタッチボタンのプロパティ」を閉じます。
2000年夏モデルの場合
次の手順で、定期的にメールチェックする設定を解除します。

- 画面右下のタスクトレイに表示されている、ボタンと指が描かれた「ワンタッチボタン」アイコンを右クリックし、表示されるメニューから「メールチェック間隔設定」をクリックします。
- 「メールチェック間隔設定」が表示されます。
「定期的にメールをチェックする」をクリックし、チェックを外します。
チェックが付いていない場合は、次の手順へ進みます。 - 「OK」ボタンをクリックし、「メールチェック間隔設定」を閉じます。
- デスクトップに戻ります。
画面右下のタスクトレイに表示されている、ボタンと指が描かれた「ワンタッチボタン」アイコンを右クリックし、表示されるメニューから「自動メールチェック設定」をクリックします。 - 「自動メールチェック設定」が表示されます。
「曜日と時刻を指定し、メールをチェックする」をクリックし、チェックを外します。
チェックが付いていない場合は、次の手順へ進みます。 - 「OK」ボタンをクリックし、「自動メールチェック設定」を閉じます。
1999年夏モデル〜2000年春モデルの場合
次の手順で、定期的にメールチェックする設定を解除します。

- 画面右下のタスクトレイに表示されている、緑の帽子が描かれた「FM便利ツール」アイコンをクリックします。
- 「お知らせ」が表示されます。
「FM便利ツールの設定」ボタンをクリックします。 - 「FM便利ツールの設定」が表示されます。
「おしえてポストの設定」をクリックします。 - 「おしえてポストの設定」が表示されます。
「間隔設定」タブをクリックします。 - 「定期的にメールをチェックする」をクリックし、チェックを外します。

チェックが付いていない場合は、次の手順へ進みます。 - 「曜日と時刻の設定」タブをクリックします。
- 「曜日と時刻を指定し、メールをチェックする」をクリックし、チェックを外します。

チェックが付いていない場合は、次の手順へ進みます。 - 「OK」ボタンをクリックし、「おしえてポストの設定」を閉じます。



