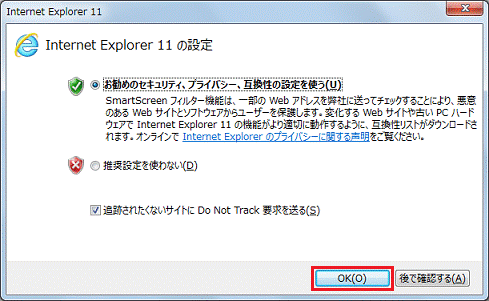Q&Aナンバー【6010-4766】更新日:2018年1月18日
このページをブックマークする(ログイン中のみ利用可)
[Internet Explorer 11] インストールする方法を教えてください。(Windows 7)
| 対象機種 | すべて |
|---|---|
| 対象OS |
|
 質問
質問
 回答
回答
Internet Explorer 11は、マイクロソフト社のホームページからダウンロードして、インストールします。
このQ&AはWindows 7向けのものです。
Windows 10をお使いの場合、Internet Explorer 11の起動方法については、次のQ&Aをご覧ください。 [Windows 10] Internet Explorerを起動する方法を教えてください。
[Windows 10] Internet Explorerを起動する方法を教えてください。
次の手順で、Internet Explorer 11をダウンロードしてからインストールします。

Internet Explorer 11をインストールするには、Windows 7 Service Pack 1がインストールされている必要があります。
Windows 7 Service Pack 1をインストールする方法は、次のQ&Aをご覧ください。
 [Windows 7 Service Pack 1] インストールする方法を教えてください。
[Windows 7 Service Pack 1] インストールする方法を教えてください。次の項目を順番に確認してください。
手順1留意事項の確認
Internet Explorer 11適用時の留意事項について、FMVサポートのホームページで紹介しています。
インストールを行う前に、次のホームページの内容をよくお読みください。 「Windows Internet Explorer 11」の提供開始について
「Windows Internet Explorer 11」の提供開始について
手順2ダウンロード方法
次の手順で、マイクロソフト社のホームページから、Internet Explorer 11をダウンロードします。
- 作業中のアプリケーションを、すべて終了します。
作業中のファイルがある場合は、ファイルを保存します。 - マイクロソフト社の次のホームページを開きます。
マイクロソフト社
Internet Explorer 11 (オフライン インストーラー) をダウンロードする
http://windows.microsoft.com/ja-jp/internet-explorer/ie-11-worldwide-languages - 「Internet Explorer 11 (オフライン インストーラー) をダウンロードする」と表示されます。
画面を下にスクロールし、「日本語」の欄を表示します。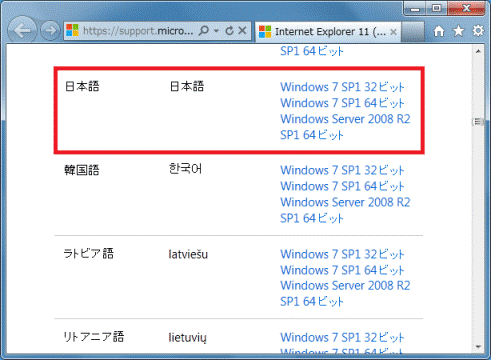
- お使いのOSのシステムの種類に応じて、「Windows 7 SP1 64ビット」または「Windows 7 SP1 32ビット」をクリックします。
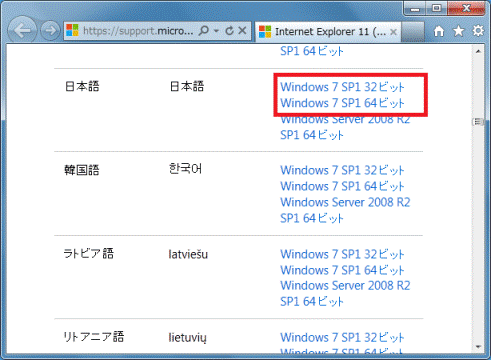

Windows 7で、32ビットと64ビットのどちらのシステムがインストールされているかわからない場合は、次のQ&Aをご覧ください。 [Windows 7] 32ビットと64ビットのどちらのシステムがインストールされているのかを確認する方法を教えてください。
[Windows 7] 32ビットと64ビットのどちらのシステムがインストールされているのかを確認する方法を教えてください。 - Internet Explorer のバージョンによって操作が異なります。
- Internet Explorer 9 / 10の場合
「(ファイル名) download.microsoft.com」と表示されます。
「保存」ボタンの右にある「▼」ボタンをクリックし、表示されるメニューから、「名前を付けて保存」をクリックします。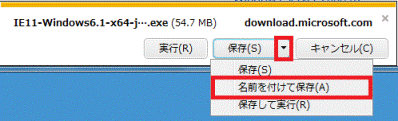
- Internet Explorer 8の場合
「このファイルを実行または保存しますか?」と表示されます。
「保存」ボタンをクリックします。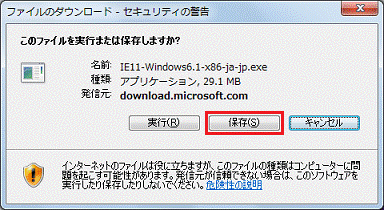
- Internet Explorer 9 / 10の場合
- 「名前を付けて保存」が表示されます。
左側の一覧から「デスクトップ」をクリックします。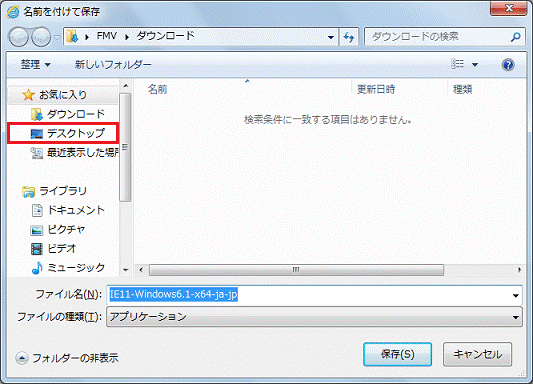

左側に一覧が表示されない場合は、「フォルダーの参照」をクリックします。 - 「保存」ボタンをクリックします。
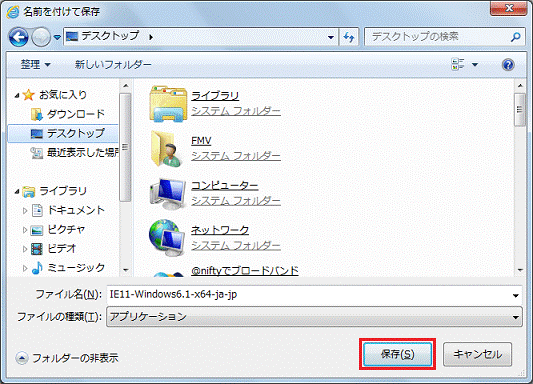
- ダウンロードが開始されます。
完了するまで、そのまましばらく待ちます。 - Internet Explorer のバージョンによって操作が異なります。
- Internet Explorer 9 / 10の場合
「(ファイル名) のダウンロードが完了しました。」と表示されます。
「×」ボタンをクリックし、メッセージを閉じます。
- Internet Explorer 8の場合
「ダウンロードが完了しました」と表示されます。
「閉じる」ボタンをクリックします。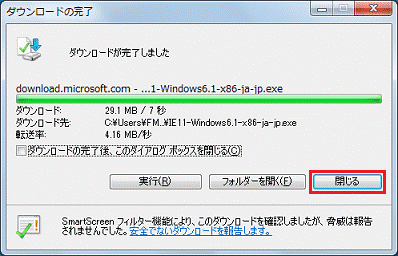
- Internet Explorer 9 / 10の場合
- 「×」ボタンをクリックし、Internet Explorer を閉じます。
- デスクトップにダウンロードしたファイルが作成されたことを確認します。
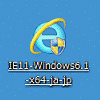
手順3インストール手順
次の手順で、Internet Explorer 11をインストールします。
- ダウンロードしたファイルをクリックします。
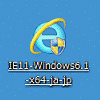
- 「ユーザーアカウント制御」が表示されます。
「はい」ボタンをクリックします。 - 「Internet Explorer 11 のインストール」と表示されます。
「インストール」ボタンをクリックする前に、「Internet Explorer ライセンス条項」について書かれたマイクロソフト社の次のホームページを開きます。
マイクロソフト社
Internet Explorer 11 ソフトウェア ラインセンス条項
https://support.microsoft.com/ja-jp/help/13783/internet-explorer-11-software-license-terms
「Internet Explorer 11 のインストール」の「Internet Explorer ライセンス条項」は、表示されないことがあります。 - Internet Explorerが起動し、「Internet Explorer 11 追加ソフトウェア ライセンス条項」と表示されます。
ライセンス条項の内容をよく読んだら、「×」ボタンをクリックして閉じます。 - 「Internet Explorer 11 のインストール」に戻ります。
「インストール」ボタンをクリックします。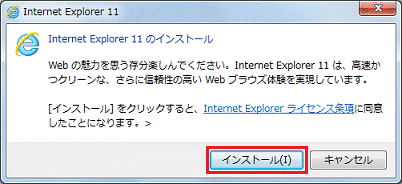

「以下のプログラムを閉じる必要があります」と表示されたときは、作業中のアプリケーションをすべて終了してから、「プログラムを閉じる」が選択されていることを確認し、「続行」ボタンをクリックします。 - 「Internet Explorer 11 をインストールしています」と表示されます。
インストールが完了するまで待ちます。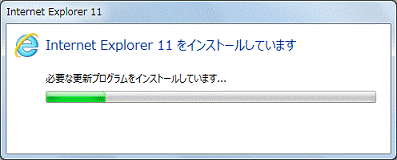
- 「Internet Explorer 11 がインストールされました」と表示されます。
「今すぐ再起動する」ボタンをクリックします。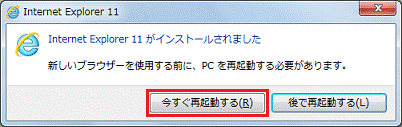
パソコンが再起動します。
手順4ダウンロードしたファイルの削除方法
Internet Explorer 11 のインストールが完了したら、マイクロソフト社のホームページからダウンロードしたファイルは削除して結構です。
手順は、次のとおりです。
- ダウンロードしたファイルを右クリックし、表示されるメニューから「削除」をクリックします。
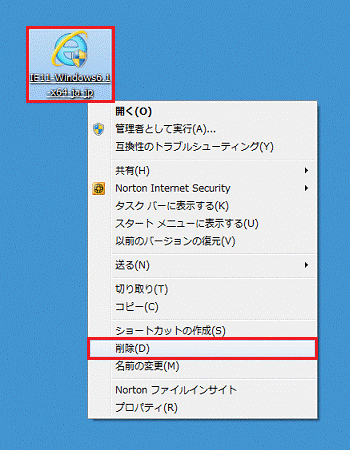
- 「このファイルをごみ箱に移動しますか?」と表示されます。
「はい」ボタンをクリックします。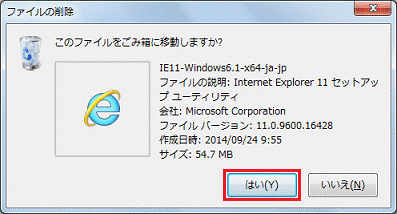
- デスクトップ上から、アイコンが消えたことを確認します。
手順5Internet Explorer 11の初期設定
Internet Explorer 11では、初回起動時に「Internet Explorer 11 の設定」と表示される場合があります。
この初期設定画面は、設定が完了していないと、再度表示されることがあります。
Internet Explorer 11の初期設定の方法は次のとおりです。
- Internet Explorerを起動します。
- 「Internet Explorer 11 の設定」と表示されます。
「お勧めのセキュリティ、プライバシー、互換性の設定を使う」をクリックします。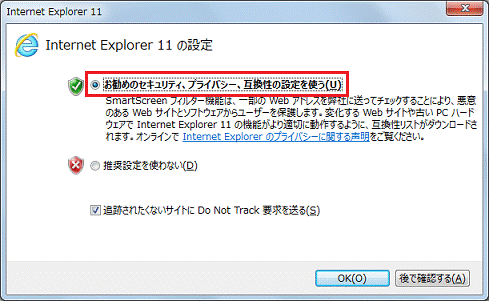

「Internet Explorer 11 の設定」と表示されない場合は、初期設定が完了しているため作業不要です。 - 「OK」ボタンをクリックします。