ローカルアカウントをお使いの場合は、事前にアカウントへパスワードを設定してください。
パスワードを設定しないと、PINを作成できません。
ローカルアカウントにパスワードを設定する方法は、次のQ&Aをご覧ください。 [Windows 10] アカウント(ローカルアカウント)のパスワードを作成 / 変更 / 削除する方法を教えてください。
[Windows 10] アカウント(ローカルアカウント)のパスワードを作成 / 変更 / 削除する方法を教えてください。
Q&Aナンバー【6010-8272】更新日:2021年5月13日
このページをブックマークする(ログイン中のみ利用可)
[Windows 10] PINを作成 / 変更 / 削除する方法を教えてください。
| 対象機種 | すべて |
|---|---|
| 対象OS |
|
 質問
質問
ローカルアカウント / Microsoft アカウントにPINを作成する方法を教えてください。
また、作成したPINを変更したり、削除したりする方法を教えてください。
また、作成したPINを変更したり、削除したりする方法を教えてください。
 回答
回答
PINは、アカウントのサインインオプションで作成 / 変更 / 削除を行います。
目的に応じた、項目をクリックしてご覧ください。
PINを作成する
次の手順で、PIN を作成します。
アドバイス

お使いの環境によっては、表示される画面が異なります。
- PIN を作成したいユーザーアカウントでサインインします。
- 「スタート」ボタン→「設定」の順にクリックします。
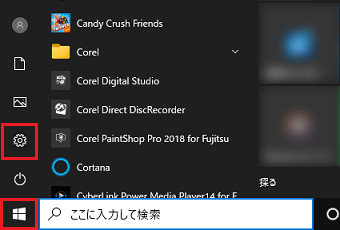
- 「アカウント」をクリックします。
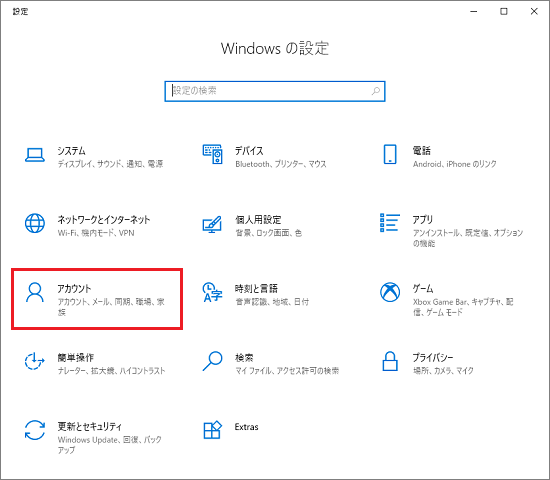
- 「サインインオプション」をクリックします。
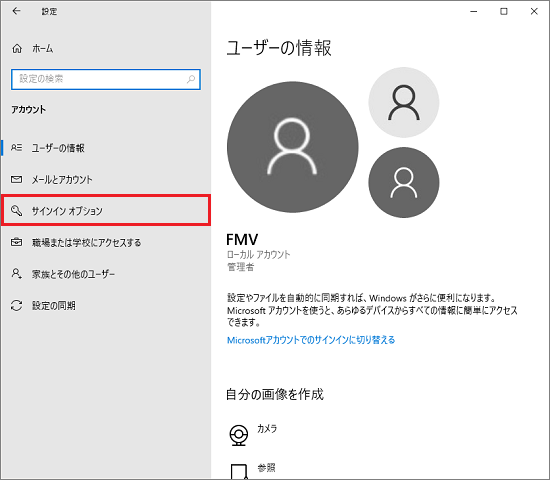
- お使いの機種によって表示される項目が異なります。
表示されている項目に応じて、次のとおり操作してください。- 「Windows Hello 暗証番号(PIN)」と表示されている場合
「Windows Hello 暗証番号(PIN)」をクリックし、表示される「追加」ボタンをクリックします。 - 「PIN」と表示されている場合
「PIN」欄にある「追加」ボタンをクリックします。
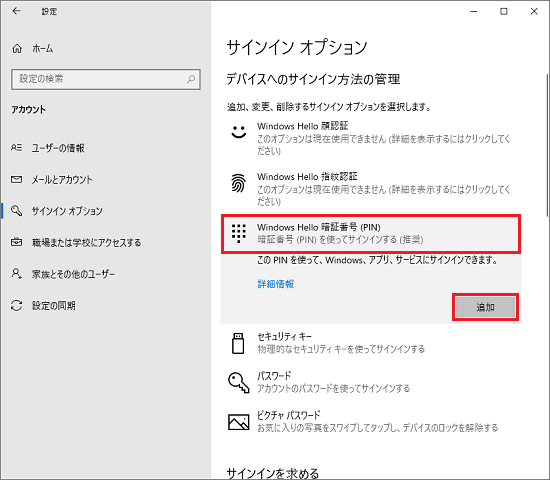
(Windows Hello 暗証番号(PIN)が表示されている場合)アドバイス「最初にアカウントのパスワードを確かめてください。」と表示された場合は、ユーザーアカウントのパスワードを入力して、「OK」ボタンをクリックします。
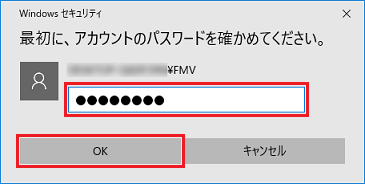
- 「Windows Hello 暗証番号(PIN)」と表示されている場合
- 「PINを作成します」と表示された場合は、「次へ」ボタンをクリックします。
表示されない場合は、次の手順に進みます。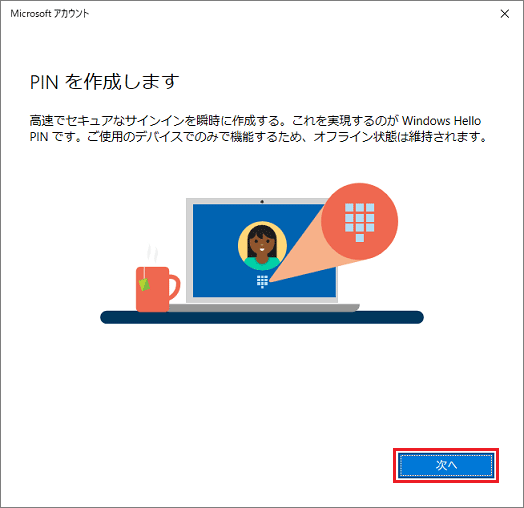
- 「PINのセットアップ」が表示されます。
「新しいPIN」と「PINの確認」に、PINに設定する数字(暗証番号)を入力します。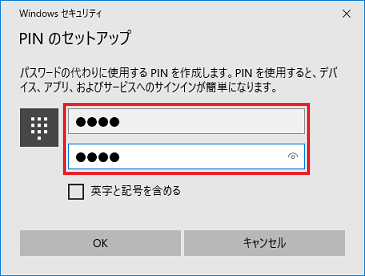 アドバイス
アドバイス- 「英字と記号を含める」の項目がある場合、チェックを付けると、次の要件でPINを設定できます。
- 4文字以上127文字以下
- 大文字、小文字、数字、特殊文字の使用が可能
- 数字のパターン(123456や111111)は使用不可
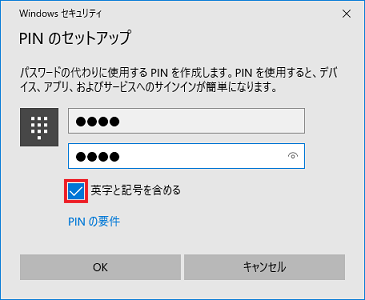
- 「英字と記号を含める」にチェックを付けていない場合、NumLockの有効/無効に関わらず、テンキーから数字を入力できます。
- 「英字と記号を含める」の項目がある場合、チェックを付けると、次の要件でPINを設定できます。
- 「OK」ボタンをクリックします。
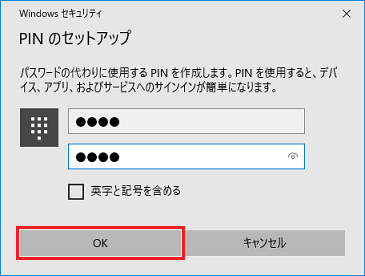
PINが作成されます。
重要
PINを作成しても、アカウントのパスワードは忘れないようにしてください。
アカウントのパスワードは、パソコンの起動時以外でも入力が必要になることがあります。
PINを変更する
次の手順で、PIN を変更します。

お使いの環境によっては、表示される画面が異なります。
- PIN を変更したいユーザーアカウントでサインインします。
- 「スタート」ボタン→「設定」の順にクリックします。
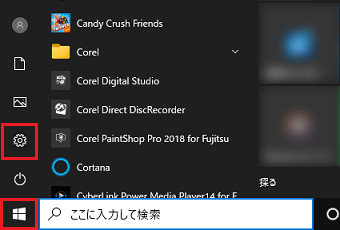
- 「アカウント」をクリックします。
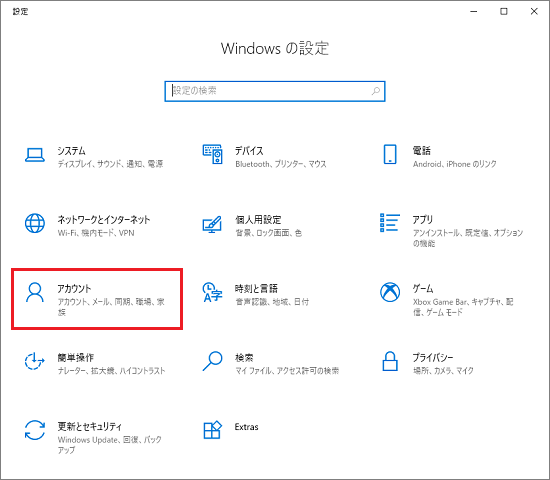
- 「サインインオプション」をクリックします。
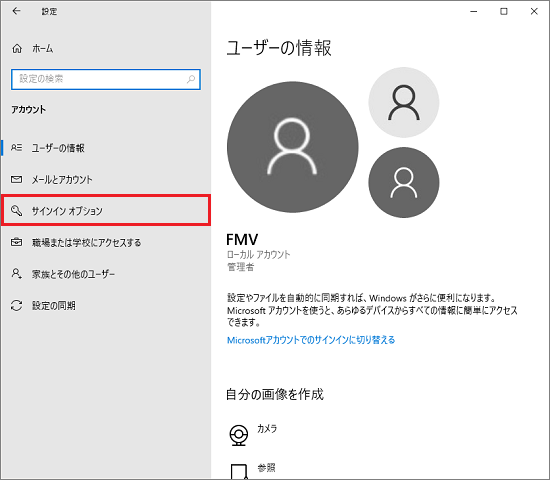
- お使いの機種によって表示される項目が異なります。
表示されている項目に応じて、次のとおり操作してください。- 「Windows Hello 暗証番号(PIN)」と表示されている場合
「Windows Hello 暗証番号(PIN)」をクリックし、表示される「変更」ボタンをクリックします。 - 「PIN」と表示されている場合
「PIN」欄にある「変更」ボタンをクリックします。
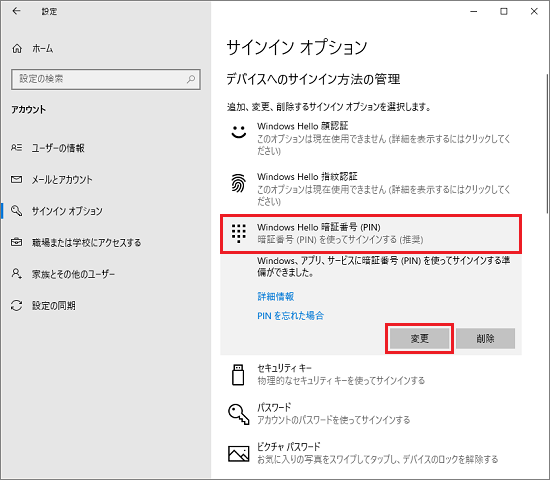
(Windows Hello 暗証番号(PIN)が表示されている場合) - 「Windows Hello 暗証番号(PIN)」と表示されている場合
- 「PINの変更」が表示されます。
「PIN」に、現在設定しているPINの数字(暗証番号)を入力します。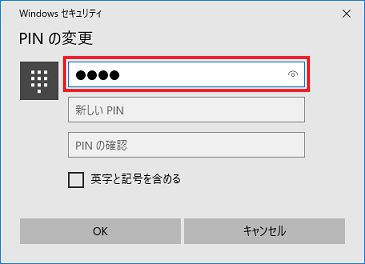
- 「新しいPIN」と「PINの確認」に、新しく設定するPINの数字(暗証番号)を入力します。
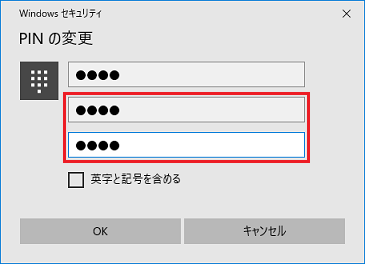 アドバイス
アドバイス- 「英字と記号を含める」の項目がある場合、チェックを付けると、次の要件でPINを設定できます。
- 4文字以上127文字以下
- 大文字、小文字、数字、特殊文字の使用が可能
- 数字のパターン(123456や111111)は使用不可
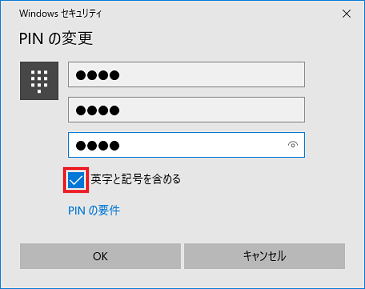
- 「英字と記号を含める」にチェックを付けていない場合、NumLockの有効/無効に関わらず、テンキーから数字を入力できます。
- 「英字と記号を含める」の項目がある場合、チェックを付けると、次の要件でPINを設定できます。
- 「OK」ボタンをクリックします。
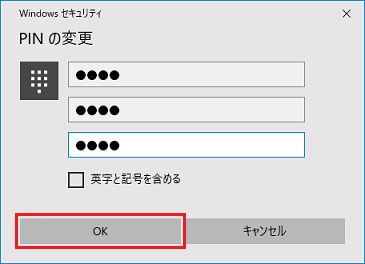
PINが変更されます。
PINを削除する
次の手順で、PIN を削除します。

お使いの環境によっては、表示される画面が異なります。
- PIN を削除したいユーザーアカウントでサインインします。
- 「スタート」ボタン→「設定」の順にクリックします。
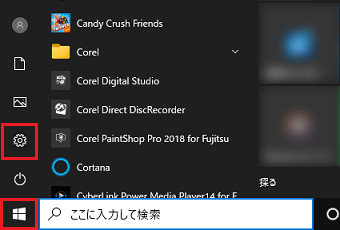
- 「アカウント」をクリックします。
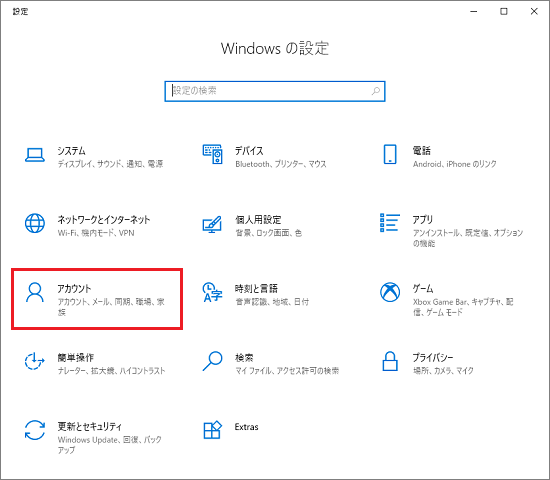
- 「サインインオプション」をクリックします。
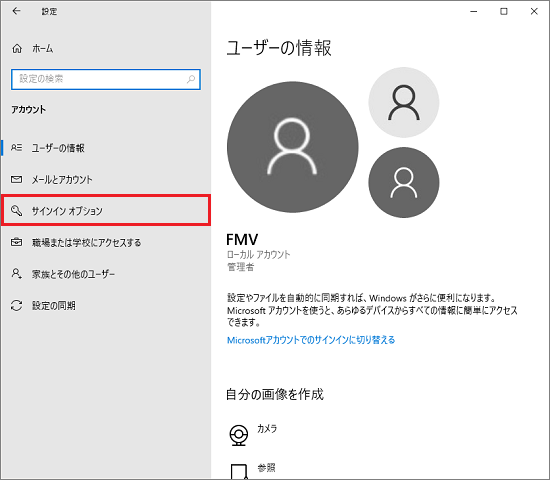
- お使いの機種によって表示される項目が異なります。
表示されている項目に応じて、次のとおり操作してください。- 「Windows Hello 暗証番号(PIN)」と表示されている場合
「Windows Hello 暗証番号(PIN)」をクリックし、表示される「削除」ボタンをクリックします。 - 「PIN」と表示されている場合
「PIN」欄にある「取り出す」ボタン、または「削除」ボタンをクリックします。
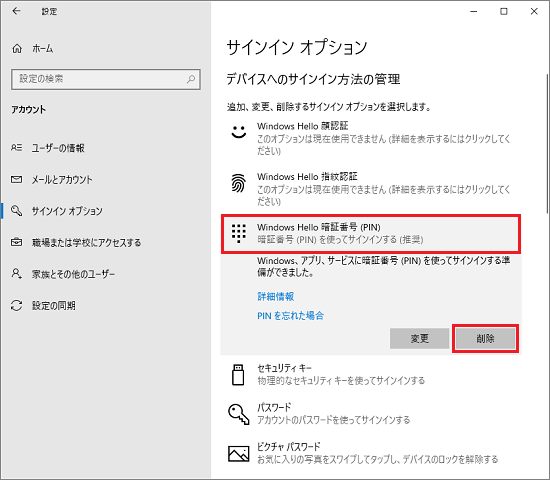
(Windows Hello 暗証番号(PIN)が表示されている場合)アドバイス- 「取り出す」ボタン、または「削除」ボタンがない場合は、「Microsoft アカウントにWindows Hello サインインを要求する」のスイッチをクリックし、「オフ」に設定してください。
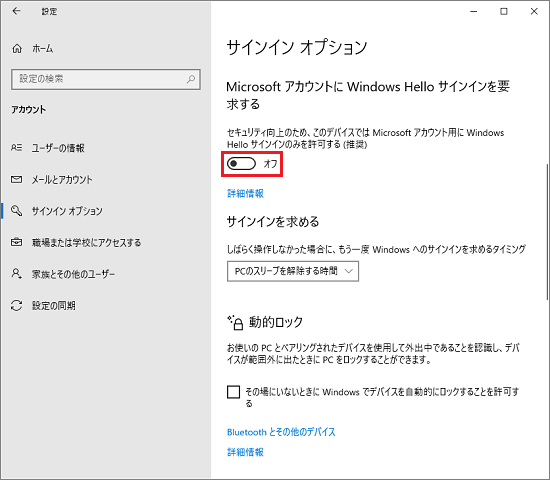
「オフ」に設定した後、「セキュリティキー」など別の場所をクリックしてから、もう一度、「Windows Hello 暗証番号(PIN)」をクリックします。 - Microsoft アカウントでサインインし、「Microsoft アカウントにWindows Hello サインインを要求する」が無い場合は、Windows 10が更新されていない可能性があります。
次のQ&Aをご覧頂き、Windows UpdateでWindows 10を最新の状態にアップデートして下さい。 [Windows 10] Windows Updateの実行方法を教えてください。
[Windows 10] Windows Updateの実行方法を教えてください。
- 「Windows Hello 暗証番号(PIN)」と表示されている場合
- 「PINを削除しますか?」と表示されます。
「取り出す」ボタン、または「削除」ボタンをクリックします。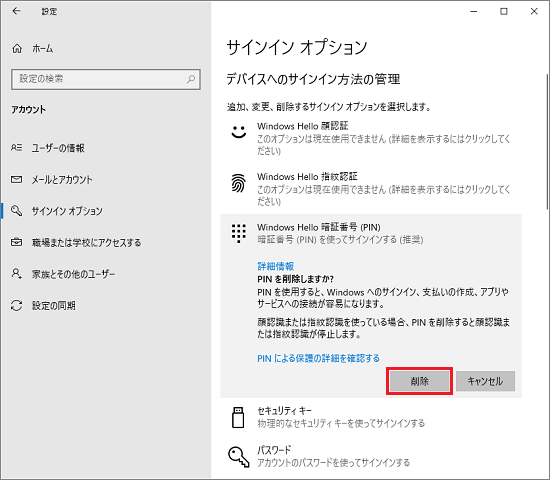
- 「最初にアカウントのパスワードを確かめてください。」と表示されます。
ユーザーアカウントのパスワードを入力します。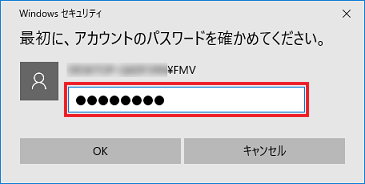
- 「OK」ボタンをクリックします。
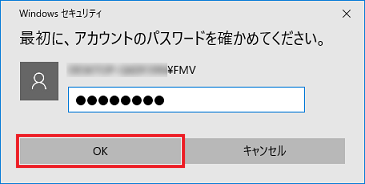
PINが削除されます。
ご参考
- PIN とは「Personal Identification Number」の略で、金融機関の現金自動預け払い機(ATM)やクレジットカードなどの暗証番号で使用されています。
PIN を作成すると、Windows へサインインするときやロックを解除するときに、ユーザーアカウントのパスワードの代わりにPIN を使用できます。 - PINを入力してもサインインできない場合は、次のQ&Aをご覧ください。
 [Windows 10] PINを入力してもサインインできません。
[Windows 10] PINを入力してもサインインできません。 - サインイン画面にPINの入力欄が表示されない場合は、次のQ&Aをご覧ください。
 [Windows 10] PINを設定してもサインイン画面に暗証番号(PIN)の入力欄が表示されません。
[Windows 10] PINを設定してもサインイン画面に暗証番号(PIN)の入力欄が表示されません。



