OneDriveのその他の使い方など、OneDriveについて詳しくは、次のQ&Aをご覧ください。 [Windows 10] OneDriveについて教えてください。
[Windows 10] OneDriveについて教えてください。
Q&Aナンバー【6011-0451】更新日:2021年3月6日
このページをブックマークする(ログイン中のみ利用可)
[Windows 10] OneDriveで他の端末とファイルを共有する方法を教えてください。
| 対象機種 | すべて |
|---|---|
| 対象OS |
|
 質問
質問
 回答
回答
OneDriveの共有機能を使うと、複数の人とファイルを共有できるようになります。
別のパソコンでも、同じMicrosoft アカウントでOneDriveにサインインすれば、OneDriveのすべてのファイルを共有できます。
このため、同じMicrosoft アカウントを利用できる場合(個人で利用する場合など)は、特に設定は必要ありません。
目的に応じた項目をクリックして、ご覧ください。
ファイルやフォルダーを共有する方法
手順は、次のとおりです。

- 画面下側のタスクバーにある、「エクスプローラー」アイコンをクリックします。
 アドバイス
アドバイス「エクスプローラー」アイコンがない場合は、
 「スタート」ボタンを右クリックし、表示されるメニューから「エクスプローラー」をクリックします。
「スタート」ボタンを右クリックし、表示されるメニューから「エクスプローラー」をクリックします。 - 画面左側の「OneDrive」をクリックします。
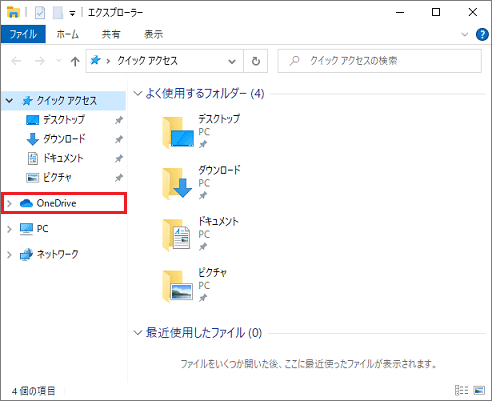
- 共有するファイルやフォルダーが保存されている場所を開きます。
ここでは例として「画像」フォルダーをダブルクリックします。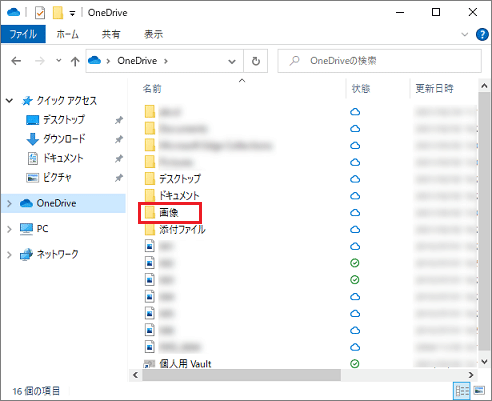
- 共有するファイルやフォルダーを右クリックし、表示されるメニューから青い雲が付いた「共有」をクリックします。
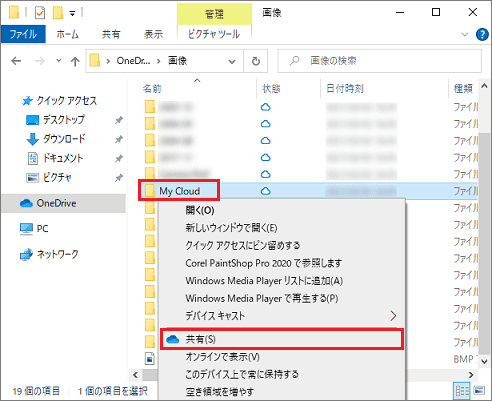 アドバイス
アドバイス- 環境によっては、「共有」が複数表示される場合があります。
青い雲のアイコン(OneDriveのアイコン)が付いた「共有」をクリックしてください。 - フォルダーを共有すると、フォルダー内に保存されているファイルすべてが共有されます。
- 環境によっては、「共有」が複数表示される場合があります。
- 目的に応じて、次のとおり操作します。
- 共有するユーザーに閲覧と編集を許可する場合
「リンクを知っていれば誰でも編集できます」と表示されていることを確認し、手順7.へ進みます。 - 共有するユーザーに閲覧のみを許可する場合は
「リンクを知っていれば誰でも編集できます」をクリックし、次の手順へ進みます。
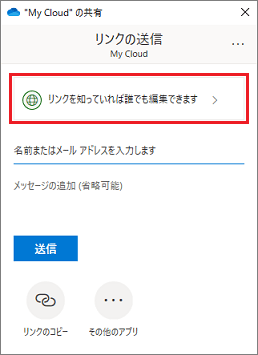
- 共有するユーザーに閲覧と編集を許可する場合
- 「編集を許可する」をクリックし、チェックを外して、「適用」ボタンをクリックします。
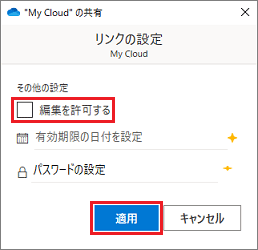 アドバイス
アドバイス黄色のアイコンが付いた機能は、OneDriveのプレミアム機能(有償)で提供されるものです。
- 共有するファイルやフォルダーにアクセスするためのリンクが記載されたメールを、共有するユーザーに送信します。
「名前またはメールアドレスを入力します」欄に、共有するユーザーのメールアドレスを入力し、【Enter】キーを押します。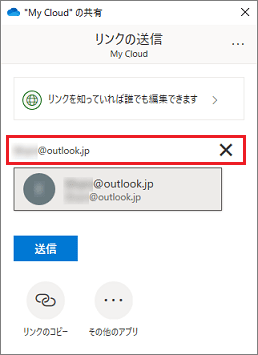 アドバイス
アドバイス- メールアドレスは、複数入力できます。
【Enter】キーを押して入力を確定した後、別のメールアドレスを続けて入力してください。 - メールソフトやSMSなどで、共有するユーザーにURLを送信したい場合は、「リンクのコピー」ボタンをクリックします。
「リンクをコピーしました」と表示されたら、共有するユーザーにURLを送信します。
ただし、URLを知っていれば、誰でも共有したファイルにアクセスできます。
URLの取り扱いには、ご注意ください。
- メールアドレスは、複数入力できます。
- 共有するユーザーにメッセージを送る場合は、「メッセージの追加(省略可能)」欄に入力します。
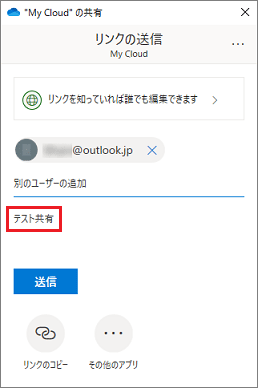
(例として「テスト共有」と入力した場合) - 「送信」ボタンをクリックします。
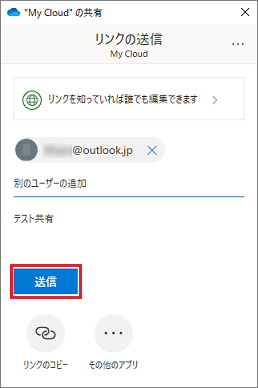
- 「送信しました」と表示されます。
「×」ボタンをクリックし閉じます。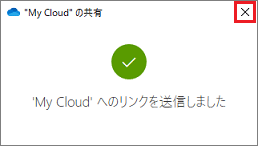 アドバイス
アドバイスファイルやフォルダーを共有したユーザーには、「(Microsoft アカウント名)さんが(共有したファイルやフォルダー名)をあなたと共有しました。」という件名でメールが届きます。
メールの中に、共有したファイルやフォルダーにアクセスするためのリンクがあります。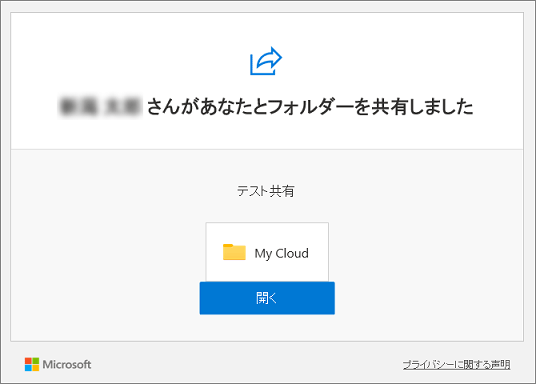
(メールの表示例)
メッセージのリンクをクリックすると、オンライン上のOneDriveがブラウザーで表示されます。 - 「×」ボタンをクリックし、フォルダーを閉じます。
ファイルやフォルダーの共有を解除する方法
手順は、次のとおりです。

- 画面下側のタスクバーにある、「エクスプローラー」アイコンをクリックします。
 アドバイス
アドバイス「エクスプローラー」アイコンがない場合は、
 「スタート」ボタンを右クリックし、表示されるメニューから「エクスプローラー」をクリックします。
「スタート」ボタンを右クリックし、表示されるメニューから「エクスプローラー」をクリックします。 - 画面左側の「OneDrive」をクリックします。
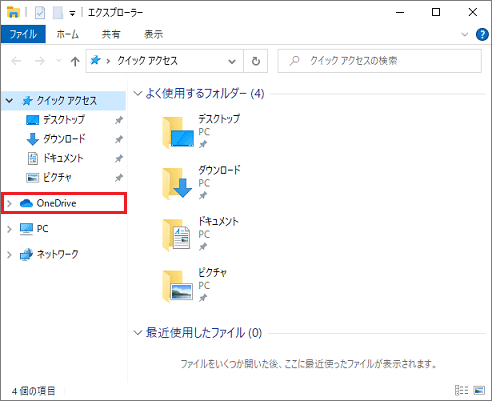
- 共有を解除するファイルやフォルダーが保存されている場所を開きます。
ここでは例として「画像」フォルダーをダブルクリックします。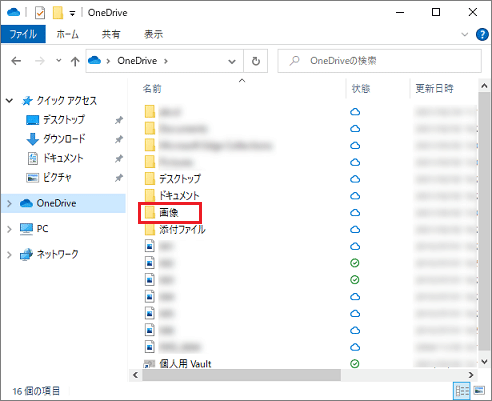
- OneDriveでの共有を解除するファイルやフォルダーを右クリックし、表示されるメニューから青い雲が付いた「共有」をクリックします。
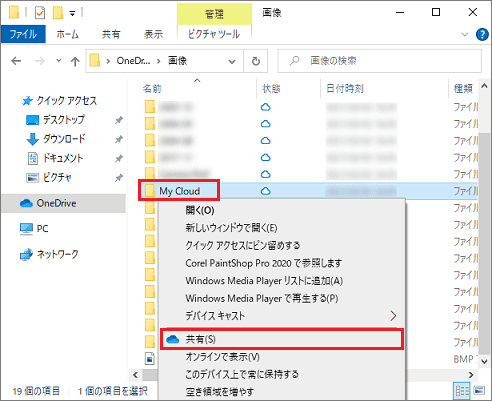 アドバイス
アドバイス環境によっては、「共有」が複数表示される場合があります。
青い雲のアイコン(OneDriveのアイコン)が付いた「共有」をクリックしてください。 - 「…」(その他のオプション)→「アクセス許可の管理」の順にクリックします。
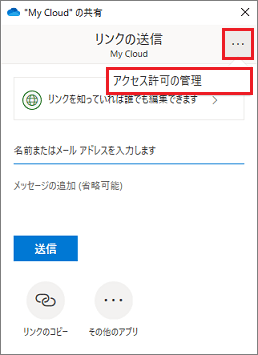
- 目的に応じて、次のとおり操作します。
- ユーザーからのアクセスを解除する場合
「編集可能」または「表示可能」をクリックし、表示されるメニューから「共有を停止」をクリックします。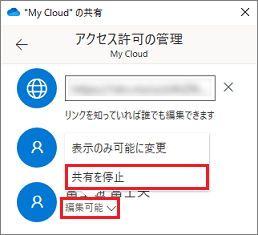
- リンクからのアクセスを解除する場合
URL欄の右にある「×」ボタンをクリックします。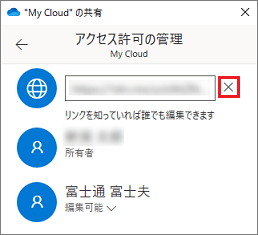 アドバイス
アドバイス「所有者」のみの表示になっている場合、ファイルやフォルダーを共有しているユーザーはいません。
- ユーザーからのアクセスを解除する場合
- ユーザー名、または、URLが削除されたことを確認し、「×」ボタンをクリックして閉じます。
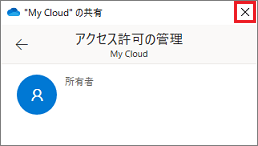
- 「×」ボタンをクリックし、フォルダーを閉じます。
共有しているファイルやフォルダーを確認する方法
自分が共有しているファイルやフォルダーを一覧で確認する場合は、オンライン上のOneDriveにアクセスします。
手順は、次のとおりです。

2021年3月現在の情報です。
OneDriveのページなど、手順や画面は予告なく変更される場合があります。
- 次のいずれかの方法で、OneDriveのページにアクセスします。
- OneDriveアプリからアクセスする方法
通知領域の「 」ボタンをクリックします。
」ボタンをクリックします。
OneDriveのアイコンを右クリックし、表示されるメニューから「オンラインで表示」をクリックします。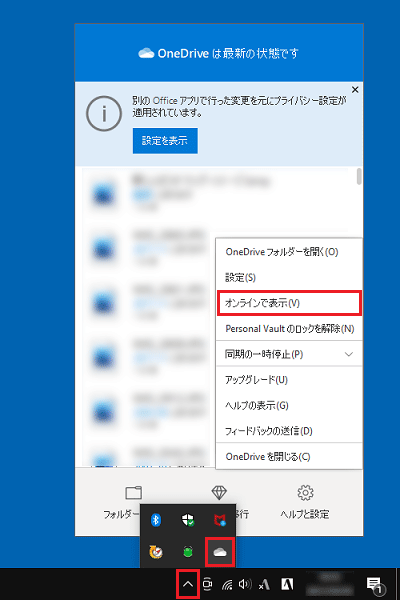 アドバイス
アドバイスタスクバーにOneDriveのアイコンがある場合は、タスクバーのOneDriveのアイコンを右クリックし、表示されるメニューから「オンラインで表示」をクリックします。
- ブラウザー(Microsoft Edgeなど)から直接アクセスする方法
ブラウザーを起動して、次のページを表示します。
マイクロソフト社
OneDrive 個人用クラウド ストレージ
https://www.microsoft.com/ja-jp/microsoft-365/onedrive/online-cloud-storage
- OneDriveアプリからアクセスする方法
- OneDriveのページが表示されて、ファイルやフォルダーが表示されたことを確認します。
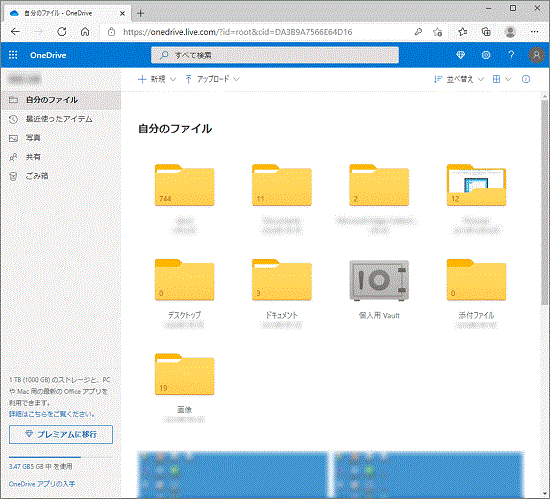 アドバイス
アドバイス「OneDrive 個人用クラウド ストレージ」など、OneDriveの案内ページが表示された場合は、「サインイン」ボタンをクリックし、表示されるページに従って、Microsoft アカウントとパスワードを入力してください。
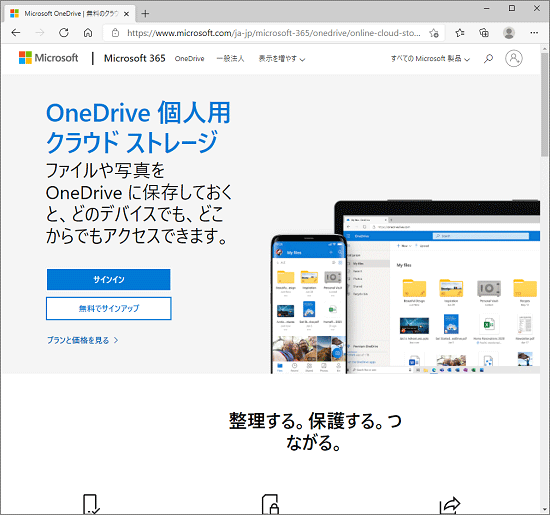
- 「共有」をクリックします。
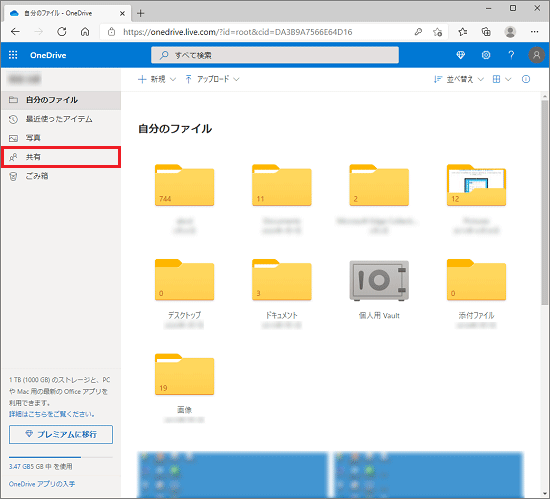 アドバイス
アドバイス「共有」が表示されていない場合は、画面左上にある「
 」(アプリメニュー)→「共有」の順にクリックします。
」(アプリメニュー)→「共有」の順にクリックします。 - 「共有元:自分」と表示されているファイルやフォルダーが、自分が共有しているものです。
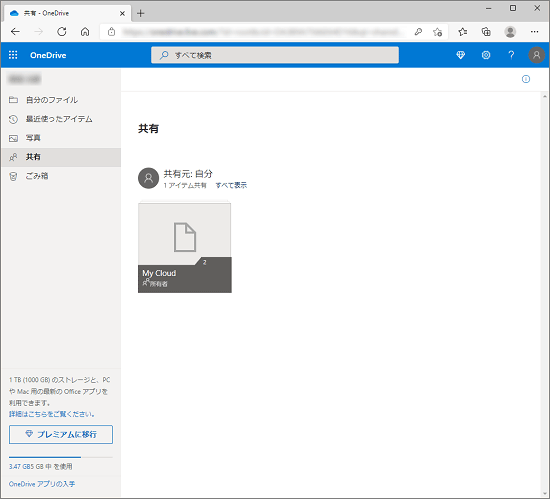
手順は、Windows 10 October 2020 Update(Windows 10, version 20H2)のものです。
WindowsやOneDriveのバージョン、環境などによって、表示される手順は異なる可能性があります。



