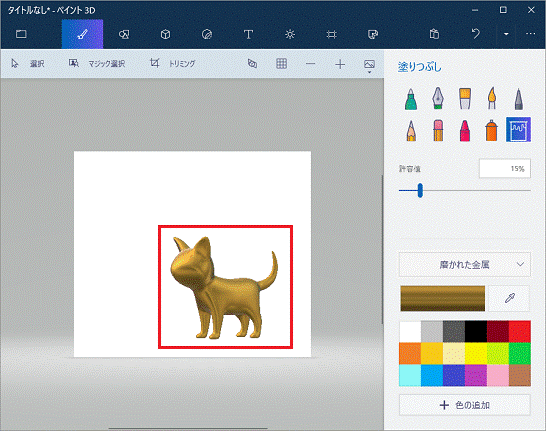Q&Aナンバー【6011-1386】更新日:2017年12月4日
このページをブックマークする(ログイン中のみ利用可)
[ペイント 3D] ペンやバケツで色を塗る方法を教えてください。
| 対象機種 | すべて |
|---|---|
| 対象OS |
|
 質問
質問
ペイント 3Dで、3Dオブジェクトなどにペンやバケツで色を塗る方法を教えてください。
 回答
回答
ペイント 3Dとは、Windows 10 Creators Updateから搭載されているアプリです。
起動方法やその他の使い方については、次のQ&Aをご覧ください。
 [Windows 10] ペイント 3Dについて教えてください。
[Windows 10] ペイント 3Dについて教えてください。
起動方法やその他の使い方については、次のQ&Aをご覧ください。
 [Windows 10] ペイント 3Dについて教えてください。
[Windows 10] ペイント 3Dについて教えてください。3Dオブジェクトや3D テキスト、キャンバス(背景)に、色を付けたり、絵を描いたりできます。
手順は、次のとおりです。
目的に応じた項目をクリックして、ご覧ください。
ペンで塗る/描く

お使いの環境によっては、表示される画面が異なります。
- 「ブラシ」(筆のアイコン)をクリックします。
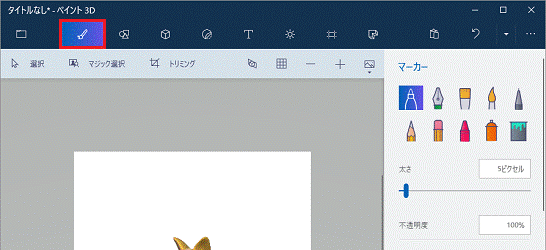

- お使いの画面設定やウィンドウの大きさによっては、現在選択している機能のアイコンだけが表示されます。
アイコンをクリックすると、その他の機能のアイコンが下に表示されます。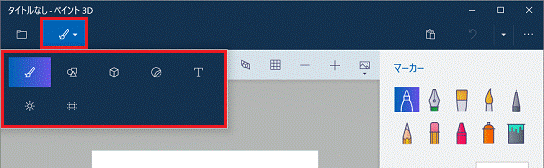
- 右端の「…」をクリックすると、メニューの名前が表示されます。

- お使いの画面設定やウィンドウの大きさによっては、現在選択している機能のアイコンだけが表示されます。
- お好みのペンの種類をクリックします。
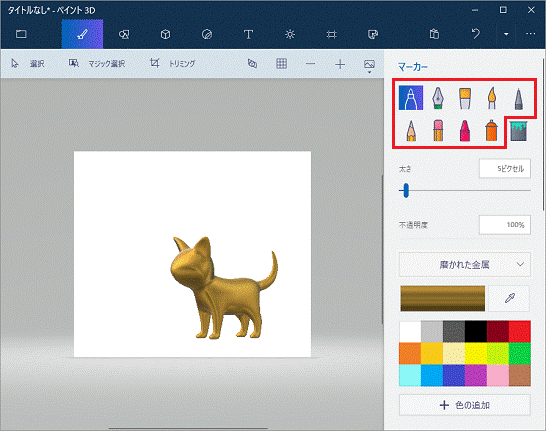

項目は、隠れている場合があります。
スクロールして表示してください。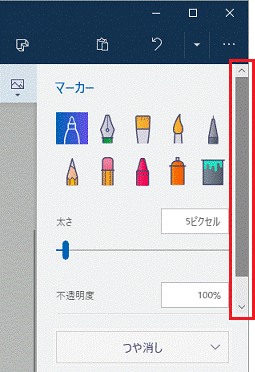
- 「太さ」や「不透明度」をお好みで設定します。
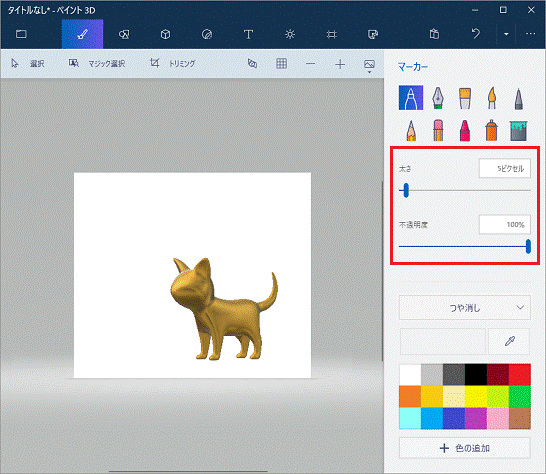
- 「つや消し」など、素材の項目をクリックして表示されるメニューから、お好みの素材(質感)をクリックします。
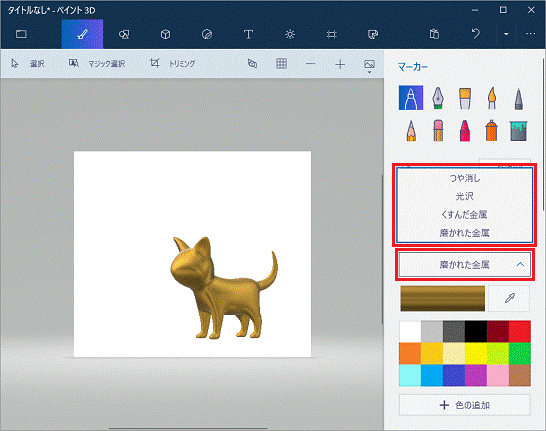
- 「パレット」(画面右下の色の一覧)からお好みの色をクリックします。
「現在の色」(スポイトアイコン左側の長方形)をクリックすると、「色を編集します」と表示され、パレット以外から自由に色を選択できます。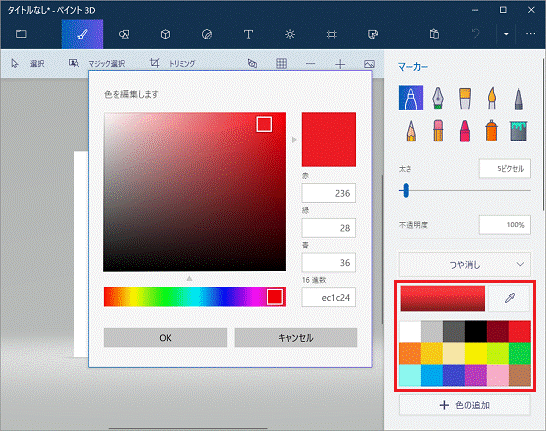

「スポイト」をクリックすると、左側のワークスペース(編集中のオブジェクトが表示される場所)から、お好みの色を選択できます。 - 3D オブジェクトやキャンバスなどに、自由に色を付けたり、模様を描いたりします。
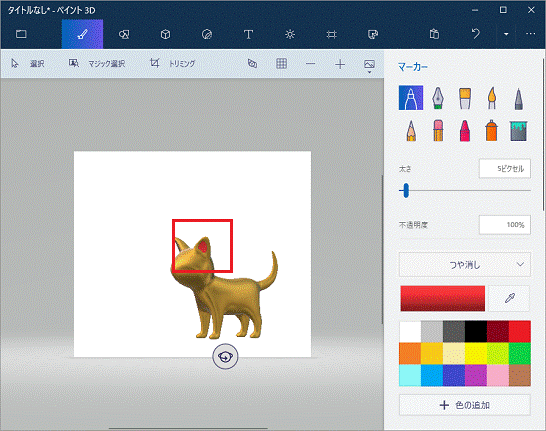

3D オブジェクトや3D テキストの下に表示される をドラッグすると、対象を回転できます。
をドラッグすると、対象を回転できます。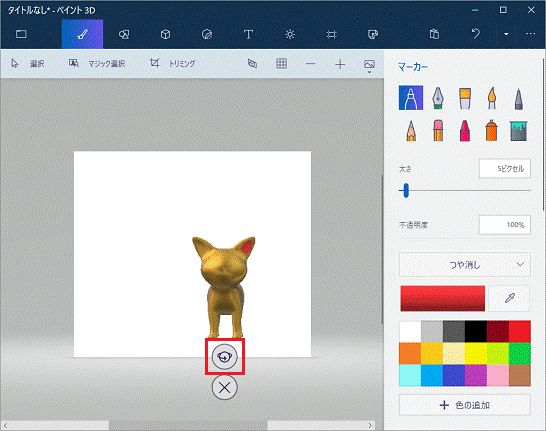
塗りつぶす

お使いの環境によっては、表示される画面が異なります。
- 「ブラシ」(筆のアイコン)をクリックします。
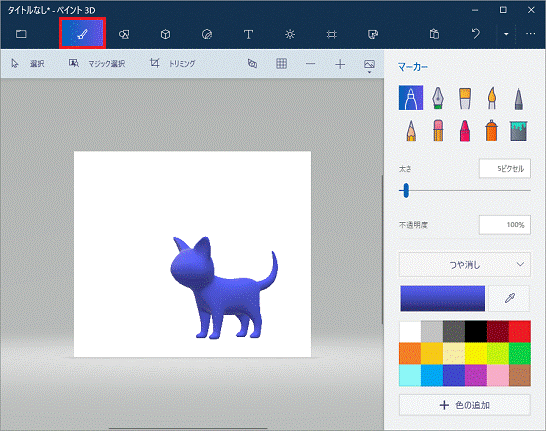

- お使いの画面設定やウィンドウの大きさによっては、現在選択している機能のアイコンだけが表示されます。
アイコンをクリックすると、その他の機能のアイコンが下に表示されます。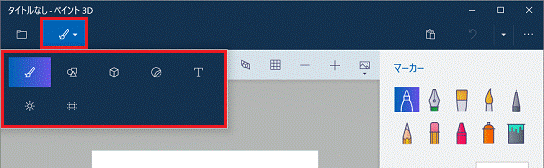
- 右端の「…」をクリックすると、メニューの名前が表示されます。

- お使いの画面設定やウィンドウの大きさによっては、現在選択している機能のアイコンだけが表示されます。
- 「塗りつぶし」(バケツのアイコン)をクリックします。
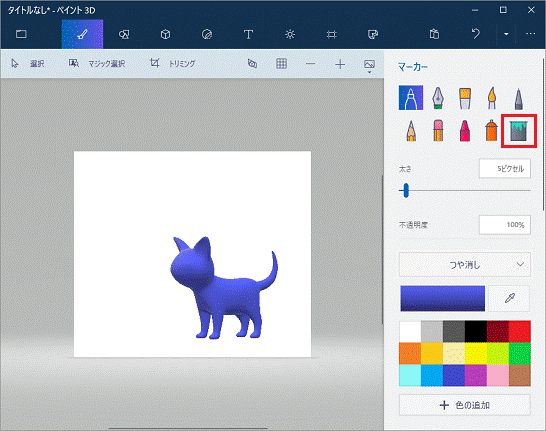

項目は、隠れている場合があります。
スクロールして表示してください。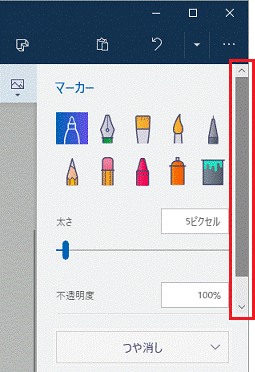
- 「つや消し」など、素材の項目をクリックして表示されるメニューから、お好みの素材(質感)をクリックします。
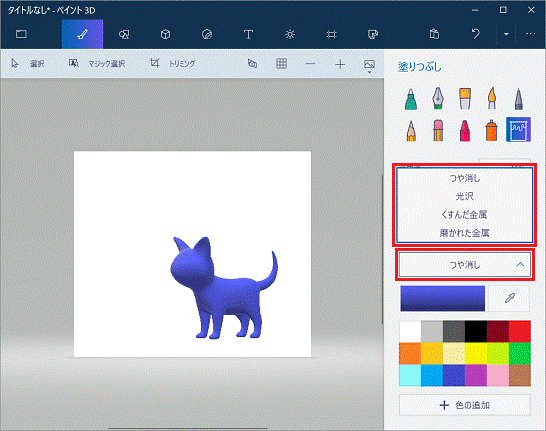
- 「パレット」(画面右下の色の一覧)からお好みの色をクリックします。
「現在の色」(スポイトアイコン左側の長方形)をクリックすると、「色を編集します」と表示され、パレット以外から自由に色を選択できます。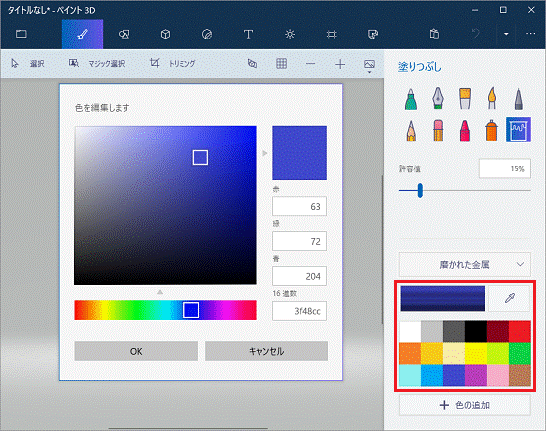

「スポイト」をクリックすると、左側のワークスペース(編集中のオブジェクトが表示される場所)から、お好みの色を選択できます。 - 塗りつぶし先の3D オブジェクトやキャンバスなどをクリックし、塗りつぶします。