Q&Aナンバー【6104-7936】更新日:2005年11月11日
このページをブックマークする(ログイン中のみ利用可)
[MSN Explorer] MSN Explorerの初回起動手順を教えてください。
| 対象機種 | 2004年冬モデルDESKPOWER、他・・・ |
|---|---|
| 対象OS |
|
 質問
質問
MSN Explorerを使いたいのですが、最初の画面からどう操作すれば良いのでしょうか。
 回答
回答
MSN Explorerの初回起動時には、次の手順で初期設定を行います。
MSN Explorerの初期設定には、@Hotmail.com(または@MSN.com)のメールアドレスが必要です。@Hotmail.com(または@MSN.com)のメールアドレスを取得していない場合は、メールアドレスを新規に作成し、設定します。
お使いの状況にあわせて次の手順をご覧ください。

MSN Explorerの初期設定は、インターネット接続が必要です。設定前にインターネットに接続できるかどうかをご確認ください。


MSN Explorerの初期設定には、@Hotmail.com(または@MSN.com)のメールアドレスが必要です。@Hotmail.com(または@MSN.com)のメールアドレスを取得していない場合は、メールアドレスを新規に作成し、設定します。
お使いの状況にあわせて次の手順をご覧ください。

MSN Explorerの初期設定は、インターネット接続が必要です。設定前にインターネットに接続できるかどうかをご確認ください。

- 「スタート」ボタン→「すべてのプログラム」→「MSN Explorer」の順にクリックします。
- 「MSN Explorerを使用しますか?」と表示されたら、「はい」ボタンをクリックします。

- 「MSN Explorerへようこそ」画面が表示されます。
「続行」ボタンをクリックします。
- 「接続しています」と表示されます。
パソコンがインターネットに接続されているかどうかを確認します。
- 「次のいずれかのメールアドレスをお持ちですか?」と表示されます。
「新しいメールアドレスを作成したい」にチェックを付け、「続行」ボタンをクリックします。
- 「名前を入力してください」と表示されます。
性別を選択します。名前の姓と名をそれぞれ入力し、「続行」ボタンをクリックします。
- 「居住地の情報を指定してください」と表示されます。
「国/地域」と、「都道府県」を選択し、「続行」ボタンをクリックします。
- 「その他のプロフィール情報」と表示されます。
「生年月日」と「職業」を入力し、「続行」ボタンをクリックします。
- 「MSN使用条件」が表示されます。
内容をご一読のうえ、ご同意いただける場合には、「契約書に同意する」にチェックを付け、「続行」ボタンをクリックします。
- 「自分専用のパスワードを作成してください」と表示されます。
ご自身で決めたパスワードを2箇所に入力します。続けて「秘密の質問」と「秘密の質問の答え」を入力し、「続行」ボタンをクリックします。
- 「メールアドレスを指定します」と表示されます。
「新しいメールアドレスを入力します」の欄に、お好みで使用したい文字を入力し、「続行」ボタンをクリックします。
例:「fujitsu」と入力した場合、メールアドレスは「fujitsu@msn.com」となります。
入力したメールアドレスが、すでに使用されているときは、別のメールアドレスを入力してください。
- 「品質改善プログラム」と表示されます。
品質改善プログラムに協力するかどうかを選択します。内容を確認のうえ、どちらかの項目にチェックを付け、「続行」ボタンをクリックします。
「品質改善プログラム」の内容を確認する場合は、画面左下の「品質改善プログラムの詳細を参照する」をクリックします。
- 「MSNへようこそ!」と表示されます。
「サインインしてください!」をクリックします。
- 「アップデート」と表示されます。
そのまましばらく待ちます。

「セキュリティ警告」が表示された場合は、「実行する」(または「はい」)ボタンをクリックします。

(画像はWindows XP Service Pack 2適用後の場合)
- 「この更新を完了するには、セットアップ作業を行う必要があります」と表示されます。
「今すぐセットアップを開始」ボタンをクリックします。
- 「MSNセットアップ」画面が表示されます。内容をご一読のうえ、ご同意いただける場合には、「同意する」ボタンをクリックします。

- 「インストールしています...」と表示されます。
そのまましばらく待ちます。
- 「ようこそ」画面が表示されます。
「パスワード」を入力し、「サインイン」ボタンをクリックします。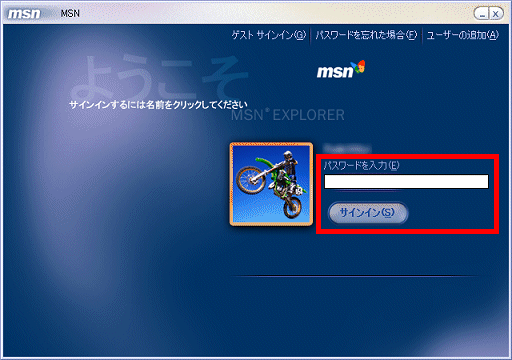
- MSN Explorerが起動します。


- 「スタート」ボタン→「すべてのプログラム」→「MSN Explorer」の順にクリックします。
- 「MSN Explorerを使用しますか?」と表示されたら、「はい」ボタンをクリックします。

- 「MSN Explorerへようこそ」画面が表示されたら、「続行」ボタンをクリックします。

- パソコンがインターネットに接続されているかどうかを確認する画面が表示されます。

- 「次のいずれかのメールアドレスをお持ちですか?」と表示されます。
「@Hotmail.comのメールアドレスを持っている」または「@MSN.comのメールアドレスを持っている」にチェックを付け、「続行」ボタンをクリックします。
- メールアドレスの、@より左の部分、およびパスワードをに入力し、「続行」ボタンをクリックします。

- 「お待ちください」と表示されます。
そのまましばらく待ちます。

「セキュリティ警告」が表示された場合は、「実行する」(または「はい」)ボタンをクリックします。

(画像はWindows XP Service Pack 2適用後の場合) - 「この更新を完了するには、セットアップ作業を行う必要があります」と表示されます。
「今すぐセットアップを開始」ボタンをクリックします。
- 「MSNセットアップ」画面が表示されます。
内容をご一読のうえ、ご同意いただける場合には、「同意する」ボタンをクリックします。
- 「インストールしています...」と表示されます。
そのまましばらく待ちます。
- 「ようこそ」画面が表示されます。
「パスワード」を入力し、「サインイン」ボタンをクリックします。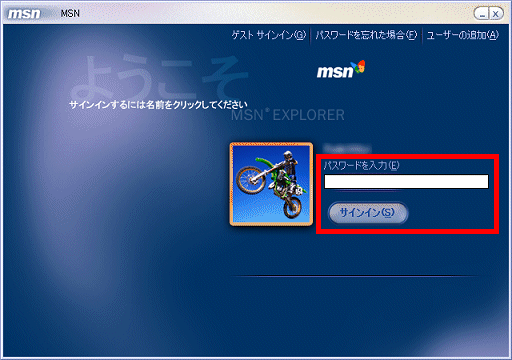
- MSN Explorerが起動します。




