Q&Aナンバー【6106-8452】更新日:2008年12月9日
このページをブックマークする(ログイン中のみ利用可)
[Windows Vista] ユーザーアカウントにパスワードを設定したり、削除したりする方法を教えてください。
| 対象機種 | すべて |
|---|---|
| 対象OS |
|
 質問
質問
Windows Vistaでユーザーアカウントにパスワードを設定したり、削除したりする方法を教えてください。
 回答
回答
Windows Vistaでユーザーアカウントにパスワードを設定したり、削除したりする方法は次のとおりです。
次の手順で、ユーザーアカウントのパスワードを設定します。

次の手順で、ユーザーアカウントのパスワードを削除します。

次の場合に応じた項目を確認してください。
パスワードを設定する
次の手順で、ユーザーアカウントのパスワードを設定します。

- 「スタート」ボタン→「コントロール パネル」の順にクリックします。
- 「ユーザー アカウントと家族のための安全設定」をクリックします。
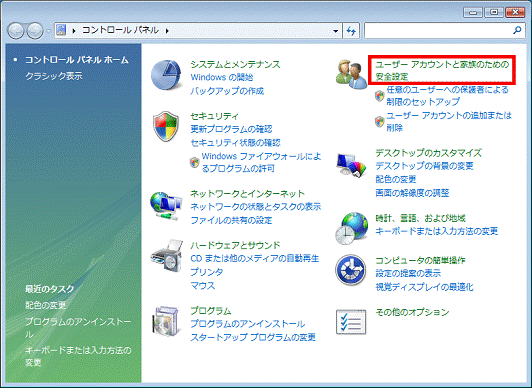

「ユーザー アカウントと家族のための安全設定」がないときは、「ユーザーアカウント」をクリックし、手順4.へ進みます。 - 「ユーザーアカウント」の「Windows パスワードの変更」をクリックします。
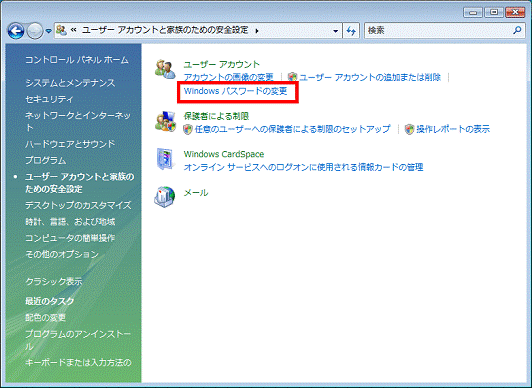
- 「ユーザーアカウントの変更」が表示されます。
「アカウントのパスワードの作成」をクリックします。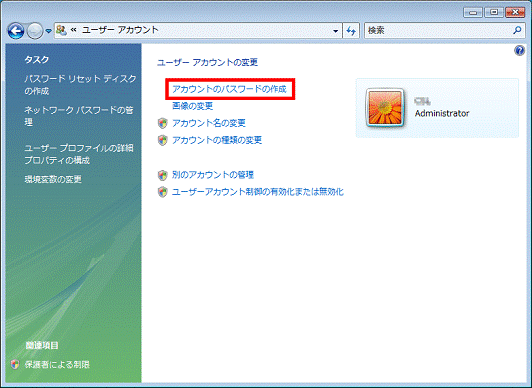
- 「アカウントのパスワードを作成します」と表示されます。
「新しいパスワード」欄と「新しいパスワードの確認」欄に、ユーザーアカウントに設定するパスワードを入力します。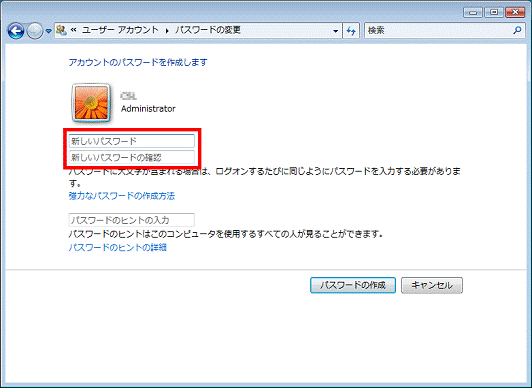

- 「新しいパスワード」と「新しいパスワードの確認」欄には、同じ文字を入力します。
- パスワードは8文字以上、127文字以下で設定することができます。
ただし、お使いのパソコンがネットワークにある場合は、パスワードを14文字以下に設定してください。
14文字以上に設定すると、同じネットワークのWindows 95、Windows 98を搭載しているパソコンから、確認できない場合があります。
- 「新しいパスワード」と「新しいパスワードの確認」欄には、同じ文字を入力します。
- 「パスワードの作成」ボタンをクリックします。
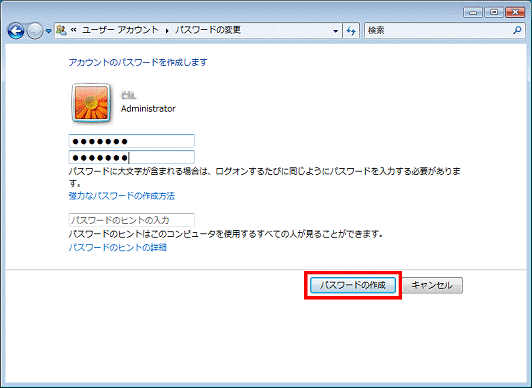

「新しいパスワード」と「新しいパスワードの確認」欄に入力したパスワードが異なっていると、「入力されたパスワードは一致しません。」と表示されます。
「OK」ボタンをクリックし、もう1度パスワードを入力します。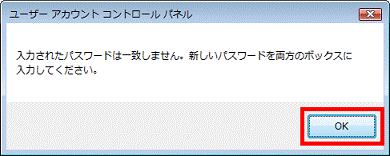
- 「ユーザー アカウント」に戻ります。
ユーザーアカウントアイコンの右側に、「パスワード保護」の表示がされていることを確認します。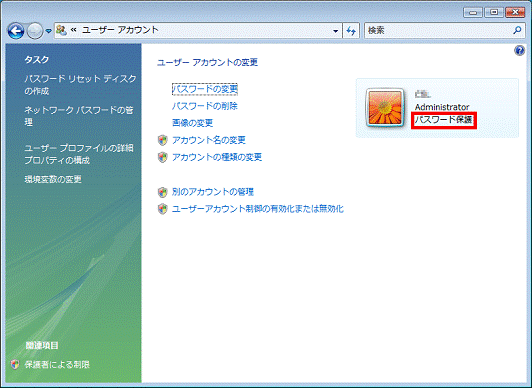
- 「×」ボタンをクリックし、「ユーザーアカウントの変更」を閉じます。
パスワードを削除する
次の手順で、ユーザーアカウントのパスワードを削除します。

- 「スタート」ボタン→「コントロール パネル」の順にクリックします。
- 「ユーザー アカウントと家族のための安全設定」をクリックします。
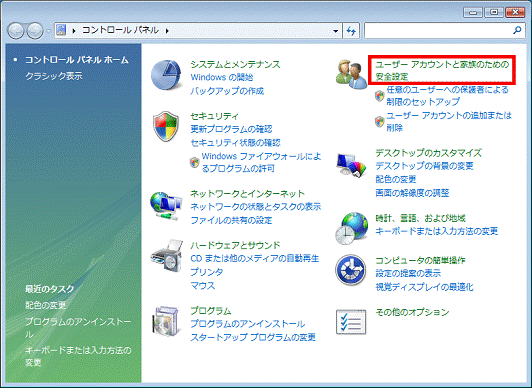

「ユーザー アカウントと家族のための安全設定」がないときは、「ユーザーアカウント」をクリックし、手順4.へ進みます。 - 「ユーザーアカウント」の「Windows パスワードの変更」をクリックします。
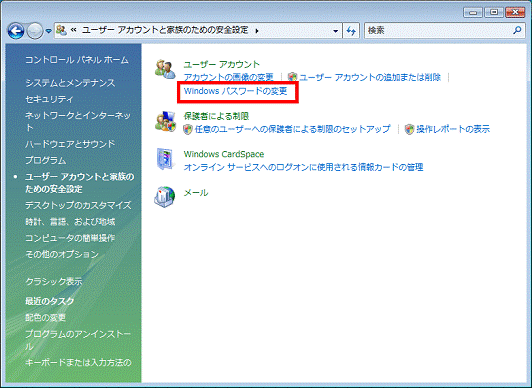
- 「ユーザーアカウントの変更」が表示されます。
「パスワードの削除」をクリックします。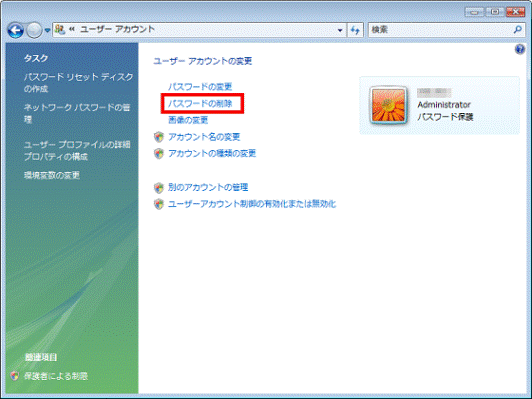
- 「パスワードを削除しますか?」と表示されます。
「現在のパスワード」と書かれた枠内に、現在設定しているパスワードを入力します。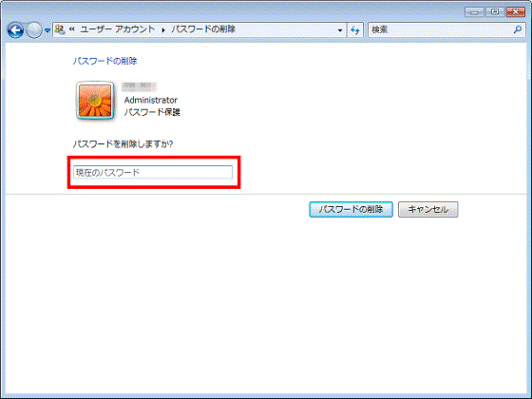
- 「パスワードの削除」ボタンをクリックします。
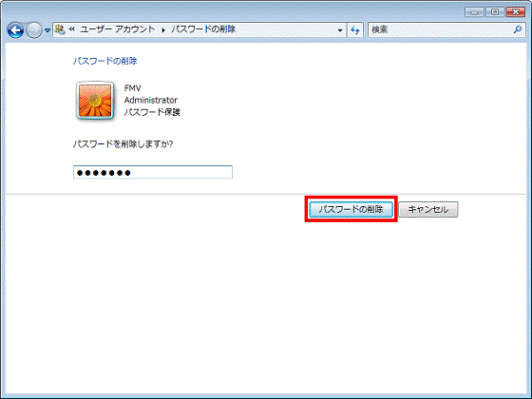
- ユーザーアカウントアイコンの右側から「パスワード保護」の表示が消えたことを確認します。
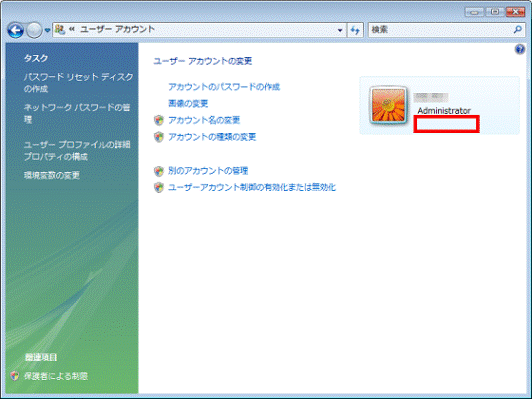
- 「×」ボタンをクリックし、「ユーザーアカウントの変更」を閉じます。



