Q&Aナンバー【6106-8915】更新日:2017年10月19日
このページをブックマークする(ログイン中のみ利用可)
システム構成に表示される「診断スタートアップ」について教えてください。
| 対象機種 | すべて |
|---|---|
| 対象OS |
|
 質問
質問
システム構成に表示される「診断スタートアップ」について教えてください。
 回答
回答
「診断スタートアップ」とは、Windowsが起動するのに必要なデバイスを最小限だけ読み込んで起動するモードのことです。
コンピュータの動作が不安定になったり、異常終了したりするなどの問題が発生したときは、「診断スタートアップ」で起動すると、原因を特定できる場合があります。

「診断スタートアップ」を選択すると、「システム構成」で設定していた内容はクリアされます。
「システム構成」の設定を変更したことがある場合は、設定した内容をメモなどに控えておいてください。
コンピュータの動作が不安定になったり、異常終了したりするなどの問題が発生したときは、「診断スタートアップ」で起動すると、原因を特定できる場合があります。

「診断スタートアップ」を選択すると、「システム構成」で設定していた内容はクリアされます。
「システム構成」の設定を変更したことがある場合は、設定した内容をメモなどに控えておいてください。
目的に応じた項目をクリックして、ご覧ください。
診断スタートアップで起動する
診断スタートアップで起動する方法は、お使いのOSに応じた項目をクリックして、ご覧ください。
Windows 10
「診断スタートアップ」で起動する方法は、次のとおりです。
お使いの環境によっては、表示される画面が異なります。
- 作業中のアプリケーションをすべて終了します。
作成途中のファイルがある場合は、ファイルを保存します。 - タスクバーにある、「Web と Windows を検索」または「Windows を検索」をクリックします。

- 入力欄に、次のとおり入力します。
msconfig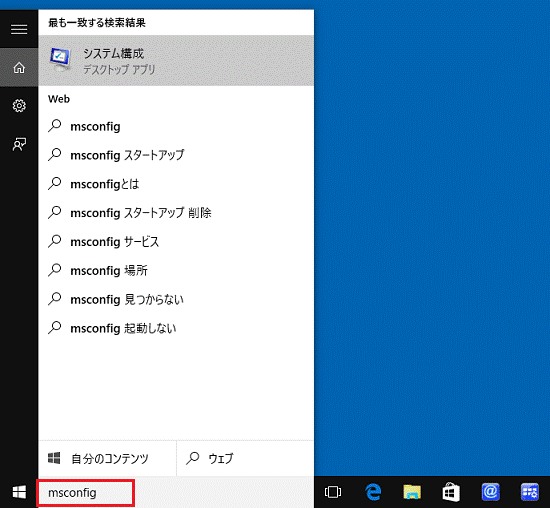
- 検索結果が表示されます。
「最も一致する検索結果」にある、「システム構成」をクリックします。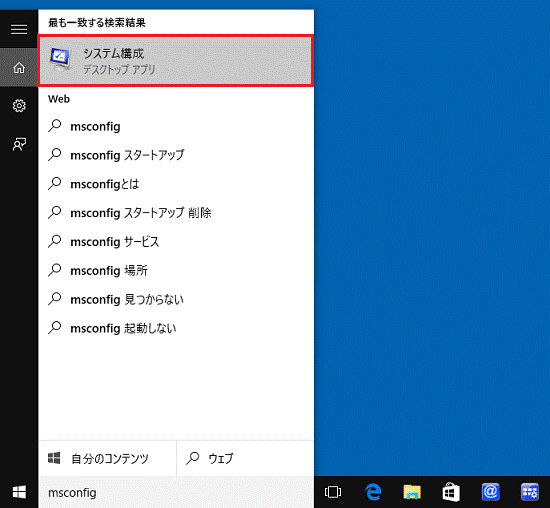

日本語入力で「msこんふぃg」と入力され、検索結果に「システム構成」が表示されない場合は、【F10】キーを押して半角英字に変換してください。 - 「システム構成」が表示されます。
「全般」タブをクリックします。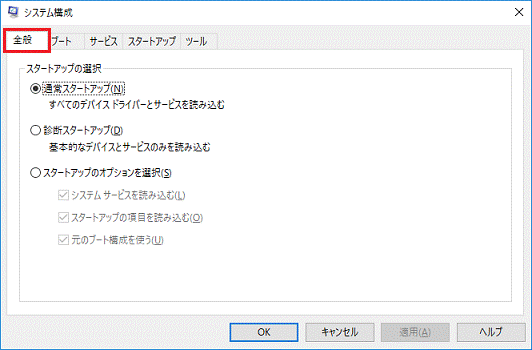
- 「診断スタートアップ」をクリックします。
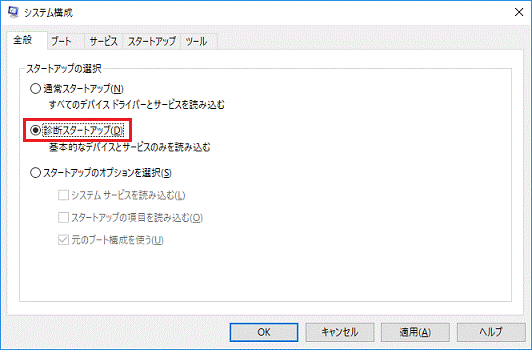
- 「OK」ボタンをクリックします。
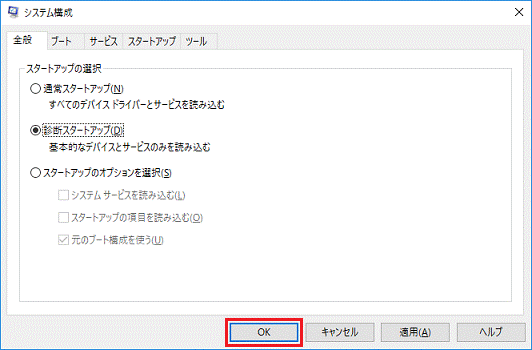
- 「システム構成の変更を有効にするには、再起動が必要な場合があります。」と表示されます。
「再起動」ボタンをクリックします。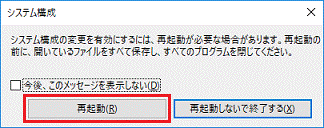
パソコンが「診断スタートアップ」で起動します。
Windows 8.1/8
「診断スタートアップ」で起動する方法は、次のとおりです。
お使いの環境によっては、表示される画面が異なります。
- 作業中のアプリケーションをすべて終了します。
作成中のファイルがある場合は、ファイルを保存します。 - 画面右下にの角に、マウスポインターを移動します。

- チャームが表示されます。
「検索」をクリックします。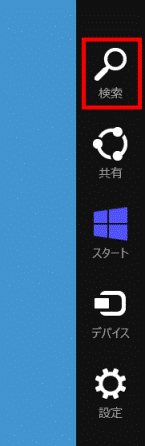
- 画面の右側に「検索」が表示されます。
入力欄に、次のとおり入力します。
msconfig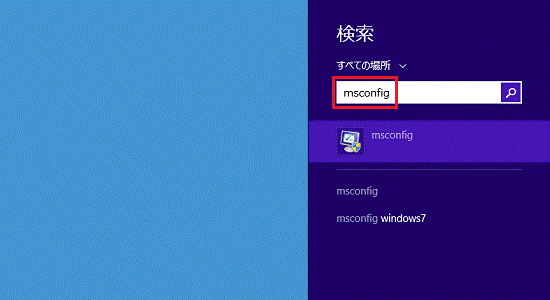

Windows 8の場合、日本語入力で「msこんふぃg」と入力されても、変換する必要はありません。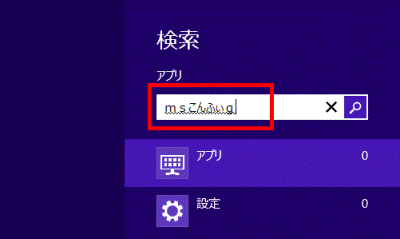
- 検索結果が表示されます。
入力欄の下、または左に表示される「msconfig」をクリックします。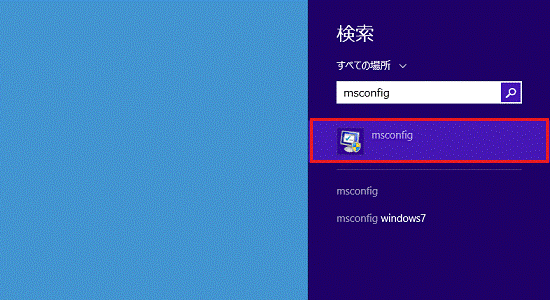

「msこんふぃg」の検索結果に「msconfig」が表示されない場合は、【F10】キーを押して半角英字に変換してください。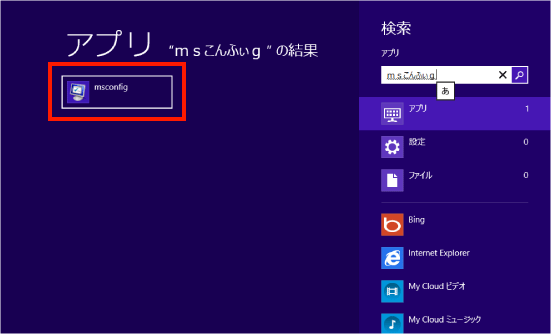
- 「システム構成」が表示されます。
「全般」タブをクリックします。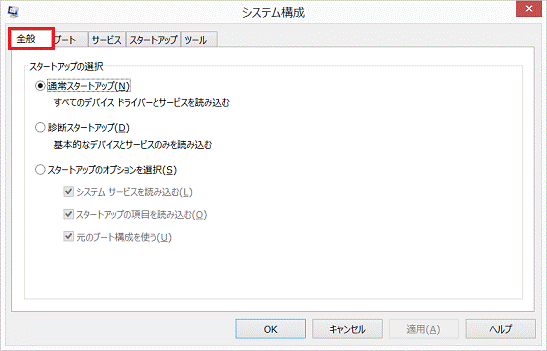
- 「診断スタートアップ」をクリックします。
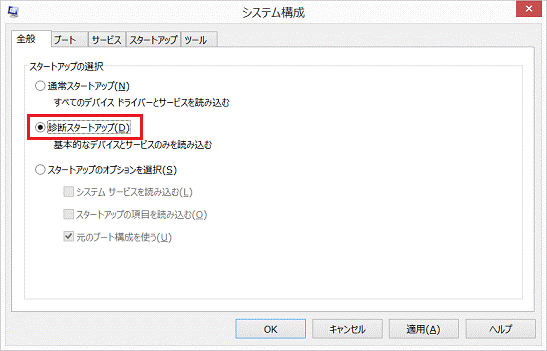
- 「OK」ボタンをクリックします。
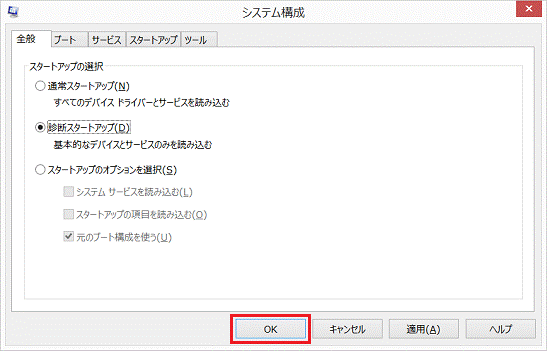
- 「システム構成の変更を有効にするには、再起動が必要な場合があります。」と表示されます。
「再起動」ボタンをクリックします。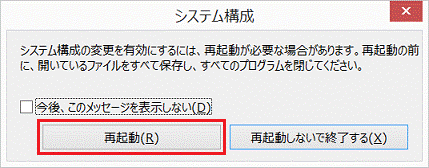
パソコンが「診断スタートアップ」で起動します。
Windows 7
「診断スタートアップ」で起動する方法は、次のとおりです。
お使いの環境によっては、表示される画面が異なります。
- 「スタート」ボタンをクリックします。
- スタートメニューが表示されます。
「プログラムとファイルの検索」欄に、次のどちらかの語句を入力します。
msconfig
システム
- 入力すると、スタートメニューに「プログラム」欄が表示されます。
「msconfig」と入力した場合は「msconfig」を、「システム」と入力した場合は、「システム構成」をクリックします。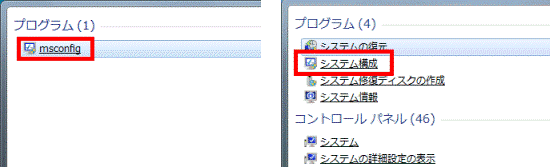
- 「ユーザー アカウント制御」が表示されます。
「続行」ボタンをクリックします。 - 「システム構成」が表示されます。
「全般」タブをクリックします。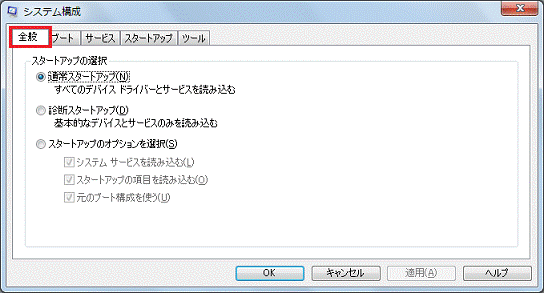
- 「診断スタートアップ」をクリックします。
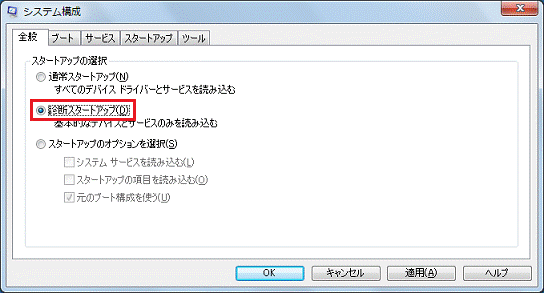
- 「OK」ボタンをクリックします。
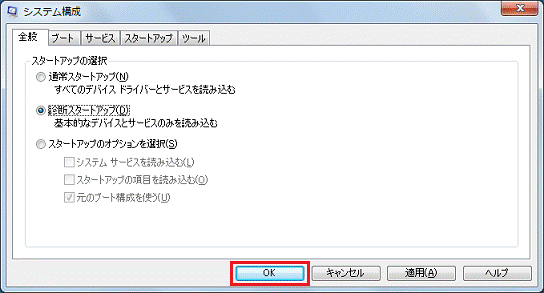
- 「システム構成の変更を有効にするには、再起動が必要な場合があります。」と表示されます。
「再起動」ボタンをクリックします。
パソコンが「診断スタートアップ」で起動します。
Windows Vista
「診断スタートアップ」で起動する方法は、次のとおりです。
お使いの環境によっては、表示される画面が異なります。
- 「スタート」ボタンをクリックします。
- スタートメニューが表示されます。
「検索の開始」欄に、次のどちらかの語句を入力します。
msconfig
システム - 入力すると、スタートメニューに「プログラム」欄が表示されます。
「msconfig」と入力した場合は「msconfig」を、「システム」と入力した場合は「システム構成」をクリックします。 - 「ユーザー アカウント制御」が表示されます。
「続行」ボタンをクリックします。 - 「システム構成」が表示されます。
「全般」タブをクリックします。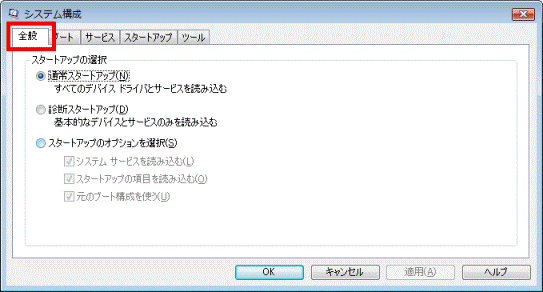
- 「診断スタートアップ」をクリックします。
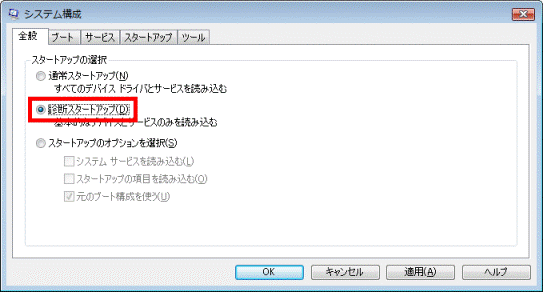
- 「OK」ボタンをクリックします。
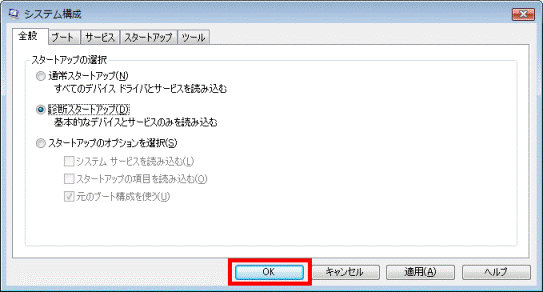
- 「システム構成の変更を有効にするには、再起動が必要な場合があります。」と表示されます。
「再起動」ボタンをクリックします。
パソコンが「診断スタートアップ」で起動します。
診断スタートアップから通常の起動に戻す
次の手順で、通常の起動に戻します。
- システム構成を起動します。
- 「全般」タブをクリックします。
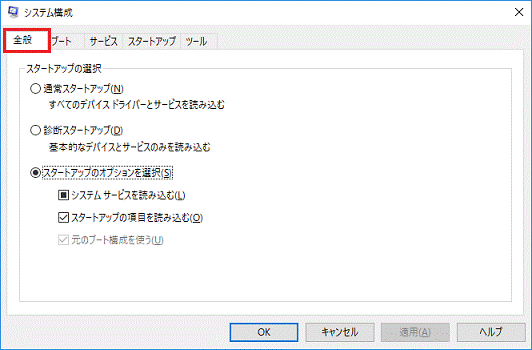
- 「通常スタートアップ」をクリックします。
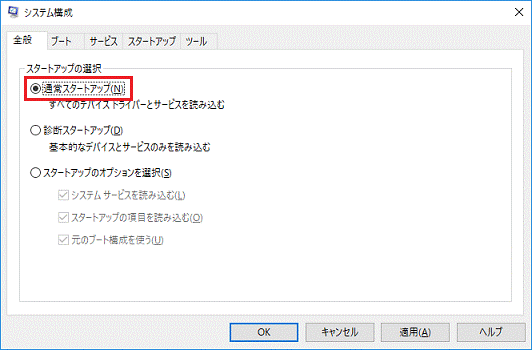
- 「OK」ボタンをクリックします
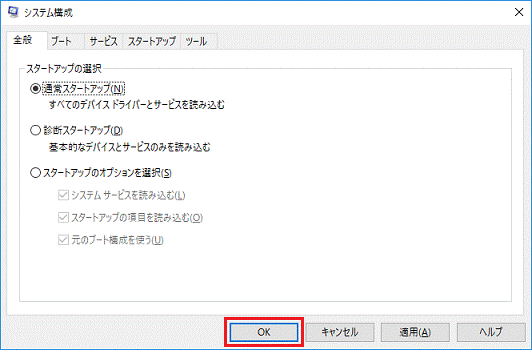
- 「再起動」ボタンをクリックします。
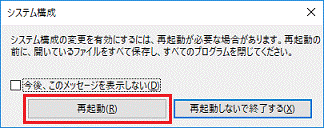
パソコンが「通常スタートアップ」で再起動します。



