Q&Aナンバー【6108-4234】更新日:2013年5月29日
このページをブックマークする(ログイン中のみ利用可)
[Windows 7] スリープや休止状態から復帰するときのパスワード設定を解除する方法を教えてください。
| 対象機種 | すべて |
|---|---|
| 対象OS |
|
 質問
質問
スリープや休止状態から復帰するときに、パスワードを入力しないようにする方法を教えてください。
 回答
回答
スリープや休止状態から復帰すると、ログオン画面が表示されパスワードの入力を求められるときは、次の設定を変更します。
次の項目を順番に確認してください。
手順1「スリープ解除時のパスワード保護」の設定を変更する
次の手順で、設定を変更します。
- 「スタート」ボタン→「コントロールパネル」の順にクリックします。
- 「システムとセキュリティ」をクリックします。
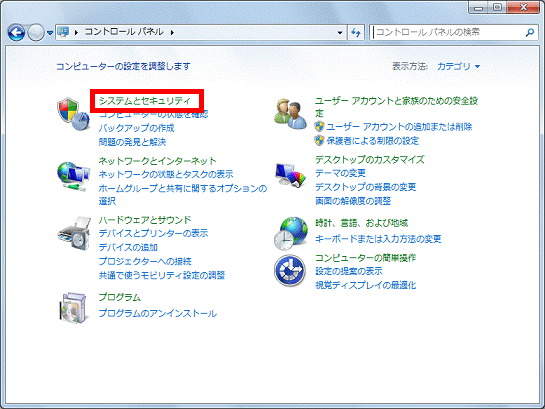

「システムとセキュリティ」が表示されていない場合は、「電源オプション」をクリックし、手順4.に進みます。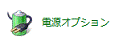
- 「電源オプション」をクリックします。
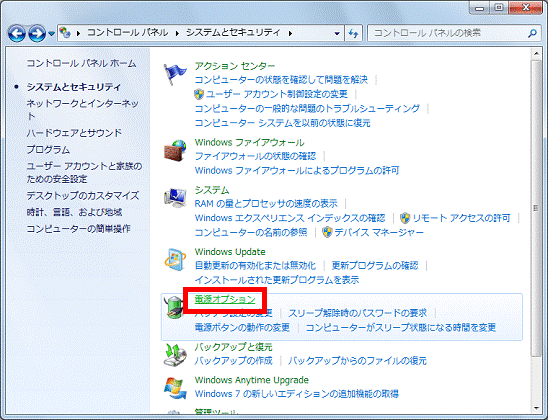
- 「電源オプション」が表示されます。
画面左側にある「スリープ解除時のパスワード保護」をクリックします。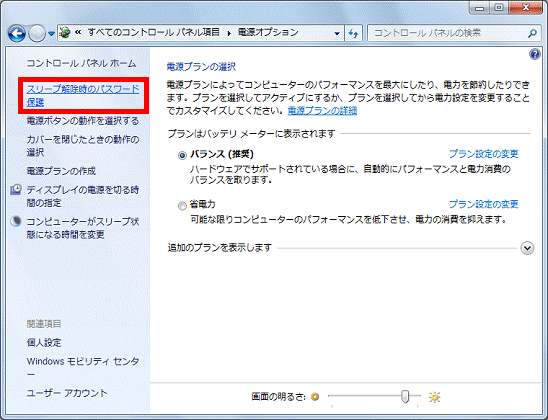
- 「スリープ解除時のパスワード保護」欄にある、「現在利用可能ではない設定を変更します」をクリックします。
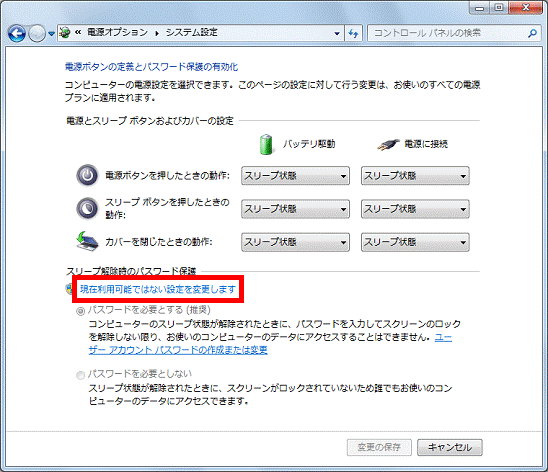
- 「パスワードを必要としない」をクリックします。
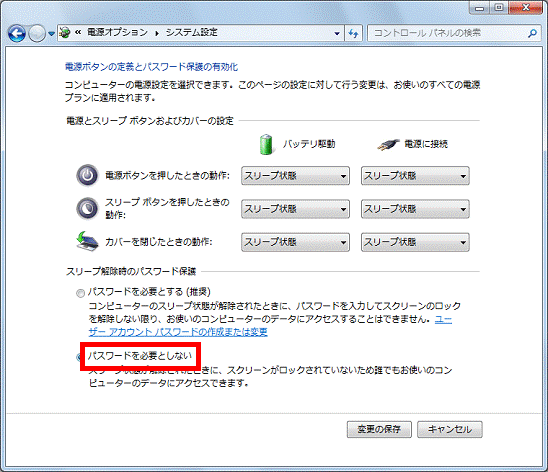

すでに「パスワードを必要としない」に設定されている場合は、電源プランの設定を変更します。
「キャンセル」ボタンをクリックし、「電源プランの設定を変更する」に進みます。 - 「変更の保存」ボタンをクリックします。
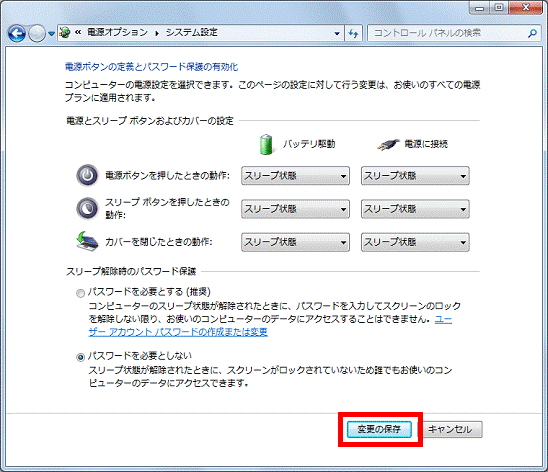
- 「×」ボタンをクリックし、「電源オプション」を閉じます。
上の設定を変更してもパスワードの入力が必要なときは、「電源プランの設定を変更する」をご覧ください。
手順2電源プランの設定を変更する
「スリープ解除時のパスワード保護」の設定を変更しても、パスワードの入力が必要なときは、次の手順で電源プランの設定を変更します。
お使いの環境によっては、表示される画面が異なります。
- 「スタート」ボタン→「コントロールパネル」の順にクリックします。

すでに「コントロールパネル」の「電源オプション」が表示されているときは、手順4.に進みます。 - 「システムとセキュリティ」をクリックします。
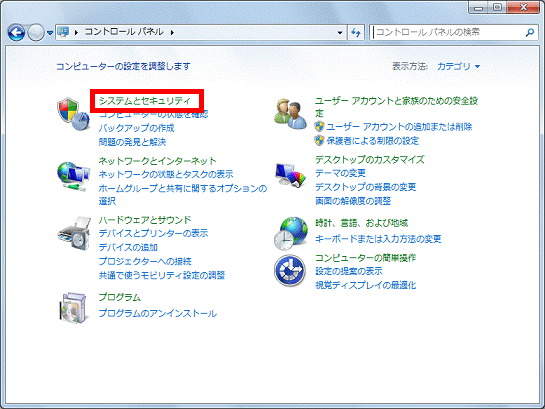

「システムとセキュリティ」が表示されていない場合は、「電源オプション」をクリックし、手順4.に進みます。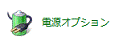
- 「電源オプション」をクリックします。
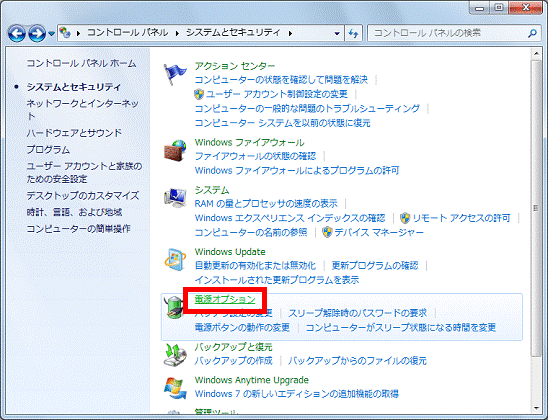
- 「電源オプション」が表示されます。
「電源プランの選択」の項目から、現在お使いのプランの「プラン設定の変更」をクリックします。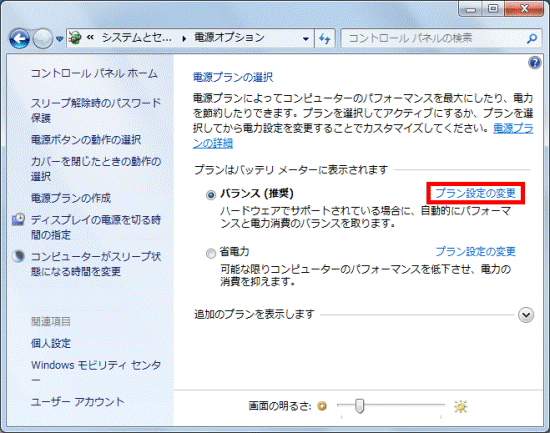
(「バランス(推奨)」が選択されている場合)
左側に印が付いているプランが、現在お使いのプランです。 - 「プラン設定の編集」が表示されます。
「詳細な電源設定の変更」をクリックします。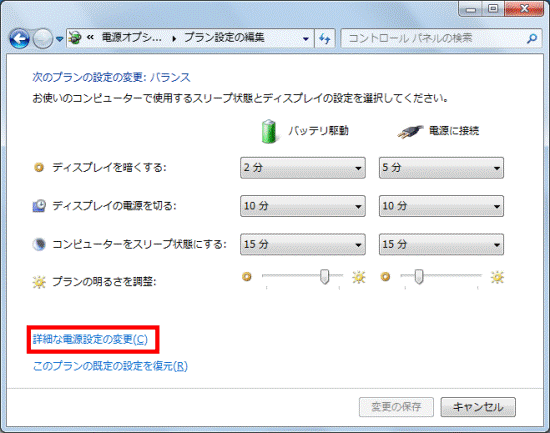
- 「カスタマイズする電源プランを選択してから、お使いのコンピューターで電源を管理する方法を選択してください。」と表示されます。
「現在利用できない設定の変更」をクリックします。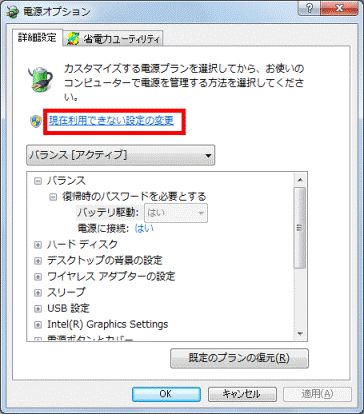

「ユーザーアカウント制御」が表示されたときは、「はい」ボタンをクリックします。 - 「復帰時のパスワードを必要とする」の「設定」または「バッテリ駆動」の「▼」ボタンをクリックし、表示される一覧から「いいえ」をクリックします。
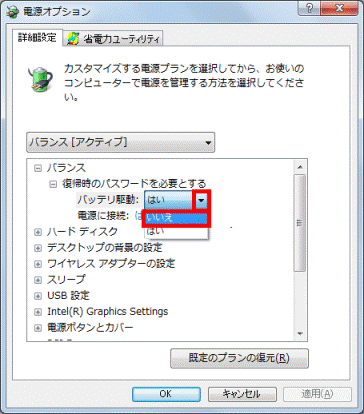
(「バッテリ駆動」の場合)
ESPRIMO/FMV-DESKPOWERをお使いの場合は、「いいえ」をクリックしたら、手順10.に進みます。 - 「電源に接続」をクリックします。
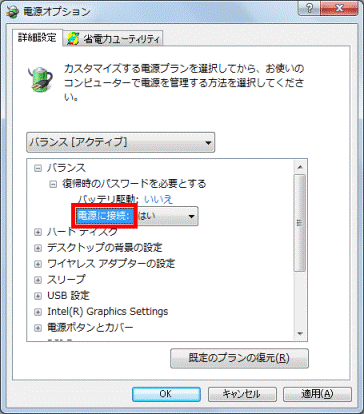
- 「電源に接続」の「▼」ボタンをクリックし、表示される一覧から「いいえ」をクリックします。
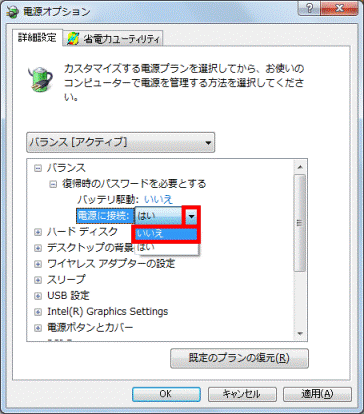
- 「OK」ボタンをクリックします。
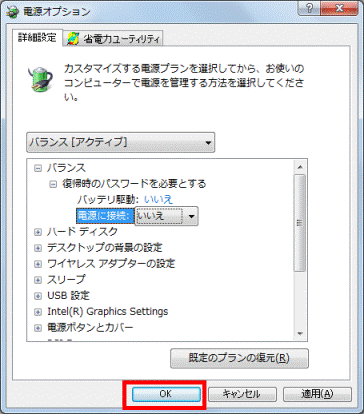
- 「プラン設定の編集」に戻ります。
「×」ボタンをクリックし、「プラン設定の編集」を閉じます。



