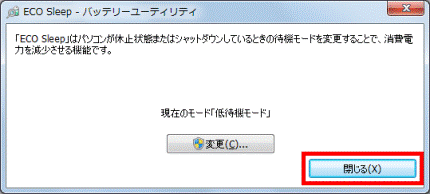2011年春モデル以降で、ECO Sleep機能付きのバッテリーユーティリティが付属している機種向けのQ&Aです。
付属している機種は、次のQ&Aで確認できます。 バッテリーユーティリティについて教えてください。
バッテリーユーティリティについて教えてください。
Q&Aナンバー【6109-1610】更新日:2022年1月29日
このページをブックマークする(ログイン中のみ利用可)
[バッテリーユーティリティ] ECO Sleep機能の待機モードを変更する方法を教えてください。
| 対象機種 | すべて |
|---|---|
| 対象OS |
|
 質問
質問
 回答
回答
ECO Sleepで待機モードを変更するには、お使いの機種に応じた手順で変更します。
ECO Sleepを使って、パソコンが休止状態またはシャットダウンしているときの待機モードを変更すると、消費電力が減らせます。
お使いの機種に応じた項目を確認してください。
2021年10月発表モデル以降
ECO Sleepで待機モードを変更する方法は、次のとおりです。

お使いの環境によっては、表示される画面が異なります。
- 「スタート」ボタン→「設定」の順にクリックします。
スタートメニューに「設定」がない場合は、「スタート」ボタン→右上の「すべてのアプリ」→「設定」の順にクリックします。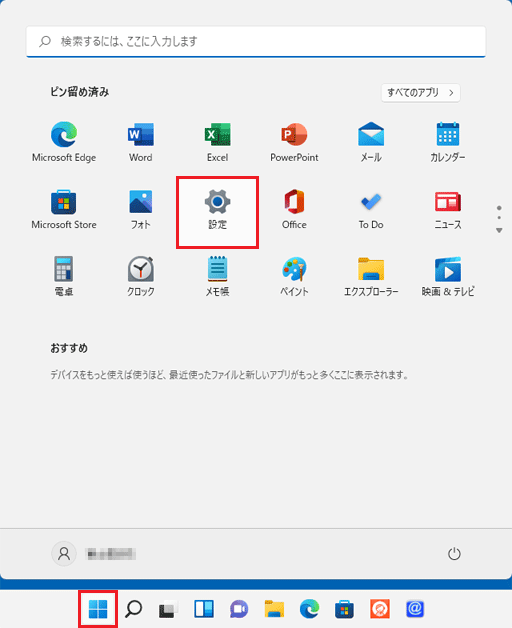
- 「設定」が表示されます。
「Extras」をクリックします。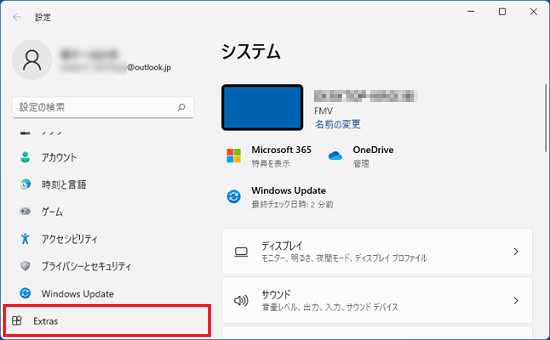 アドバイス
アドバイス「Extras」が表示されていない場合は、「設定」の左にある「
 」(ナビゲーションを開く)→「Extras」の順にクリックします。
」(ナビゲーションを開く)→「Extras」の順にクリックします。 - 「Extras」と表示されます。
「バッテリーユーティリティ」をクリックします。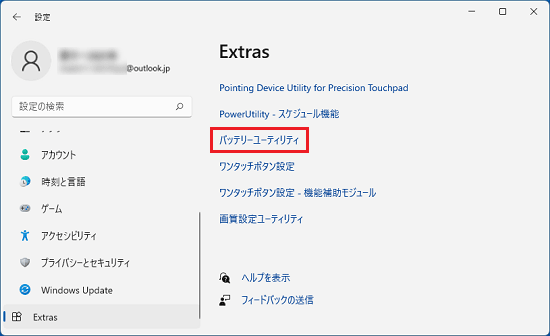
- 「バッテリーユーティリティ」が表示されます。
「ECO Sleep」をクリックします。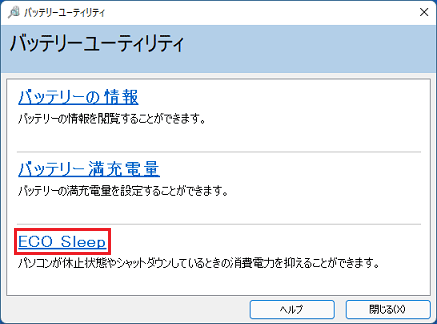
- 「ECO Sleep - バッテリーユーティリティ」が表示されます。
「変更」ボタンをクリックします。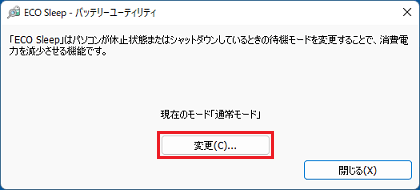 アドバイス
アドバイス「ユーザー アカウント制御」が表示された場合は、「はい」ボタンをクリックします。
- 「ECO Sleep - バッテリーユーティリティ」が表示されます。
「通常モード」、または「低待機モード」をクリックします。アドバイス- 「低待機モード」では、休止状態またはシャットダウンしているときに、バッテリの充電が完了すると、ACアダプタからの電源供給が止まります。
- 購入時は、「通常モード」に設定されています。
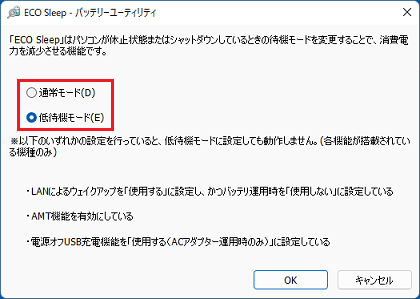
- 「低待機モード」では、休止状態またはシャットダウンしているときに、バッテリの充電が完了すると、ACアダプタからの電源供給が止まります。
- 「OK」ボタンをクリックします。
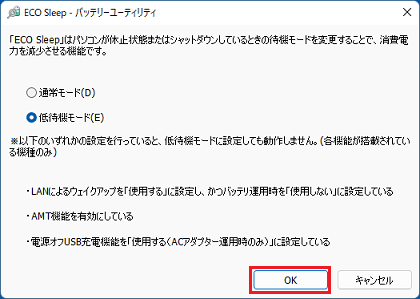
- 「現在のモード」と表示されます。
手順6.で選んだモードが表示されていることを確認します。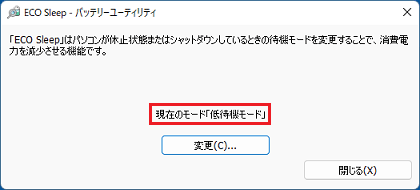
- 「閉じる」ボタンをクリックします。
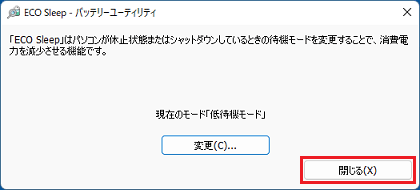
- 「×」ボタンをクリックし、バッテリーユーティリティを閉じます。
- 「×」ボタンをクリックし、「設定」を閉じます。
2018年6月発表モデル〜2021年6月・7月発表モデル
ECO Sleepで待機モードを変更する方法は、次のとおりです。
お使いの環境によっては、表示される画面が異なります。
- 「スタート」ボタン→「設定」の順にクリックします。
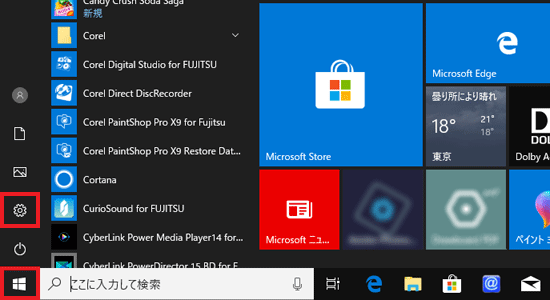
- 「設定」が表示されます。
「Extras」をクリックします。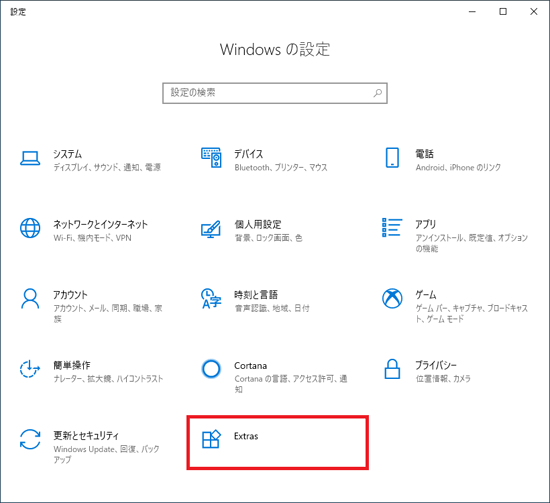
- 「Extras」と表示されます。
「バッテリーユーティリティ」をクリックします。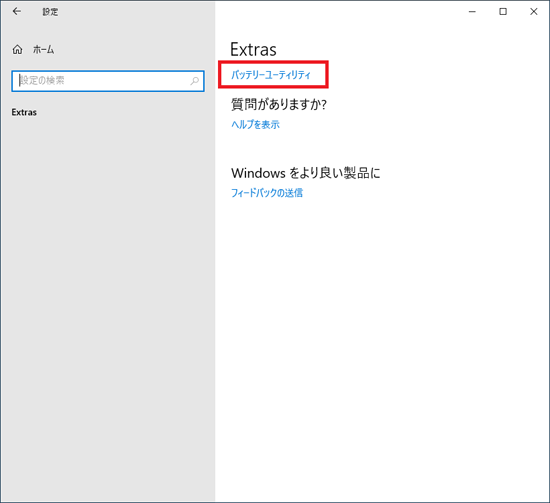
- 「バッテリーユーティリティ」が表示されます。
「ECO Sleep」をクリックします。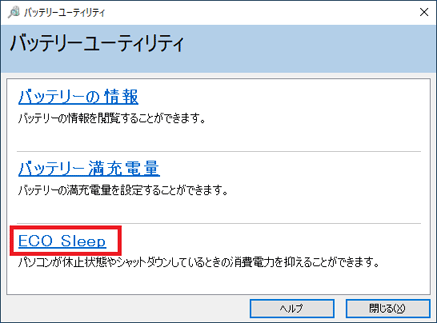
- 「ECO Sleep - バッテリーユーティリティ」が表示されます。
「変更」ボタンをクリックします。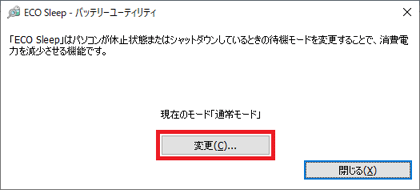 アドバイス
アドバイス「ユーザー アカウント制御」が表示された場合は、「はい」ボタンをクリックします。
- 「ECO Sleep - バッテリーユーティリティ」が表示されます。
「通常モード」、または「低待機モード」をクリックします。アドバイス- 「低待機モード」では、休止状態またはシャットダウンしているときに、バッテリの充電が完了すると、ACアダプタからの電源供給が止まります。
- 購入時は、「通常モード」に設定されています。
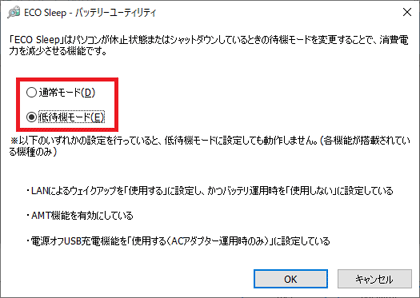
- 「低待機モード」では、休止状態またはシャットダウンしているときに、バッテリの充電が完了すると、ACアダプタからの電源供給が止まります。
- 「OK」ボタンをクリックします。
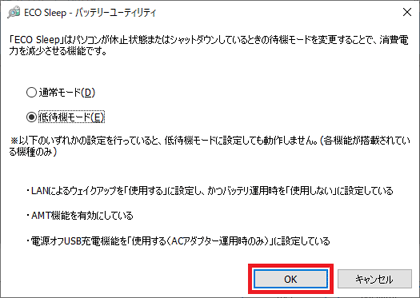
- 「現在のモード」と表示されます。
手順6.で選んだモードが表示されていることを確認します。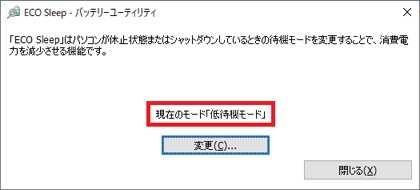
- 「閉じる」ボタンをクリックします。
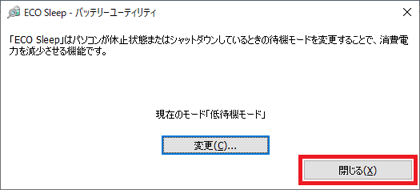
2014年10月発表モデル〜2017年12月発表モデル
ECO Sleepで待機モードを変更する方法は、次のとおりです。
お使いの環境によっては、表示される画面が異なります。
- お使いのOSによって、手順が異なります。
- Windows 10
 「スタート」ボタン→「すべてのアプリ」→「FUJITSU - バッテリーユーティリティ」→「バッテリーユーティリティ」の順にクリックし、手順3.に進みます。
「スタート」ボタン→「すべてのアプリ」→「FUJITSU - バッテリーユーティリティ」→「バッテリーユーティリティ」の順にクリックし、手順3.に進みます。 - Windows 8.1
スタート画面でマウスポインターを動かし、「↓」ボタンが表示されたら、「↓」ボタンをクリックします。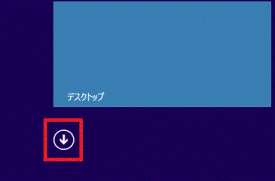 アドバイス
アドバイスデスクトップの場合は、画面の右下にマウスポインターを移動し、チャームが表示されたら「スタート」をクリックします。
- Windows 10
- アプリの一覧が表示されます。
「バッテリーユーティリティ」をクリックします。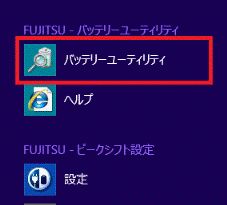
- 「バッテリーユーティリティ」が表示されます。
「ECO Sleep」をクリックします。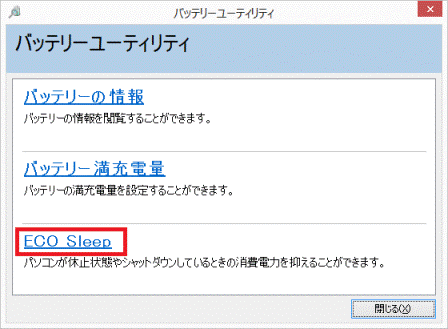
- 「ECO Sleep - バッテリーユーティリティ」が表示されます。
「変更」ボタンをクリックします。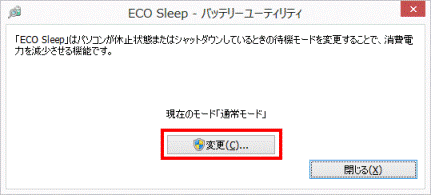 アドバイス
アドバイス「ユーザー アカウント制御」が表示された場合は、「はい」ボタンをクリックします。
- 「ECO Sleep - バッテリーユーティリティ」が表示されます。
「通常モード」、または「低待機モード」をクリックします。アドバイス- 「低待機モード」では、休止状態またはシャットダウンしているときに、バッテリの充電が完了すると、ACアダプタからの電源供給が止まります。
- 購入時は、「通常モード」に設定されています。
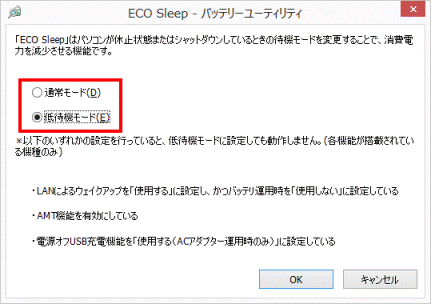
- 「低待機モード」では、休止状態またはシャットダウンしているときに、バッテリの充電が完了すると、ACアダプタからの電源供給が止まります。
- 「OK」ボタンをクリックします。
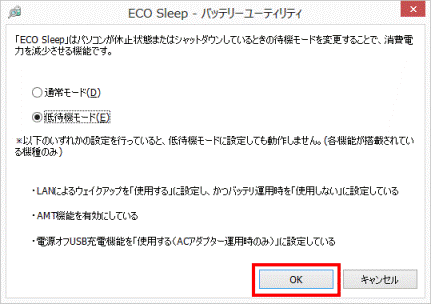
- 「現在のモード」と表示されます。
手順5.で選んだモードが表示されていることを確認します。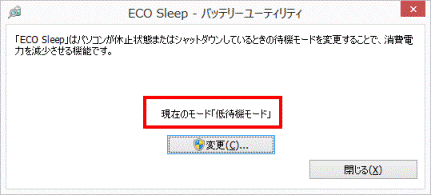
- 「閉じる」ボタンをクリックします。
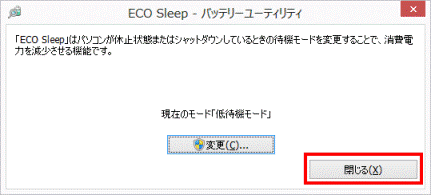
2012年10月発表モデル〜2014年5月発表モデル
ECO Sleepで待機モードを変更する方法は、次のとおりです。
お使いの環境によっては、表示される画面が異なります。
- スタート画面でマウスポインターを動かし、「↓」ボタンが表示されたら、「↓」ボタンをクリックします。
「↓」ボタンが表示されない場合は、画面の何もないところを右クリックし、表示されるメニューから「すべてのアプリ」をクリックします。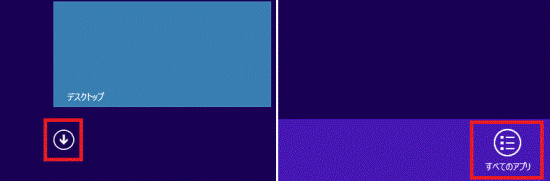 アドバイス
アドバイスデスクトップの場合は、画面の右下にマウスポインターを移動し、チャームが表示されたら「スタート」をクリックします。
- アプリの一覧が表示されます。
「FUJITSU - バッテリーユーティリティ」の項目にある「ECO Sleep 」をクリックします。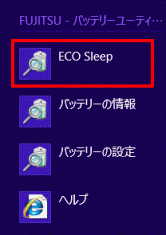
- 「ECO Sleep - バッテリーユーティリティ」が表示されます。
「変更」ボタンをクリックします。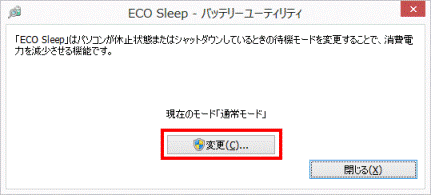 アドバイス
アドバイス「ユーザー アカウント制御」が表示された場合は、「はい」ボタンをクリックします。
- 「ECO Sleep - バッテリーユーティリティ」が表示されます。
「通常モード」、または「低待機モード」をクリックします。アドバイス- 「低待機モード」では、休止状態またはシャットダウンしているときに、バッテリの充電が完了すると、ACアダプタからの電源供給が止まります。
- 購入時は、「通常モード」に設定されています。
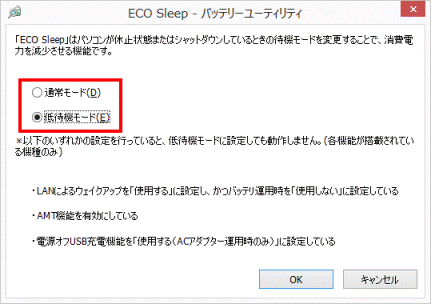
- 「低待機モード」では、休止状態またはシャットダウンしているときに、バッテリの充電が完了すると、ACアダプタからの電源供給が止まります。
- 「OK」ボタンをクリックします。
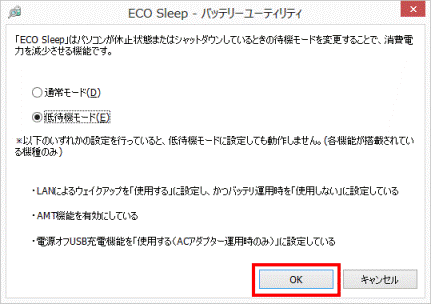
- 「現在のモード」と表示されます。
手順4.で選んだモードが表示されていることを確認します。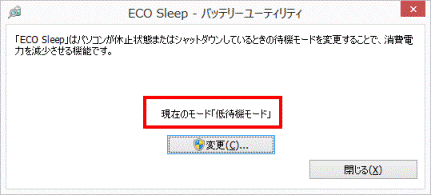
- 「閉じる」ボタンをクリックします。
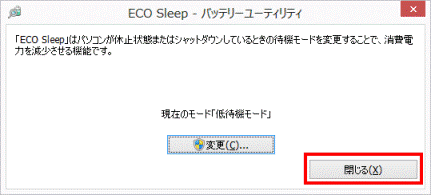
2011年春モデル〜2012年夏モデル
ECO Sleepで待機モードを変更する方法は、次のとおりです。
お使いの環境によっては、表示される画面が異なります。
- 「スタート」ボタン→「すべてのプログラム」→「バッテリーユーティリティ」→「ECO Sleep」の順にクリックします。
- 「ECO Sleep - バッテリーユーティリティ」が表示されます。
「変更」ボタンをクリックします。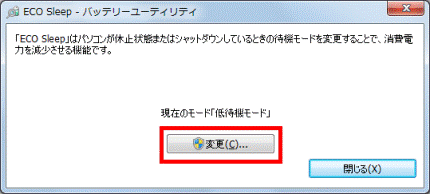
- 「ユーザーアカウント制御」が表示されます。
「はい」ボタンをクリックします。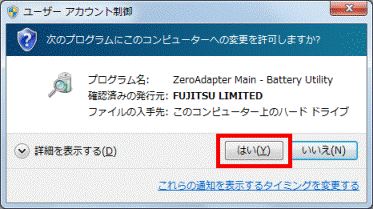
- 「ECO Sleep - バッテリーユーティリティ」が表示されます。
「通常モード」、または「低待機モード」をクリックします。アドバイス- 「低待機モード」では、休止状態またはシャットダウンしているときに、バッテリの充電が完了すると、ACアダプタからの電源供給が止まります。
- 購入時は、「通常モード」に設定されています。
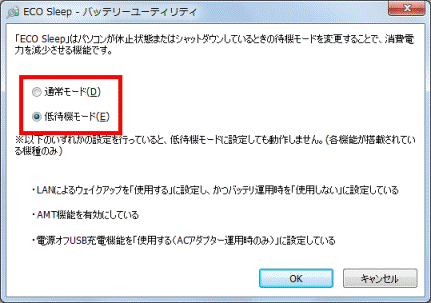
- 「低待機モード」では、休止状態またはシャットダウンしているときに、バッテリの充電が完了すると、ACアダプタからの電源供給が止まります。
- 「OK」ボタンをクリックします。
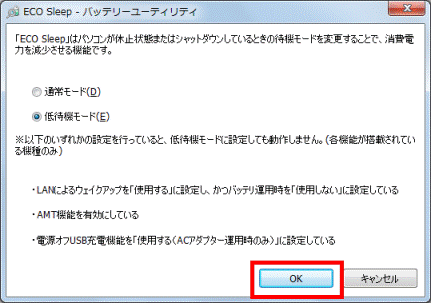
- 「現在のモード」と表示されます。
手順4.で選んだモードが表示されていることを確認します。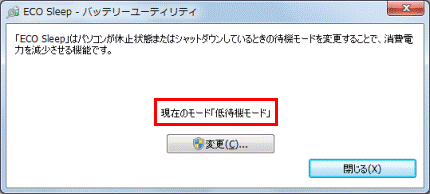
- 「閉じる」ボタンをクリックします。