2010年夏モデル〜2022年10月・11月発表モデルで、Corel Digital Studioが付属している機種向けのQ&Aです。
付属している機種は、次のQ&Aで確認できます。
Q&Aナンバー【6109-3669】更新日:2022年12月18日
このページをブックマークする(ログイン中のみ利用可)
[Corel Digital Studio] ビデオディスクを作成するときに書き込みの設定を変更したりテキストやBGMを編集したりする方法を教えてください。
| 対象機種 | すべて |
|---|---|
| 対象OS |
|
 質問
質問
ビデオディスクを作成するときに、メニュー画面にある項目を編集する方法を教えてください。
 回答
回答
Corel Digital Studioで、ビデオディスクを作成するときに、書き込みの設定を変更したり、メニュー画面のテキストやBGMなどを編集したりする方法は、次のとおりです。
目的に応じた項目を確認してください。
- 本手順は、ビデオディスクを作成する過程で、書き込みの設定を変更したり、メニュー画面のテキストやBGMなどを編集したりする手順です。
ビデオディスクを作成する方法は、次のQ&Aをご覧ください。 [Corel Digital Studio] 動画をビデオディスクとして書き込む方法を教えてください。
[Corel Digital Studio] 動画をビデオディスクとして書き込む方法を教えてください。 - 2010年春モデル以前の場合は、Corel Digital Studioではなく、DVD MovieWriterを使って、ビデオディスクを作成したり編集したりします。
DVD MovieWriterで編集する方法は、次のQ&Aをご覧ください。 [DVD MovieWriter 7] ディスク作成時のメニューを編集する方法とプレビューを表示する方法を教えてください。
[DVD MovieWriter 7] ディスク作成時のメニューを編集する方法とプレビューを表示する方法を教えてください。
書き込みの設定を変更する
次の手順で、ビデオディスクに書き込むときの設定を変更します。

- メニュー編集画面の右端にある「設定」にマウスポインターを合わせます。
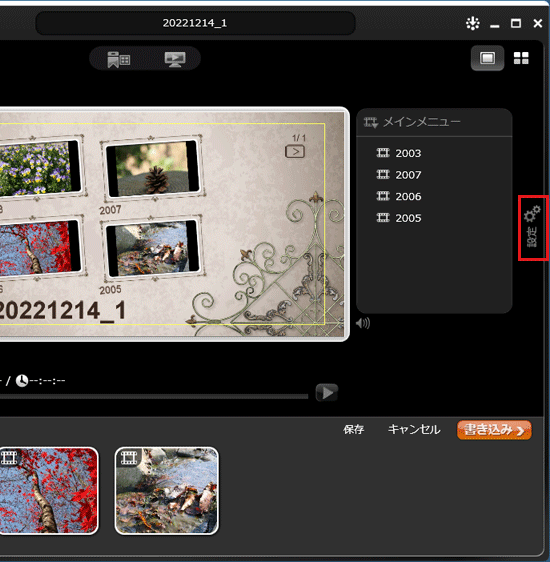
- 「設定」が表示されます。
出力形式などを、必要に応じて設定を変更します。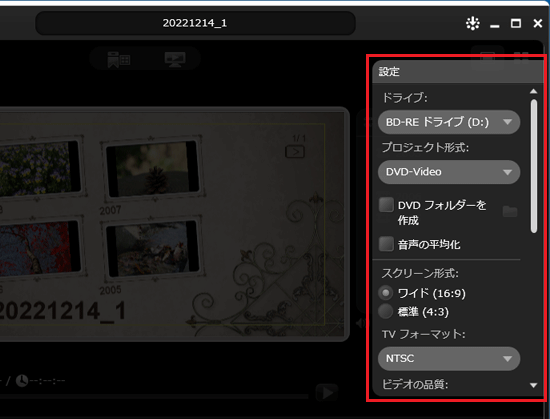
テキストを編集する
次の手順で、メニュータイトルや動画タイトルなどのテキストを編集します。

- 「タイトル」タブをクリックします。
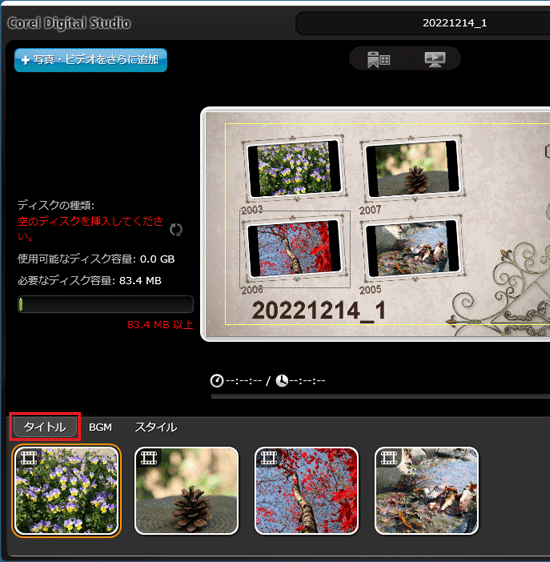
- 編集するテキストをダブルクリックします。
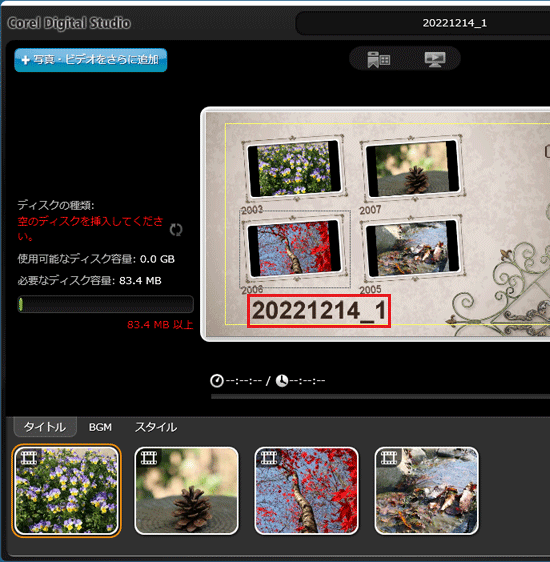
- カーソルが表示されたら、お好みの文字を入力します。
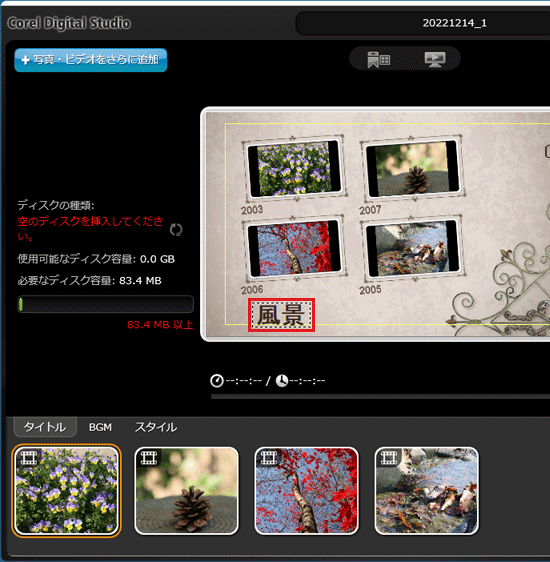
- 画面の何もないところをクリックします。
- もう一度編集した文字にマウスポインターを合わせ、表示される薄いテキストの設定画面をクリックします。
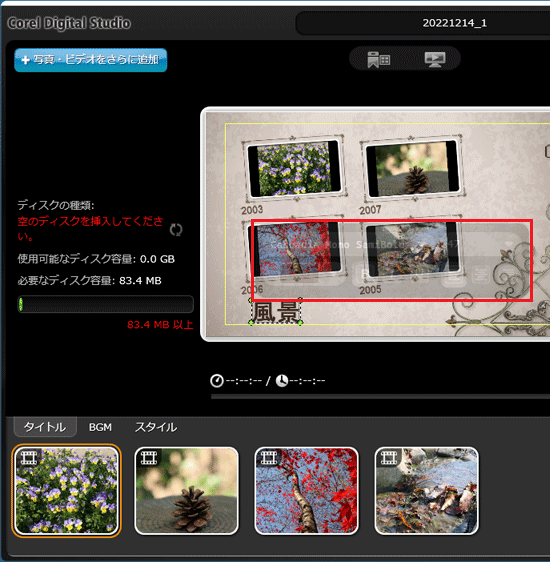
- テキストの設定画面が濃くなります。
お好みで、フォントの種類、大きさなどを設定します。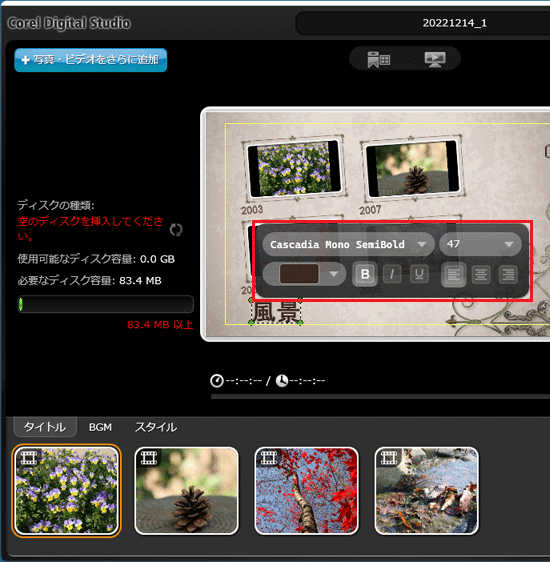 アドバイス
アドバイス動画タイトルは、動画の縮小画面に表示されているテキストをダブルクリックすると変更できます。
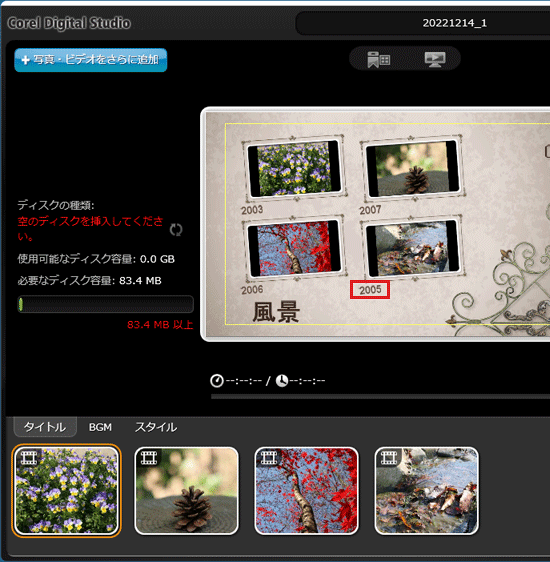
BGMを追加する
メニュー画面のBGMは、1曲のみ設定できます。
BGMを追加することで、あらかじめ設定されているBGMから、お好みのBGMに変更できます。
次の手順で、BGMを追加します。

- 「BGM」タブをクリックします。
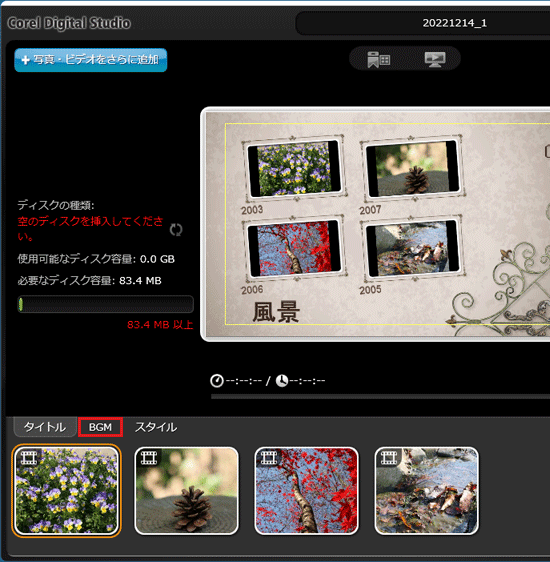
- 「その他のミュージック」ボタンをクリックします。
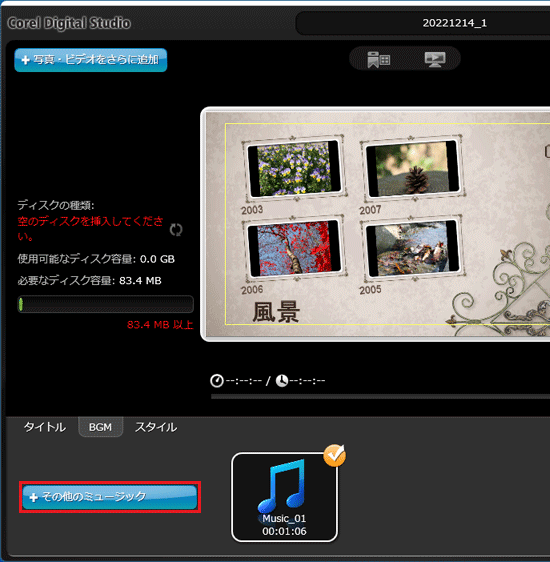
- 「ミュージックの追加」と表示されます。
左側の一覧から、追加するBGMが収録されているフォルダーをクリックします。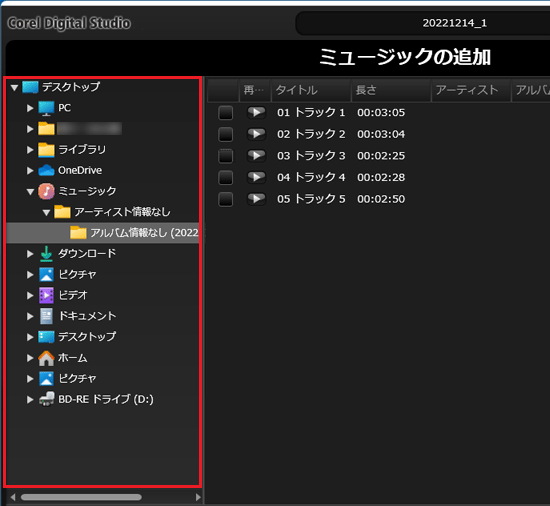
- 右側の一覧から、追加するBGMのチェックボックスをクリックし、チェックを付けます。
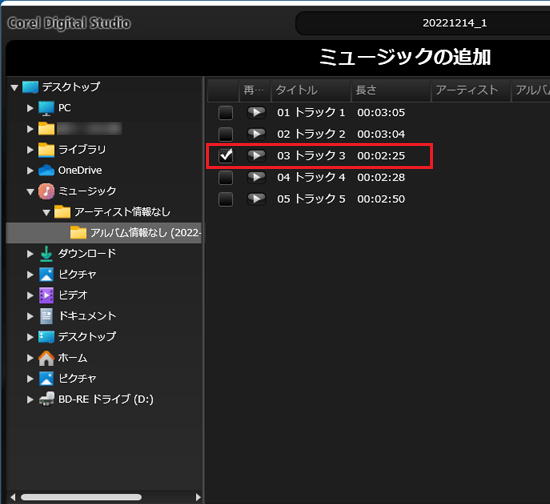
- 「追加」ボタンをクリックします。
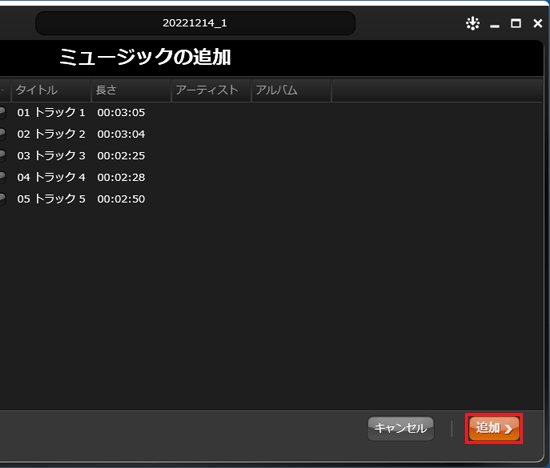
- 編集画面に戻ります。
画面下部のメディアトレイにある、追加したBGMのサムネイルの状態によって操作が異なります。- サムネイルの右上に黄色のチェックマークが付いている場合
手順は以上で終了です。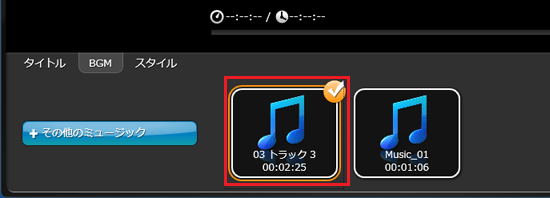
- サムネイルにチェックマークが付いていない場合
サムネイルの下部にマウスポインターを合わせ、「+」が描かれた「メニューのサウンドトラックをこの音楽に変更」ボタンをクリックします。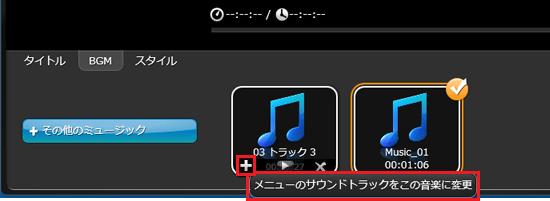
- サムネイルの右上に黄色のチェックマークが付いている場合
追加したBGMから元のBGMに戻す場合は、手順6.の「サムネイルにチェックマークが付いていない場合」の操作をもう一度実行します。
配置を変更する
次の手順で、テキスト、動画の縮小画面、各種ボタンなどの配置を変更します。

- 「タイトル」タブをクリックします。
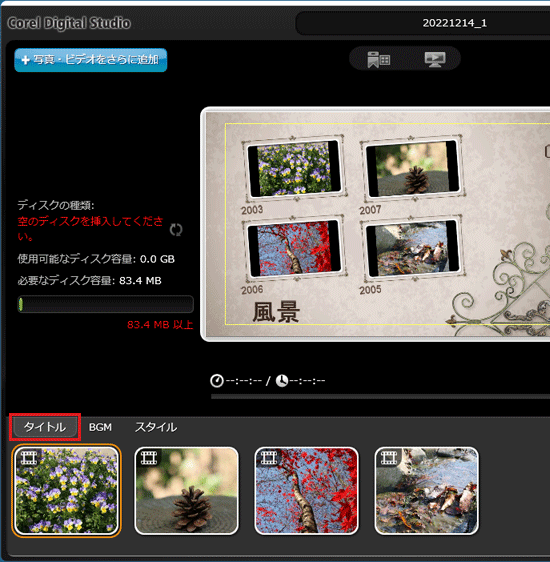
- 変更するテキストまたは画像をドラッグし、変更する位置までマウスポインターを動かしたら、マウスのボタンから指を離します。
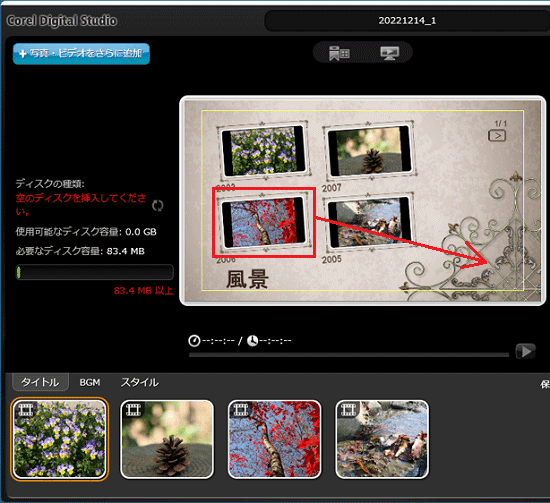 アドバイス
アドバイス- 「ドラッグ」とは、マウスのボタンを押したままマウスを動かし、マウスポインターを目的の場所に移動させる操作です。
- 動画の縮小画面やボタン画像の配置が重なると、画面に赤い枠が表示されます。
この状態で作成したビデオディスクは、正常に動作しない可能性があります。
画像の配置を変更するときは、重ならないようにしてください。
- 「ドラッグ」とは、マウスのボタンを押したままマウスを動かし、マウスポインターを目的の場所に移動させる操作です。
チャプターメニューを編集する
チャプターメニューを編集するには、「メインメニュー」から、チャプターが作成されている動画の左にある三角をクリックし、表示されるメニューから編集するチャプター番号をクリックします。
なお、「メインメニュー」が表示されていない場合は、チャプターが作成されている動画の縮小画面をクリックします。
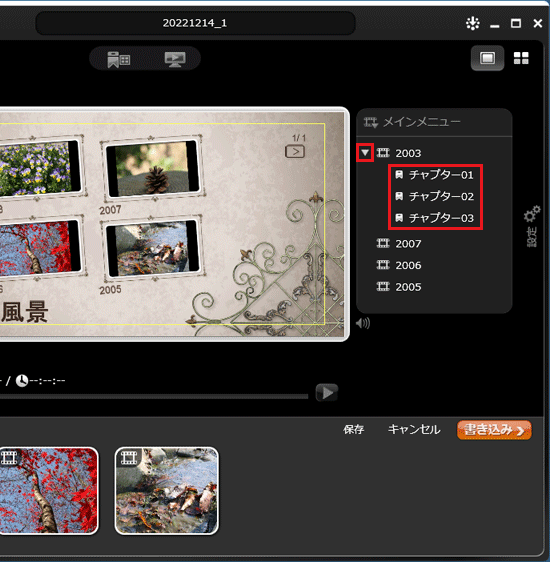
表示されるチャプターメニューを編集する画面は、メニュー画面の編集と同じ手順で、書き込みの設定変更、テキストの編集、BGMの追加、配置の変更ができます。
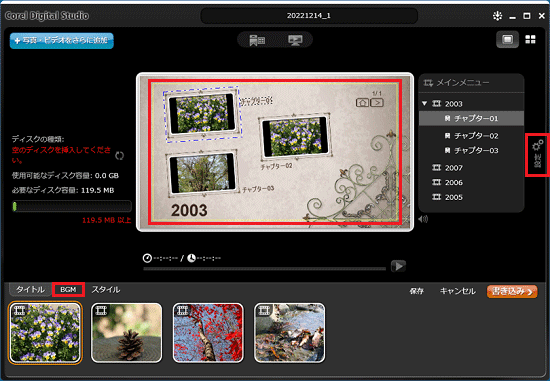
プレビューを表示する
プレビューを表示することで、作成するビデオディスクの動作を確認できます。
プレビューを表示するには、画面上部にある「ディスク再生をプレビュー」ボタンをクリックします。
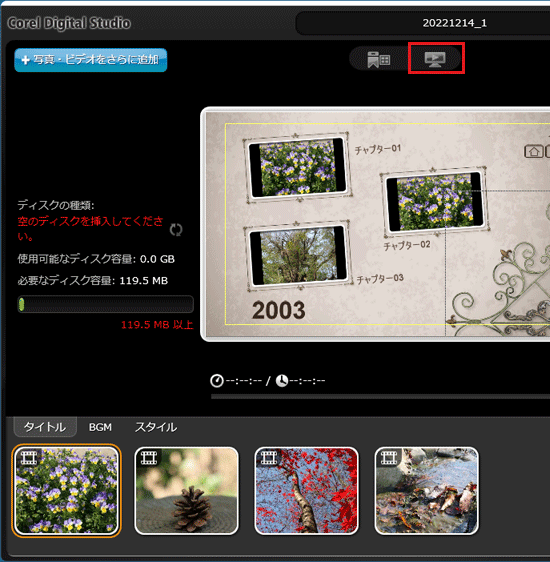
表示されるメニュー画面のプレビューで、確認できる動作は、次のとおりです。
- 動画ごとのプレビューを表示する
確認する動画の縮小画面をクリックします。 - チャプターメニューのプレビューを表示する
チャプターが作成されている動画の縮小画面をクリックします。
メニュー画面のプレビューに戻るには、「トップメニュー」ボタンをクリックします。 - 再生を一時停止する
「一時停止」ボタンをクリックします。 - 一時停止したプレビューを再開する
「再生」ボタンをクリックします。 - プレビューを終了する
「停止」ボタンをクリックします。
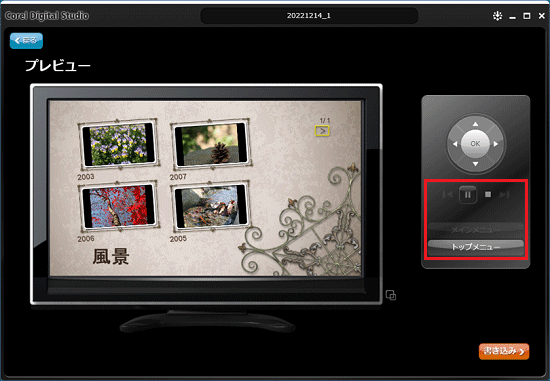
編集画面に戻るときは、画面左上にある「戻る」ボタンをクリックします。



