このQ&Aは、Windows 10 向けのものです。
他のOSをお使いの場合は、次のQ&Aをご覧ください。 「ハードウェアの安全な取り外し」 / 「ハードウェアの取り外し」について教えてください。
「ハードウェアの安全な取り外し」 / 「ハードウェアの取り外し」について教えてください。
Q&Aナンバー【6110-8376】更新日:2022年8月31日
このページをブックマークする(ログイン中のみ利用可)
[Windows 10] USBメモリやSDカードを安全に取り外す方法を教えてください。
| 対象機種 | すべて |
|---|---|
| 対象OS |
|
 質問
質問
 回答
回答
「設定」またはデスクトップの通知領域で、取り外す準備を行ってから、USBメモリやSDカードを取り外します。
外付けのストレージ機器(外付けハードディスクやUSBメモリなど)やSDカードは、使い終わったら取り外すための操作を行ってから取り外します。
正しい手順で取り外さないと保存したデータが失われたり、機器が破損したりする恐れがあります。
お好みに応じた手順をクリックし、確認してください。
設定から取り外す場合
「設定」から、外付けのストレージ機器(外付けハードディスクやUSBメモリなど)やSDカードを安全に取り外す手順は次のとおりです。
お使いの環境によっては、表示される画面が異なります。
- 「スタート」ボタン→「設定」の順にクリックします。
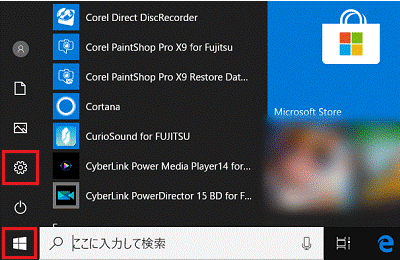
- 「設定」が表示されます。
「デバイス」をクリックします。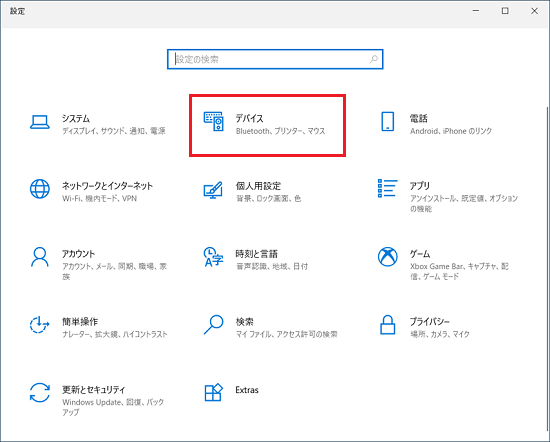
- 「デバイス」が表示されます。
「Bluetoothとその他のデバイス」をクリックします。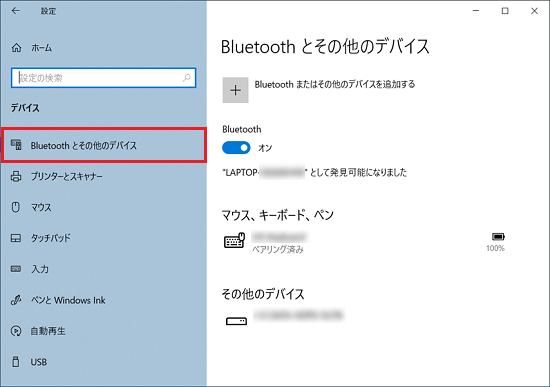
- 「その他のデバイス」の一覧から、取り外したい外付けのストレージ機器(外付けハードディスクやUSBメモリなど)やSDカードをクリックします。
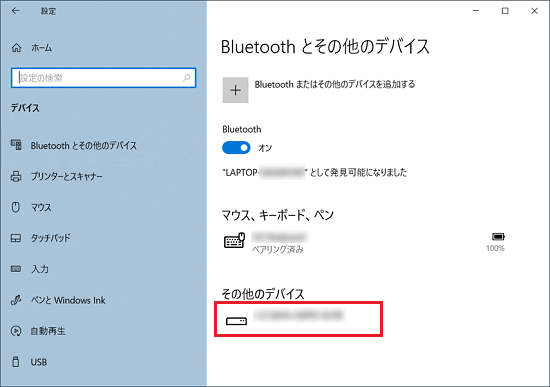 アドバイス
アドバイス外付けのストレージ機器によっては、「その他のデバイス」の一覧に表示されない場合があります。
その場合は、データの読み書きが行われていないことを確認してから、外付けのストレージ機器を取り外してください。 - 「デバイスの削除」ボタンをクリックします。
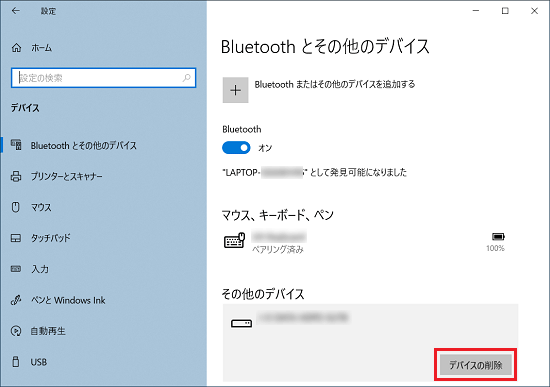
- 「このデバイスを削除しますか?」と表示されます。
「はい」ボタンをクリックします。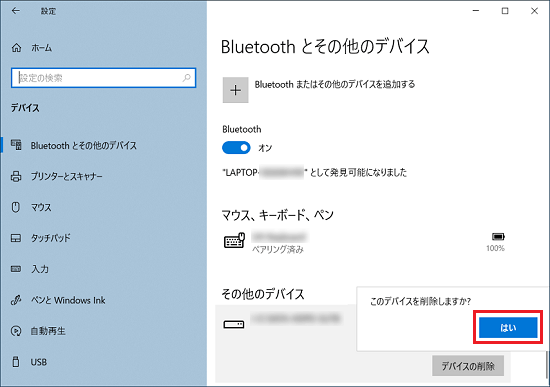
- 取り外したい外付けのストレージ機器の表示が消えたことを確認し、パソコンから取り外します。
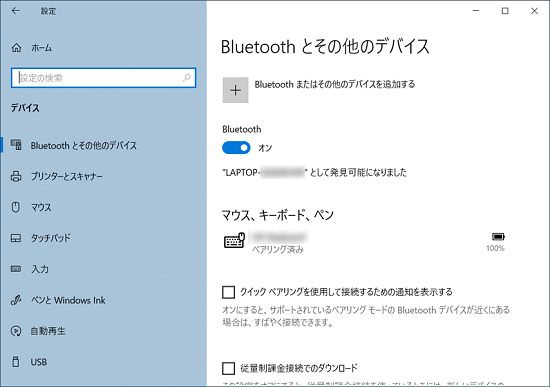
デスクトップから取り外す場合
デスクトップから、外付けのストレージ機器(外付けハードディスクやUSBメモリなど)やSDカードを安全に取り外す手順は次のとおりです。
- デスクトップ画面右下の通知領域にある、「
 」ボタンをクリックします。
」ボタンをクリックします。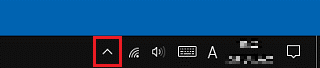
- 表示されるサムネイルから、「ハードウェアを安全に取り外してメディアを取り出す」アイコンをクリックします。
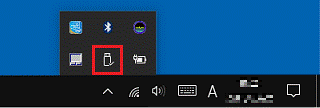 アドバイス
アドバイス外付けのストレージ機器(外付けハードディスクやUSBメモリなど)やSDカードによっては、「ハードウェアを安全に取り外してメディアを取り出す」アイコンが、表示されない場合があります。
その場合は、データの読み書きが行われていないことを確認してから、外付けのストレージ機器を取り外してください。 - 表示されるメニューから、取り外したい外付けのストレージ機器をクリックします。
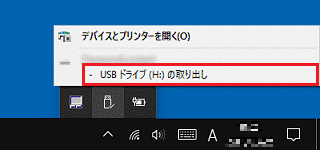
- 「ハードウェアの取り外し」と表示されたことを確認し、外付けのストレージ機器をパソコンから取り外します。
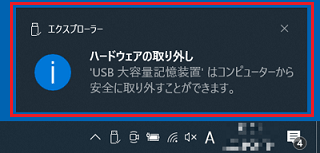 アドバイス
アドバイスWindowsの設定によっては、メッセージが表示されない場合があります。
メッセージが表示されない場合は、「ハードウェアを安全に取り外してメディアを取り出す」アイコンが非表示になったことを確認してください。
「ハードウェアを安全に取り外してメディアを取り出す」アイコンが表示されている場合は、アイコンをクリックして、外付けのストレージ機器が表示されていないことを確認してください。
- Windows 10 October 2018 Update以降、「ハードウェアの安全な取り外し」を使わないで外付けのストレージ機器を取り外せるように既定で設定されています。
なお、外付けのストレージ機器はデータをやり取りしていないことを確認してから、取り外してください。
詳しくは、次のマイクロソフト社のホームページをご覧ください。
マイクロソフト社
Windows 10 Version 1809の外部ストレージ メディアの既定の削除ポリシーの変更 - 「このデバイスは使用中に削除できません。」や、「このデバイスは現在使用中です。」などのメッセージが表示される場合は、使用中のウィンドウやアプリを終了してから、もう一度、取り外しの操作を行ってください。
それでも、同じメッセージが表示される場合は、パソコンをシャットダウンしてから、外付けのストレージ機器を取り外してください。



