メールアプリのその他の使い方を確認したいときは、次のQ&Aをご覧ください。 メールアプリの使い方を教えてください。
メールアプリの使い方を教えてください。
Q&Aナンバー【6111-2360】更新日:2023年6月30日
このページをブックマークする(ログイン中のみ利用可)
[メールアプリ] 再インストールする方法を教えてください。
| 対象機種 | すべて |
|---|---|
| 対象OS |
|
 質問
質問
メールアプリを再インストールする方法を教えてください。
 回答
回答
スタートメニューで右クリックメニューからアンインストールし、Microsoft Storeからインストールします。
ご案内
アドバイス
- Windows 10をお使いの場合、メールアプリをアンインストールできるのは、Windows 10 May 2019 Update(Windows 10, version 1903)以降です。
お使いのWindows 10のバージョンは、次のQ&Aをご覧になり、確認してください。 [Windows 10] Windowsのバージョンを確認する方法を教えてください。
[Windows 10] Windowsのバージョンを確認する方法を教えてください。 - メールアプリの再インストールを行うと、「カレンダー」アプリも同時にアンインストール、インストールされます。
メールアプリの再インストール方法は次のとおりです。
次の項目を順番に確認してください。
手順1注意事項(バックアップについて)
- メールアプリをアンインストールすると、メールアカウント(メールを送受信するためのユーザー名やパスワードの設定)は削除されます。
メールアプリをアンインストール後、再インストールする場合は、メールアカウントを再設定できるように、ご準備ください。アドバイスメールアプリをアンインストールしても、メールアカウントによっては、メールアカウントが削除されない場合があります。
- POPメールをお使いの場合、メールアカウントが削除されると、受信トレイ以外のメール(送信済みアイテムや下書きなど)は削除されます。
アンインストールの前に必要なメールはバックアップしてください。
メールを保存する方法は、次のQ&Aをご覧ください。 [メールアプリ] メールを保存する方法を教えてください。
[メールアプリ] メールを保存する方法を教えてください。
重要
お使いのメールアカウントによって、メールサーバーと同期されるデータが異なる場合があります。
メールアカウントを削除した場合に残るデータについて詳しくは、お使いのメールアカウントの提供元にお問い合わせください。
アドバイス
- POPメールの受信トレイや、IMAPメールのメールは、メールサーバーに残る設定です。
メールアカウントが削除されても再設定すれば、メールを再表示できます。
ただし、万が一の場合に備えて、大切なメールはバックアップすることをお勧めします。 - POPメールとは、主にプロバイダーから提供されるメールアドレスです。
- IMAPメールとは、主にWEBメールサービスから提供されるメールアドレスです。
一部のプロバイダーからも提供されます。
手順2アンインストール手順
次の手順で、メールアプリをアンインストールします。

お使いの環境によっては、表示される画面が異なります。
- 作業中のアプリケーションをすべて終了します。
作成中のファイルがある場合は、ファイルを保存します。 - お使いのOSによって、手順が異なります。
- Windows 11
 「スタート」ボタン→右上の「すべてのアプリ」の順にクリックします。
「スタート」ボタン→右上の「すべてのアプリ」の順にクリックします。 - Windows 10
 「スタート」ボタンをクリックします。
「スタート」ボタンをクリックします。
- Windows 11
- すべてのアプリの一覧から「メール」を右クリックし、表示されるメニューから「アンインストール」をクリックします。
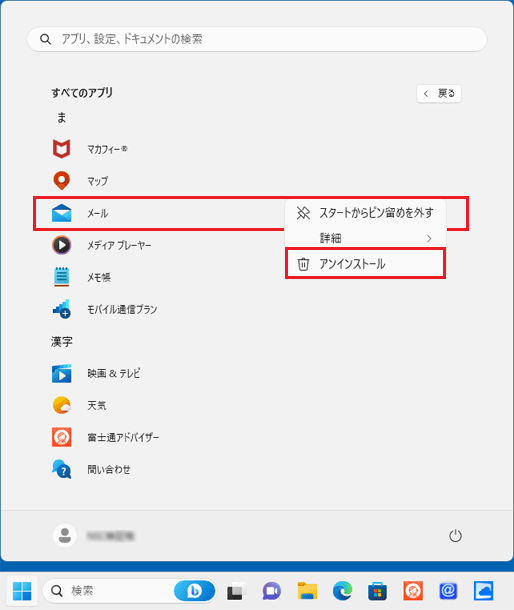 アドバイス
アドバイス一覧に「メール」が見つからないときは、インストール手順に進みます。
- 「このアプリとその関連情報は削除されます。」または「このアプリとその関連情報がアンインストールされます。」と表示されます。
「アンインストール」ボタンをクリックします。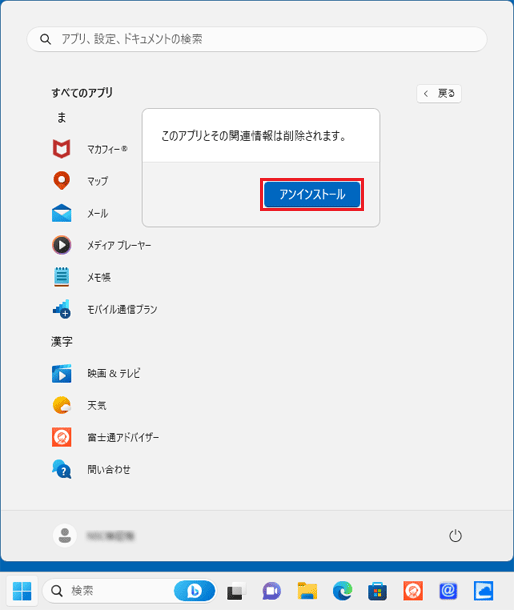
- 一覧から「メール」が消えたことを確認します。
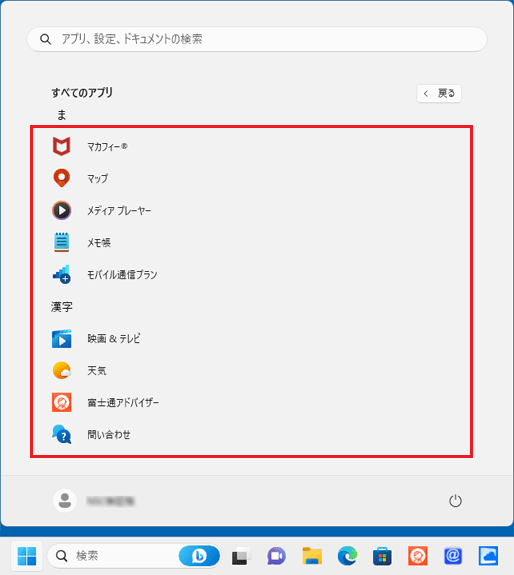
- お使いのOSによって、手順が異なります。
- Windows 11
 「スタート」ボタン→右下の
「スタート」ボタン→右下の 「電源」→「再起動」の順にクリックします。
「電源」→「再起動」の順にクリックします。 - Windows 10
 「スタート」ボタン→「電源」→「再起動」の順にクリックします。
「スタート」ボタン→「電源」→「再起動」の順にクリックします。
パソコンが再起動します。 - Windows 11
手順3インストール手順
次の手順で、メールアプリをダウンロードしてインストールします。

お使いの環境によっては、表示される画面が異なります。
- 次のアイコンをクリックして、ホームページを表示します。
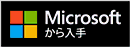
- 「メール/カレンダー」のダウンロードページが表示されます。
「Microsoft Store アプリの取得」ボタンをクリックします。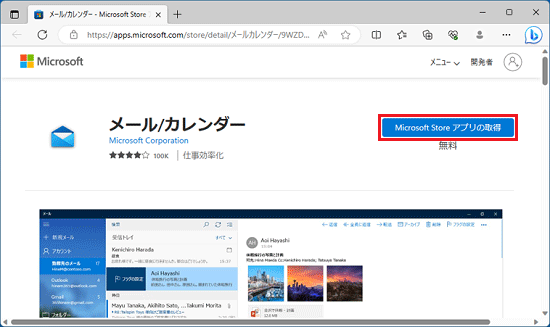 アドバイス
アドバイス- 「サインアップする」または「どうぞお見逃しなく」と表示された場合は、メッセージの内容を確認し、お好みでメールアドレスを登録してください。
不要の場合は、「×」でメッセージを閉じてください。 - 「このサイトは、Microsoft Store を開こうとしています。」と表示された場合は、「開く」ボタンをクリックします。
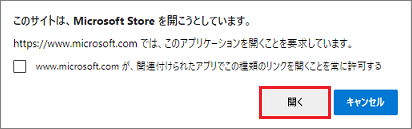
- 「サインアップする」または「どうぞお見逃しなく」と表示された場合は、メッセージの内容を確認し、お好みでメールアドレスを登録してください。
- Microsoft Storeが起動します。
「インストール」ボタン、または「入手」ボタンをクリックします。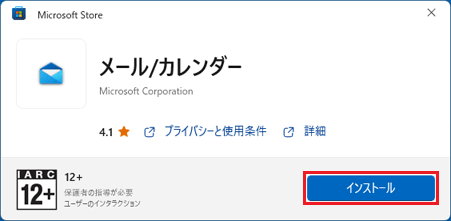 アドバイス
アドバイス- Microsoft Storeのバージョン、または画面のサイズによって、「入手」ボタンの表示される位置は異なります。
- 「複数のデバイスで使用する」と表示された場合は、「必要ありません」ボタンをクリックします。
- Microsoft アカウントへのサインインを求められる場合は、「×」ボタンで画面を閉じ、次の手順に進みます。
- Microsoft アカウントでサインイン済みで、「詳細の追加」、「お使いのアカウントには重要な情報が不足しています」または「何歳ですか。」と表示される場合は、お使いのMicrosoft アカウントに設定する「名前」、「生年月日」または「国/地域」など、表示される項目に応じた情報を入力し、画面の指示に従って情報の登録を完了します。
- Microsoft Storeのバージョン、または画面のサイズによって、「入手」ボタンの表示される位置は異なります。
- ダウンロードとインストールが開始されます。
完了するまで、しばらく待ちます。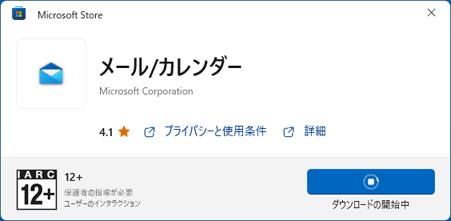
- インストールが完了すると、「開く」ボタン、または「起動」ボタンが表示されます。
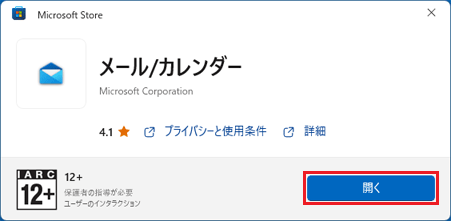
- 「×」ボタンをクリックし、Microsoft Storeを閉じます。
- 「×」ボタンをクリックし、Microsoft Edgeを閉じます。アドバイス
- メールアプリの再インストール後は、メールアカウントの設定が必要です。
次のQ&Aをご覧になり、初期設定を行ってください。 [メールアプリ] メールを送受信するための設定方法を教えてください。
[メールアプリ] メールを送受信するための設定方法を教えてください。 - メールアプリの再インストール後は、必要に応じて次のQ&Aをご覧になり、スタートメニューにアプリを追加してください。
 [Windows 11] スタートメニューにアプリをピン留めする方法を教えてください。
[Windows 11] スタートメニューにアプリをピン留めする方法を教えてください。  [Windows 10] スタートメニューにアプリのタイルを追加する方法を教えてください。
[Windows 10] スタートメニューにアプリのタイルを追加する方法を教えてください。
- メールアプリの再インストール後は、メールアカウントの設定が必要です。



