本Q&Aで確認した場合においても、すべてのデータを保証するものではありません。
例えば、保存先ドライブをフォーマットしたり、保存データを直接削除したりした場合などは、バックアップデータは消失します。
大切なデータは、ファイル履歴以外の方法でもバックアップしてください。
Q&Aナンバー【6111-2908】更新日:2022年8月31日
このページをブックマークする(ログイン中のみ利用可)
[Windows 11] ファイル履歴で正しくバックアップされているかどうかを確認する方法を教えてください。
| 対象機種 | すべて |
|---|---|
| 対象OS |
|
 質問
質問
 回答
回答
ファイル履歴で初めてバックアップをした場合は保存先のフォルダーを、2回目以降のバックアップの場合はイベントビューアーをそれぞれ確認して、正しくバックアップされているかどうかを確認します。
ファイル履歴では、同じフォルダーに、全角と半角で同じ名前のファイルが保存されていると、正しくバックアップできません。
- 正しくバックアップできない例
「ピクチャ」フォルダーに「123.txt」ファイルと「123.txt」ファイルが保存されている - 全角と半角で同じ名前のファイルが保存されていても、バックアップできる例
「ピクチャ」フォルダーに「123.txt」ファイル、「ドキュメント」フォルダーに「123.txt」ファイルが保存されている
同じフォルダーに、全角と半角で同じ名前のファイルが保存されている場合でも、ファイル履歴でバックアップを行うときに、エラーメッセージなどは表示されません。
そのため、ファイル履歴でバックアップした場合は、次の手順で、正しく保存されているかどうかをご確認ください。
ファイル履歴でバックアップする方法については、次のQ&Aをご覧ください。 [Windows 11] ファイル履歴を使用してバックアップする方法を教えてください。
[Windows 11] ファイル履歴を使用してバックアップする方法を教えてください。
ファイル履歴をバックアップしたときの状況に応じた項目をクリックして、ご覧ください。
ファイル履歴で初めてバックアップした場合
次の手順で、ファイル履歴でバックアップしたデータを確認します。
お使いの環境によっては、表示される画面が異なります。
- ファイル履歴のバックアップデータが保存されているUSBメモリなどの外部ドライブを、パソコンに接続します。
- タスクバーにある「エクスプローラー」アイコンをクリックします。
 アドバイス
アドバイスタスクバーに「エクスプローラー」アイコンがない場合は、
 「スタート」ボタンを右クリックし、表示されるメニューから「エクスプローラー」をクリックします。
「スタート」ボタンを右クリックし、表示されるメニューから「エクスプローラー」をクリックします。 - 「エクスプローラー」が表示されます。
左側にある「PC」をクリックします。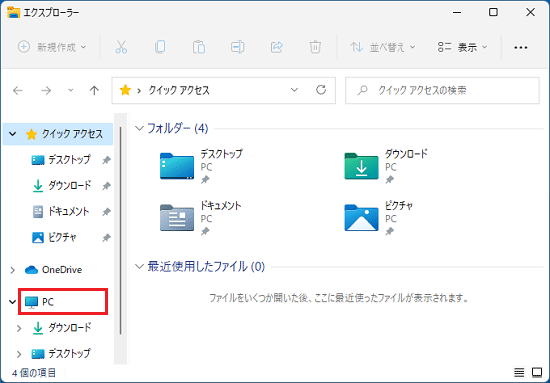
- ファイル履歴のバックアップデータが保存されているドライブをクリックします。
ここでは、例として、「USBドライブ(E:)」をクリックします。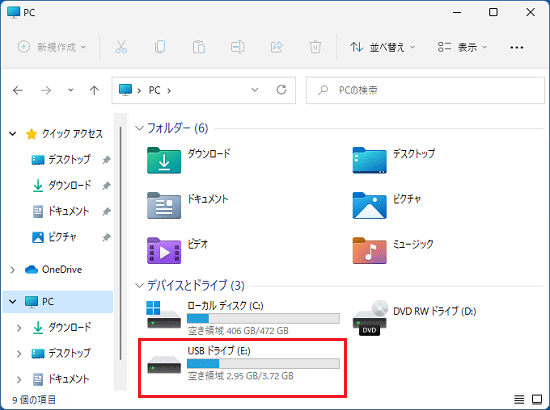
- 「FileHistory」フォルダーをクリックします。
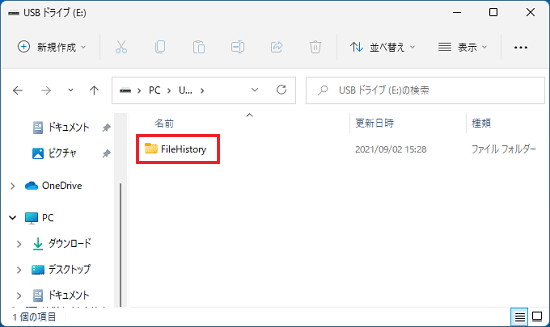
- ユーザー名のフォルダーをクリックします。
ここでは、例として「FJCOM」フォルダーをクリックします。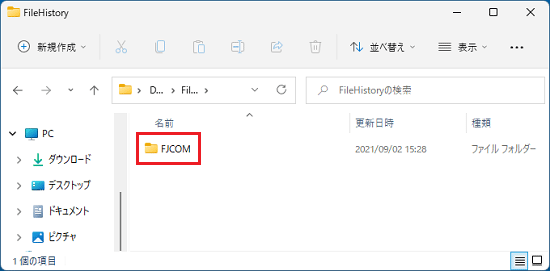
- コンピューター名のフォルダーをクリックします。
ここでは、例として「LAPTOP-...」フォルダーをクリックします。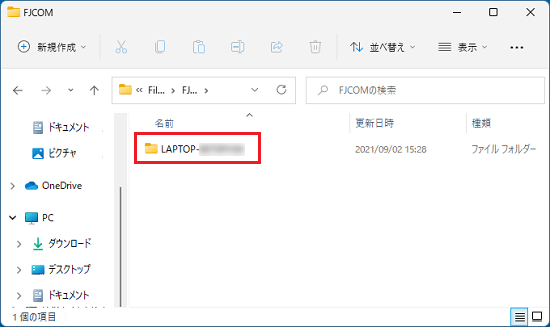
- 「Data」フォルダーをクリックします。
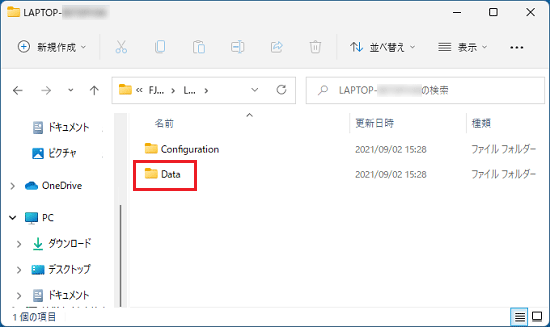
- 「Data」フォルダーの中身を確認します。
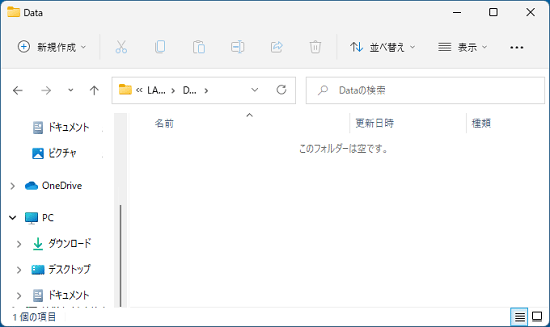
(「Data」フォルダーが空の場合)アドバイス「Data」フォルダーが空の場合、ファイル履歴のデータは正しくバックアップされていません。
保存対象のフォルダーに、全角と半角で同じ名前のファイルが保存されていないかどうかを確認してください。
「Data」フォルダーが空ではない場合は、表示されるフォルダーをクリックして、さらに中身を確認できます。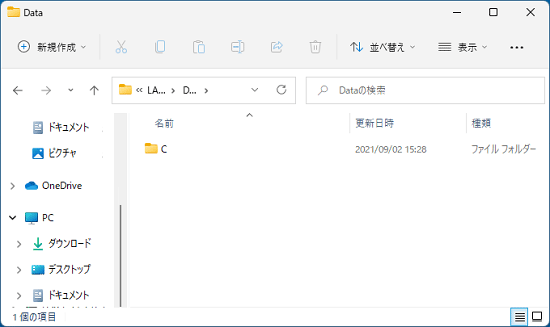
(「Data」フォルダーが空ではない場合の例)
ファイル履歴で今までにバックアップしたことがある場合
次の手順で、ファイル履歴でバックアップした記録を確認します。
お使いの環境によっては、表示される画面が異なります。
- 「スタート」ボタンを右クリックし、表示されるメニューから「イベントビューアー」をクリックします。
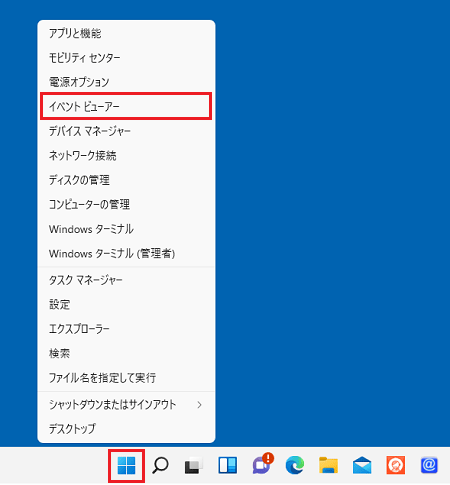
- 「イベントビューアー」が表示されます。
「アプリケーションとサービスログ」の左側にある「 」をクリックします。
」をクリックします。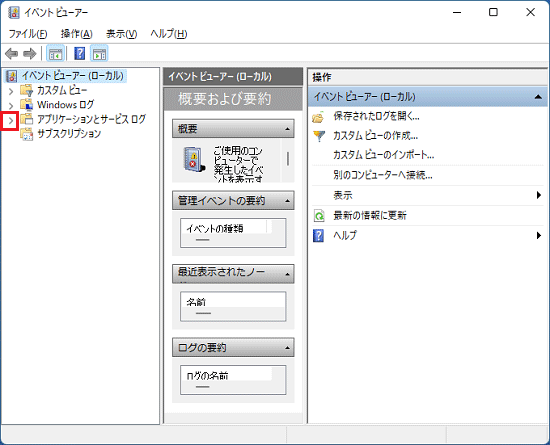
- 「Microsoft」の左側にある「
 」をクリックします。
」をクリックします。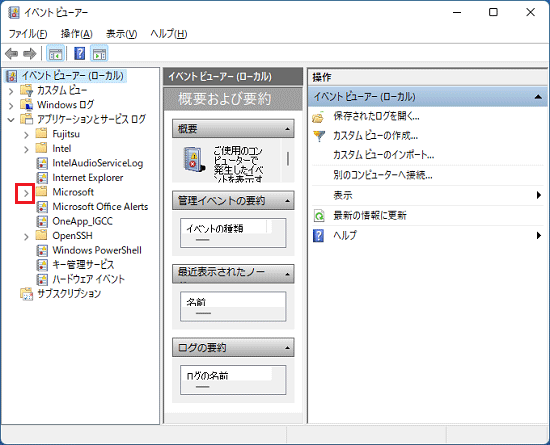
- 「Windows」の左側にある「
 」をクリックします。
」をクリックします。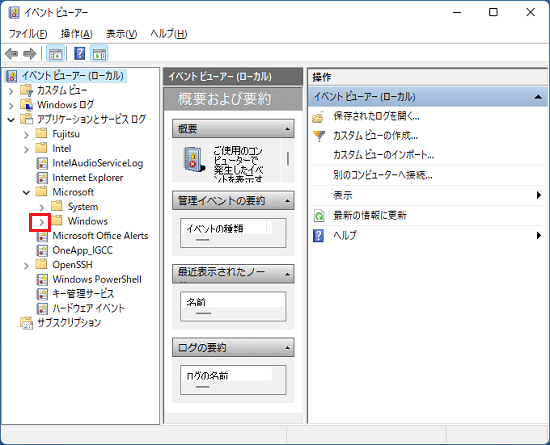
- 画面をスクロールし、「FileHistory-Engine」の左側にある「
 」をクリックします。
」をクリックします。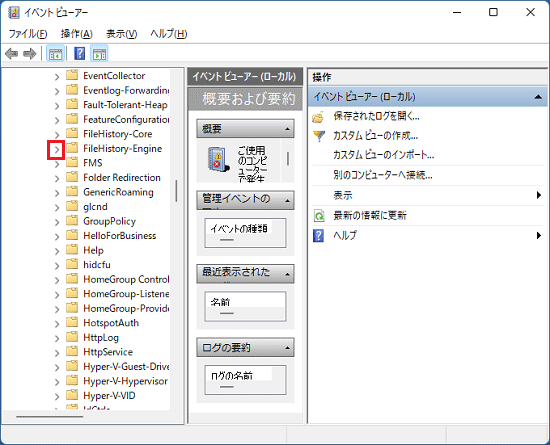
- 「ファイル履歴のバックアップログ」をクリックします。
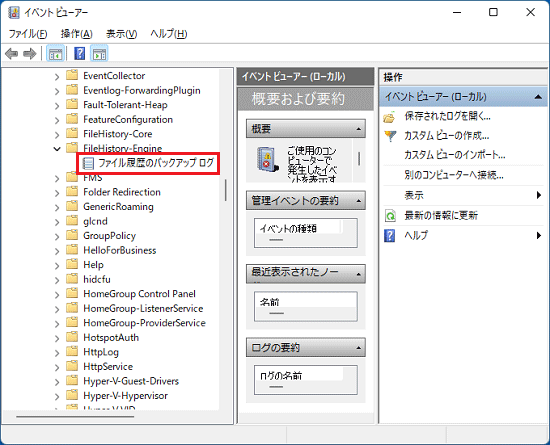
- イベントの一覧の「レベル」欄に「エラー」と表示されている項目があるかどうかを確認します。
「エラー」と表示されている項目がある場合は、次の手順に進みます。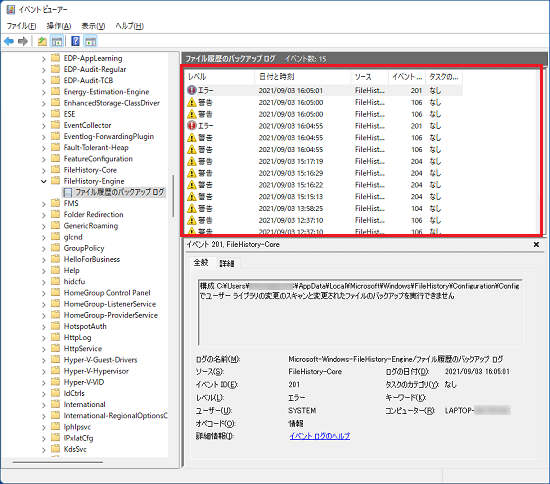 アドバイス
アドバイス「エラー」と表示されている項目がない場合は、ファイル履歴でのバックアップでエラーは発生していないため、「×」ボタンをクリックして、「イベントビューアー」を閉じます。
- 「エラー」と表示されている項目をクリックします。
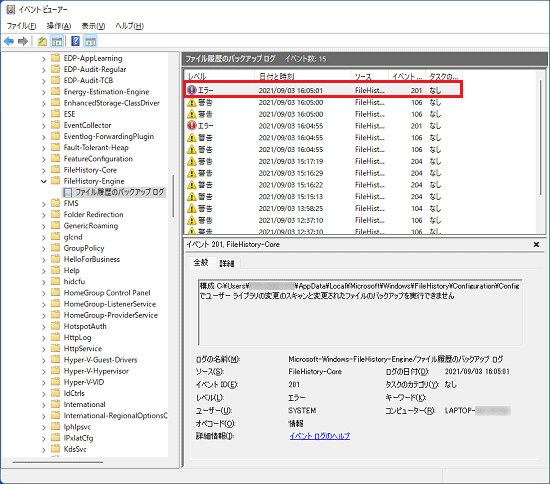
- 下部にある「全般」タブに、次の内容が表示されているかどうかを確認します。
イベントID:201
C:¥Users¥(ユーザー名)¥AppData¥Local¥Microsoft¥Windows¥FileHistory¥Configuration¥Configでユーザー ライブラリの変更のスキャンと変更されたファイルのバックアップを実行できません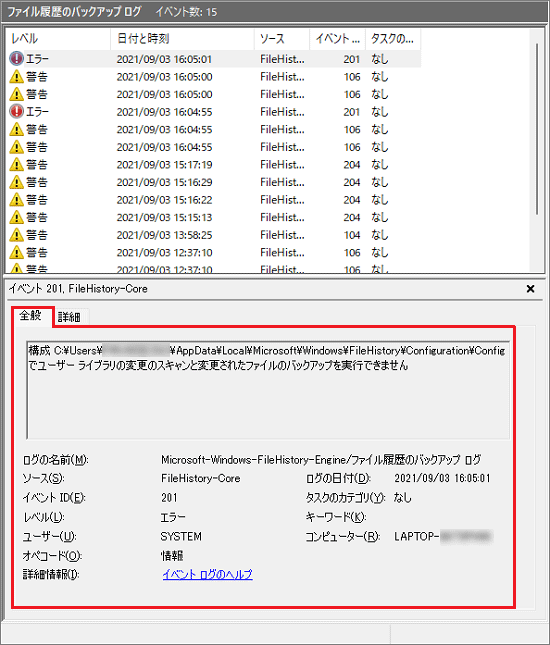
この内容が表示される場合、ファイル履歴のデータは正しくバックアップされていません。
保存対象のフォルダーに、全角と半角で同じ名前のファイルが保存されていないかどうかを確認してください。 - 手順8.で「エラー」と表示されている項目が複数ある場合は、手順9.〜手順10.を繰り返し行います。



