Q&Aナンバー【6204-8154】更新日:2010年11月17日
このページをブックマークする(ログイン中のみ利用可)
[Windows Messenger]/[MSN Messenger] 自動的に起動する設定を解除する方法を教えてください。
| 対象機種 | すべて |
|---|---|
| 対象OS |
|
 質問
質問
パソコンを起動したときや、Outlook Expressなどのメールソフトを起動したときなどに、Windows MessengerやMSN Messengerが自動的に起動して、通知領域(タスクバーの時計の横)に表示されます。
Windows MessengerまたはMSN Messengerが、自動的に起動する設定を解除する方法を教えてください。
Windows MessengerまたはMSN Messengerが、自動的に起動する設定を解除する方法を教えてください。
 回答
回答
Windows MessengerやMSN Messengerは、その設定やメールソフトの設定によって、自動的に起動します。
それらが起動しているときは、通知領域(タスクトレイ)にアイコンが表示されます。![]()
(画像は一例です)
Windows Messenger、またはMSN Messengerを自動的に起動しないようにするためには、次の設定を順に確認します。
次の項目を順番に確認してください。
1番目の確認項目Windows Messenger / MSN Messengerの設定を確認する
Windows Messenger、またはMSN Messengerの設定を確認する方法は、次のとおりです。
次の場合に応じた項目を確認してください。
Windows Messengerの場合
次の手順で、Windows Messengerの設定を確認し、必要に応じて設定を変更します。

お使いの環境によっては、表示される画面が異なります。
- 「スタート」ボタン→「すべてのプログラム」→「Windows Messenger」の順にクリックします。
- Windows Messengerが起動します。
「ツール」メニュー→「オプション」の順にクリックします。 - 「オプション」が表示されます。
「設定」タブをクリックします。 - 「Windowsの起動時にWindows Messengerを実行する」(または「Windowsの起動時にこのプログラムを実行する」)をクリックし、チェックを外します。
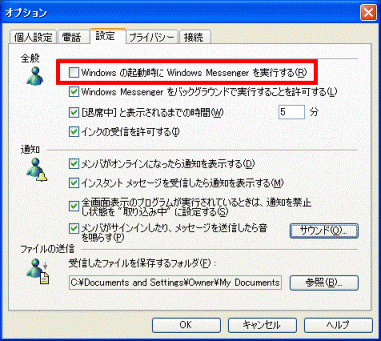
- 「Windows Messengerをバックグラウンドで実行することを許可する」をクリックし、チェックを外します。
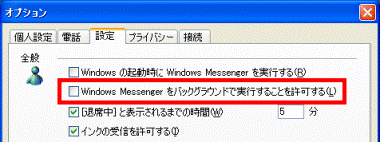
- 「OK」ボタンをクリックします。
- 「×」ボタンをクリックし、Windows Messengerを終了します。
MSN Messengerの場合
次の手順で、MSN Messengerの設定を確認し、必要に応じて設定を変更します。

- 「スタート」ボタン→「プログラム」(または「すべてのプログラム」)→「MSN Messenger」の順にクリックします。
- MSN Messengerが起動します。
「ツール」メニュー→「オプション」の順にクリックします。 - 「オプション」が表示されます。
「全般」タブをクリックします。 - 「Windowsへのログオン時にMessengerを実行する」をクリックし、チェックを外します。
- 「OK」ボタンをクリックします。
- 「×」ボタンをクリックし、MSN Messengerを終了します。
2番目の確認項目メールソフトの設定を確認する
メールソフトによって、メールソフトの起動時に、メッセンジャーソフトを起動する設定が使用されていることがあります。
お使いのメールソフトに応じた項目を確認してください。
Outlook Expressの場合
次の手順で、Outlook Expressの設定を確認し、必要に応じて設定を変更します。

お使いの環境によっては、表示される画面が異なります。
- Outlook Expressを起動します。
- 「ツール」メニュー→「オプション」の順にクリックします。
- 「オプション」が表示されます。
「全般」タブをクリックします。 - 「起動時に[受信トレイ]を開く」をクリックし、チェックを付けます。
![起動時に[受信トレイ]を開く](../private/201011/1600000011/010.gif)
- 「自動的にWindows Messengerにログオンする」をクリックし、チェックを外します。
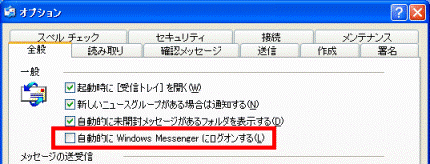

Windows Messengerのバージョンによっては、この項目は表示されない場合があります。 - 「OK」ボタンをクリックします。
- 「表示」メニュー→「レイアウト」の順にクリックします。
- 「ウィンドウのレイアウトのプロパティ」が表示されます。
「連絡先」をクリックし、チェックを外します。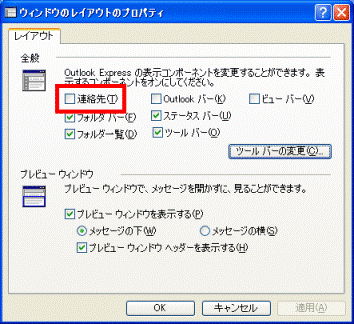
- 「OK」ボタンをクリックします。
- 「×」ボタンをクリックし、Outlook Expressを終了します。
Outlook 2003の場合
次の手順で、Outlook 2003の設定を確認し、必要に応じて設定を変更します。

- Outlook 2003を起動します。
- 「ツール」メニュー→「オプション」の順にクリックします。
- 「オプション」が表示されます。
「その他」タブをクリックします。 - 「個人情報スマートタグを使用可能にする」をクリックし、チェックを外します。
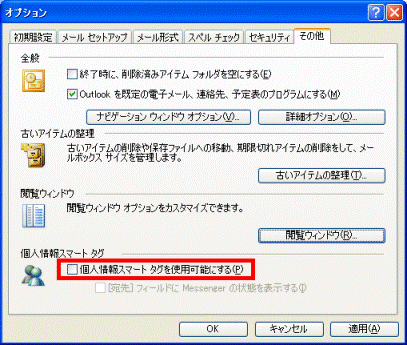
- 「OK」ボタンをクリックします。
- 「×」ボタンをクリックし、Outlook 2003を終了します。
Outlook 2002の場合
次の手順で、Outlook 2002の設定を確認し、必要に応じて設定を変更します。

- Outlook 2002を起動します。
- 「ツール」メニュー→「オプション」の順にクリックします。
- 「オプション」が表示されます。
「その他」タブをクリックします。 - 「Microsoft Outlookでインスタントメッセージを使用可能にする」をクリックし、チェックを外します。
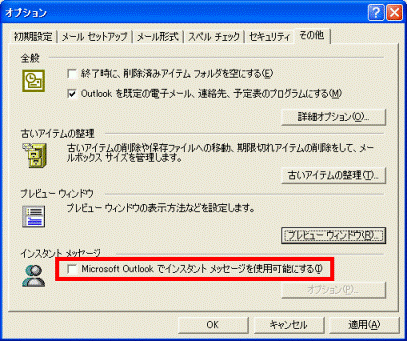
- 「次回Outlook起動時に無効になります。」と表示されます。
「OK」ボタンをクリックします。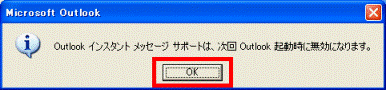
- 「OK」ボタンをクリックします。
- 「×」ボタンをクリックし、Outlook 2002を終了します。
3番目の確認項目スタートアッププログラムを確認する
次の手順で、スタートアッププログラムの設定を確認し、必要に応じて設定を変更します。

- 「スタート」ボタン→「ファイル名を指定して実行」の順にクリックします。
- 「ファイル名を指定して実行」が表示されます。
「名前:」の右側のテキストボックスの中をクリックし、キーボードで次のとおり入力します。
msconfig - 「システム構成ユーティリティ」、または「システム設定ユーティリティ」が表示されます。
「スタートアップ」タブをクリックします。 - スタートアップ項目に、次の項目がないかどうかを確認します。
項目がある場合は、その項目をクリックし、チェックを外します。- Windows Messengerの場合
「msmsgs」 - MSN Messengerの場合
「msnmsgr」
項目がない場合は、「×」ボタンをクリックし、「システム構成ユーティリティ」、または「システム設定ユーティリティ」を閉じます。
以上で、操作は終了です。 - Windows Messengerの場合
- 「OK」ボタンをクリックします。
- 「システム構成の変更を有効にするには、再起動する必要があります。」または「新しい設定を有効にするには、コンピュータを再起動する必要があります。」と表示されます。
「再起動」または「はい」ボタンをクリックします。 - パソコンが再起動すると、「システム構成ユーティリティ」または「システム設定ユーティリティ」が表示されます。
「システム構成ユーティリティを起動しない」、または「今後このダイアログを表示しない」をクリックし、チェックを付けます。 - 「OK」ボタンをクリックします。



