USBメモリなどのファイルシステムを変更する場合は、フォーマットが必要です。
手順は、次のQ&Aをご覧ください。 [Windows 11] ハードディスクやSSDなどをフォーマットする方法を教えてください。
[Windows 11] ハードディスクやSSDなどをフォーマットする方法を教えてください。
Q&Aナンバー【6209-6344】更新日:2023年5月19日
このページをブックマークする(ログイン中のみ利用可)
ハードディスクやUSBメモリなどのファイルシステムを確認する方法を教えてください。
| 対象機種 | すべて |
|---|---|
| 対象OS |
|
 質問
質問
ハードディスクやUSBメモリなどのファイルシステムを確認する方法を教えてください。
 回答
回答
ファイルシステムの確認方法は、次の一覧からお使いのOSをクリックしてご覧ください。
Windows 11
次の手順で、ファイルシステムを確認します。
お使いの環境によっては、表示される画面が異なります。
- USBメモリなどのファイルシステムを確認する場合は、確認するメディアやストレージを接続します。
- 「スタート」ボタンを右クリックし、表示されるメニューから「エクスプローラー」をクリックします。
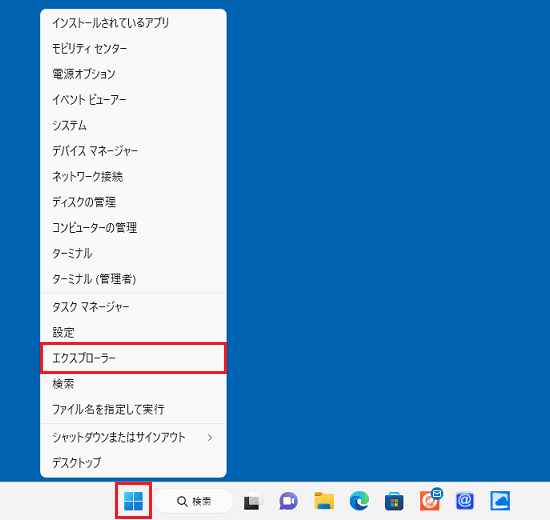
- エクスプローラーが表示されます。
画面左側の一覧にある、「PC」をクリックします。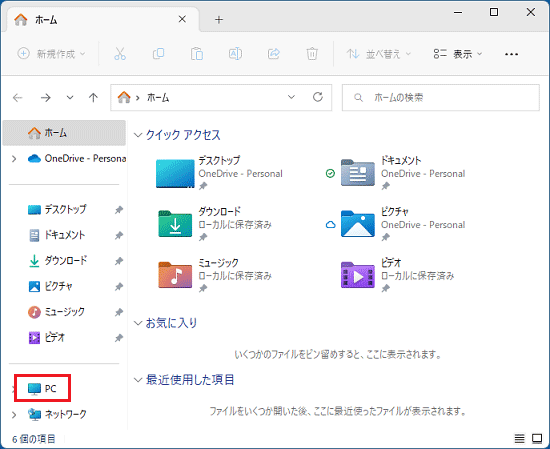
- 「PC」が表示されます。
ファイルシステムを確認するドライブを右クリックし、表示されるメニューから「プロパティ」をクリックします。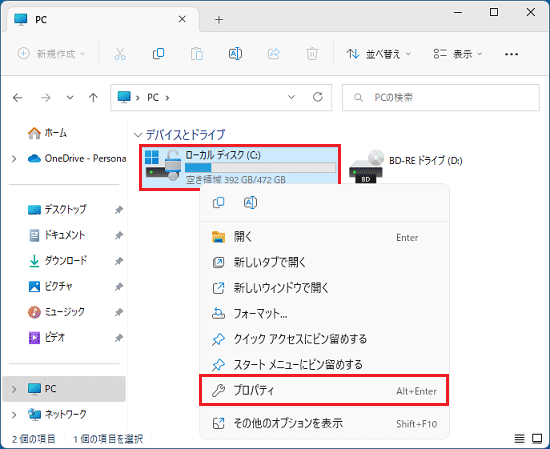
- 選択したドライブのプロパティが表示されます。
「全般」タブをクリックします。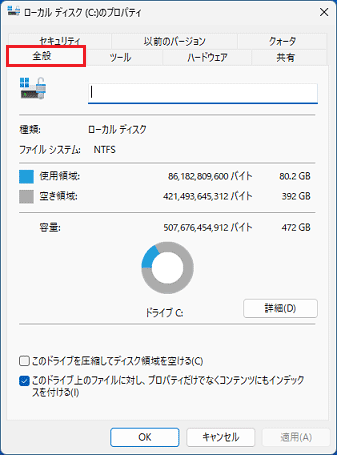
- 「ファイル システム」の項目を確認します。
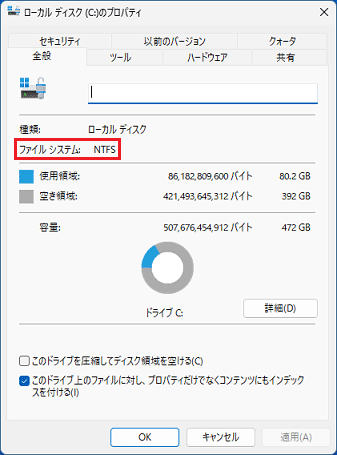
(「NTFS」と表示されている例) - 「キャンセル」ボタンをクリックします。
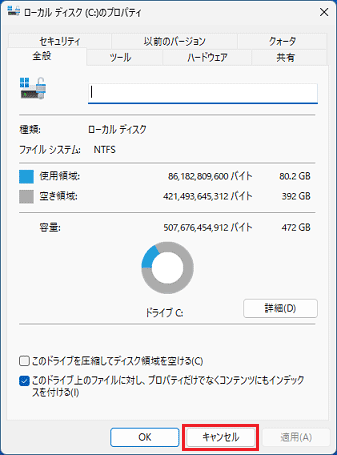
- 「×」ボタンをクリックし、「PC」を閉じます。
アドバイス
Windows 10
次の手順で、ファイルシステムを確認します。
お使いの環境によっては、表示される画面が異なります。
- USBメモリなどのファイルシステムを確認する場合は、確認するメディアやストレージを接続します。
- 「スタート」ボタンを右クリックし、表示されるメニューから「エクスプローラー」をクリックします。
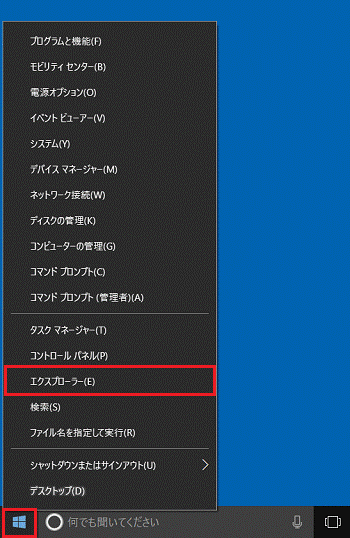
- エクスプローラーが表示されます。
画面左側の一覧にある、「PC」をクリックします。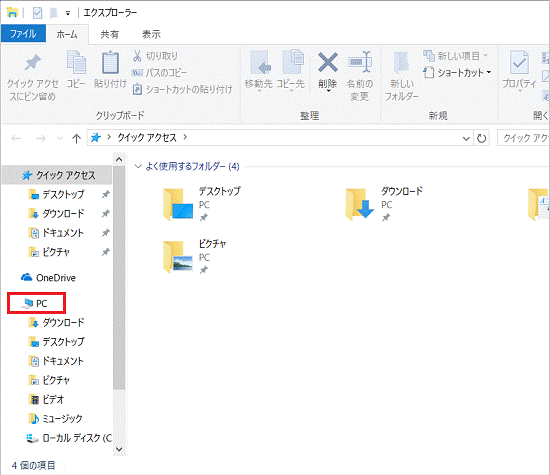
- 「PC」が表示されます。
ファイルシステムを確認するドライブを右クリックし、表示されるメニューから「プロパティ」をクリックします。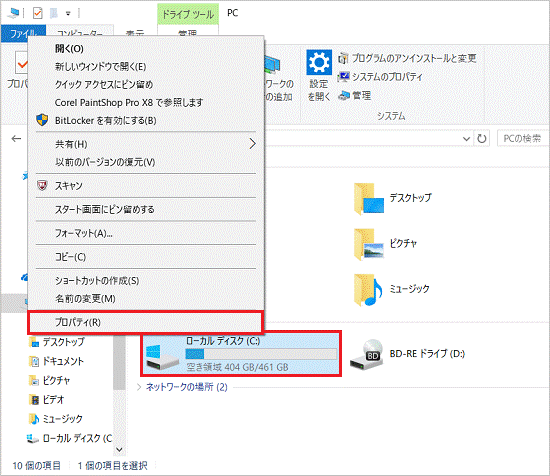
- 選択したドライブのプロパティが表示されます。
「全般」タブをクリックします。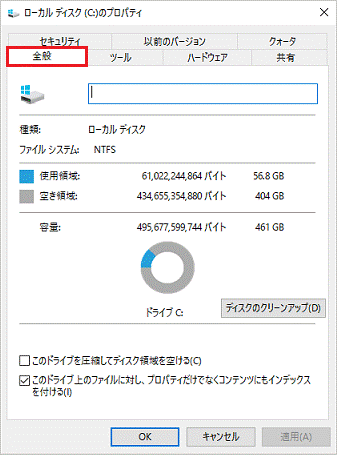
- 「ファイル システム」の項目を確認します。
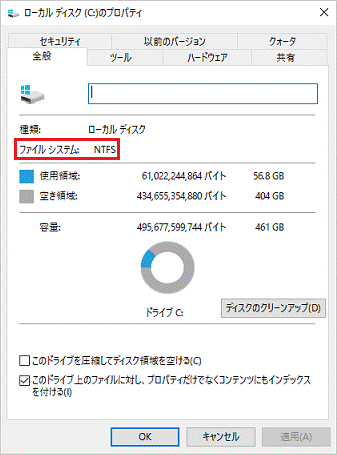
(「NTFS」と表示されている例) - 「キャンセル」ボタンをクリックします。
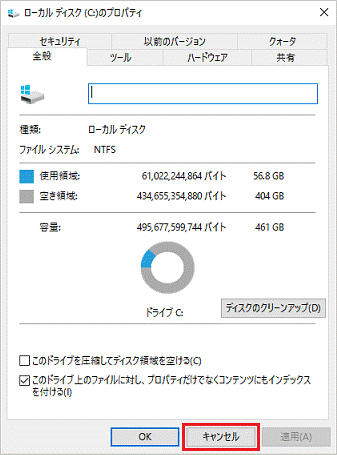
- 「×」ボタンをクリックし、「PC」を閉じます。
アドバイス
USBメモリなどのファイルシステムを変更する場合は、フォーマットが必要です。
手順は、次のQ&Aをご覧ください。 [Windows 10] ハードディスクやSSDなどをフォーマットする方法を教えてください。
[Windows 10] ハードディスクやSSDなどをフォーマットする方法を教えてください。
Windows 8.1/8
次の手順で、ファイルシステムを確認します。
お使いの環境によっては、表示される画面が異なります。
- 「デスクトップ」タイルをクリックします。

デスクトップが表示されている場合は、次の手順に進みます。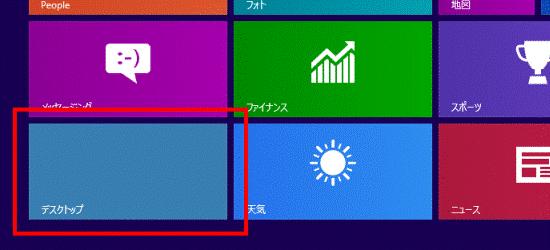
- 「コンピューター」または「PC」をダブルクリックします。
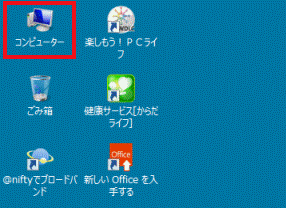
- 「コンピューター」が表示されます。
ファイルシステムを確認するドライブを右クリックし、表示されるメニューから「プロパティ」をクリックします。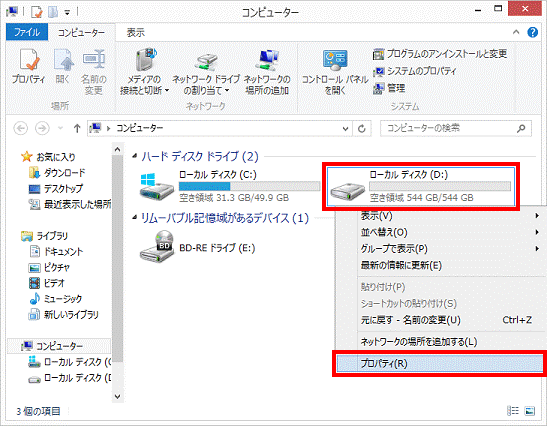
- 選択したドライブのプロパティが表示されます。
「全般」タブをクリックします。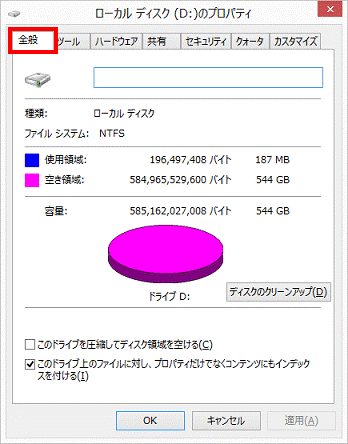
- 「ファイル システム」の項目を確認します。
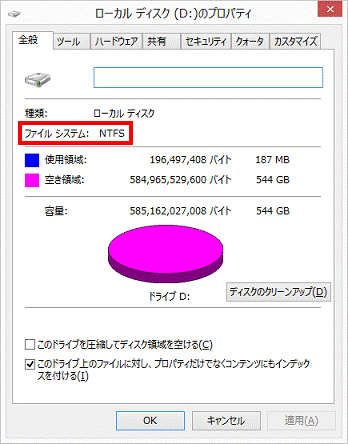
(「NTFS」と表示されている例) - 「キャンセル」ボタンをクリックします。

- 「×」ボタンをクリックし、「コンピューター」を閉じます。
Windows 7
次の手順で、ファイルシステムを確認します。
お使いの環境によっては、表示される画面が異なります。
- 「コンピューター」をクリックします。

- 「コンピューター」が表示されます。
ファイルシステムを確認するドライブを右クリックし、表示されるメニューから「プロパティ」をクリックします。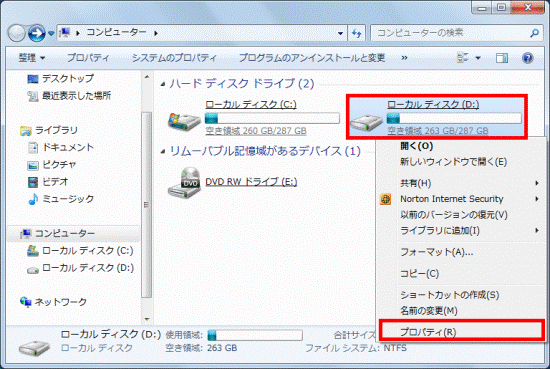
- 選択したドライブのプロパティが表示されます。
「全般」タブをクリックします。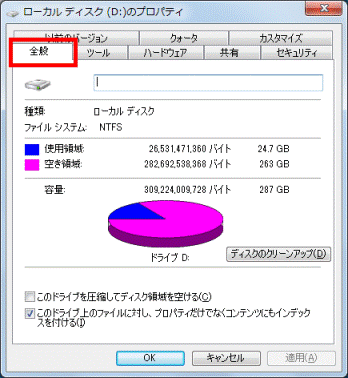
- 「ファイル システム」の項目を確認します。
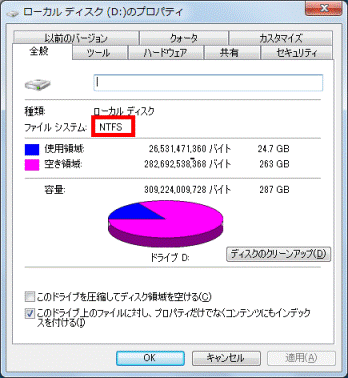
(「NTFS」と表示されている例) - 「キャンセル」ボタンをクリックします。
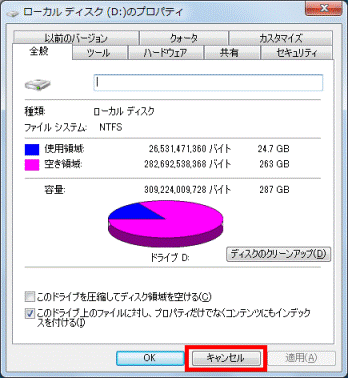
- 「×」ボタンをクリックし、「コンピューター」を閉じます。



