Q&Aナンバー【6209-6995】更新日:2012年11月2日
このページをブックマークする(ログイン中のみ利用可)
[ウイルスバスター2012] ウイルスやスパイウェアをチェックする方法を教えてください。
| 対象機種 | すべて |
|---|---|
| 対象OS |
|
 質問
質問
 回答
回答
付属している機種は、次のQ&Aで確認できます。
 ウイルスバスターについて教えてください。(新しいウィンドウで表示)
ウイルスバスターについて教えてください。(新しいウィンドウで表示)ウイルスバスター2012 クラウドでは、ウイルスやスパイウェアが侵入していないかどうかを手動でチェックしたり、予約検索機能を使って自動でチェックするように設定したりできます。
ウイルスバスター2012 クラウドでは、インストールした直後からウイルスやスパイウェアの侵入を常時監視しています。
ウイルス/スパイウェア対策の設定を確認する場合は、次のQ&Aをご覧ください。 [ウイルスバスター2012] ウイルス/スパイウェア対策の方法を教えてください。(新しいウィンドウで表示)
[ウイルスバスター2012] ウイルス/スパイウェア対策の方法を教えてください。(新しいウィンドウで表示)
目的に合わせた項目をご覧ください。
ウイルスやスパイウェアを今すぐチェックする
次の手順で、ウイルスやスパイウェアが侵入していないかどうかを手動でチェックします。
「スタート」ボタン→「すべてのプログラム」→「ウイルスバスター2012 クラウド」→「ウイルスバスター2012 の起動」の順にクリックします。
「ウイルスバスター2012 クラウド」が表示されます。
「検索開始」ボタンをクリックします。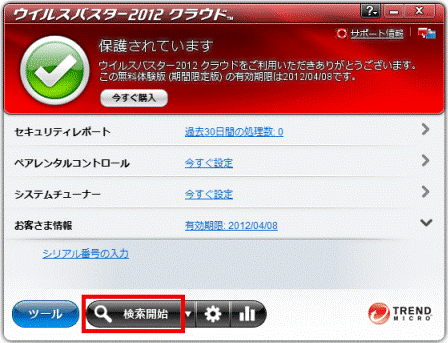
ウイルスやスパイウェアの検索が始まります。
検索が終了するまで、しばらく待ちます。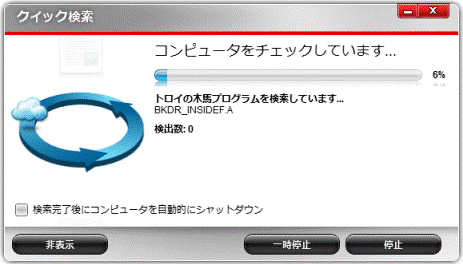
「検索結果」が表示されます。
内容を確認し、「閉じる」ボタンをクリックします。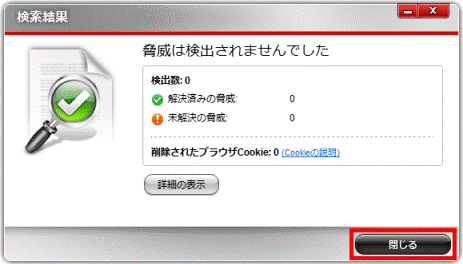
「×」ボタンをクリックし、「ウイルスバスター2012 クラウド」を閉じます。
予約検索で指定した時間にチェックをする
次の手順で、予約検索機能を使って自動でチェックするように設定します。
「スタート」ボタン→「すべてのプログラム」→「ウイルスバスター2012 クラウド」→「ウイルスバスター2012 の起動」の順にクリックします。
「ウイルスバスター2012 クラウド」が表示されます。
歯車が描かれた「設定」ボタンをクリックします。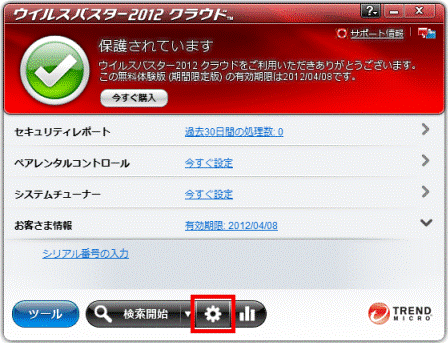
「設定」が表示されます。
「ウイルス/スパイウェア対策」をクリックします。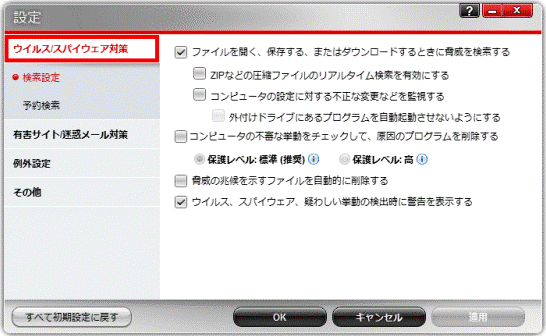
「予約検索」をクリックします。
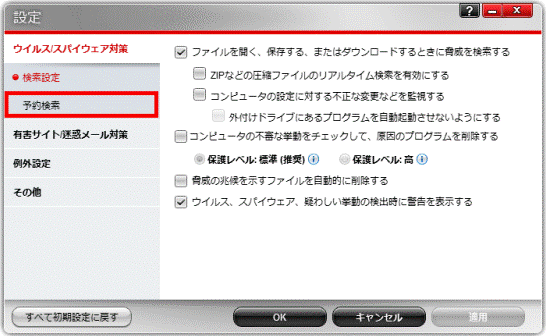
「コンピュータの予約検索を実行する」をクリックし、チェックを付けます。
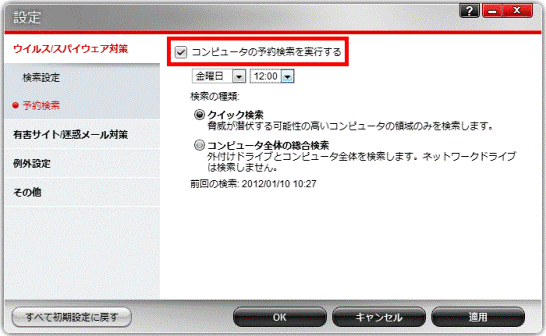
曜日や時刻の右にある「▼」ボタンをクリックし、表示される一覧から、予約検索を実行する日時をお好みでクリックします。
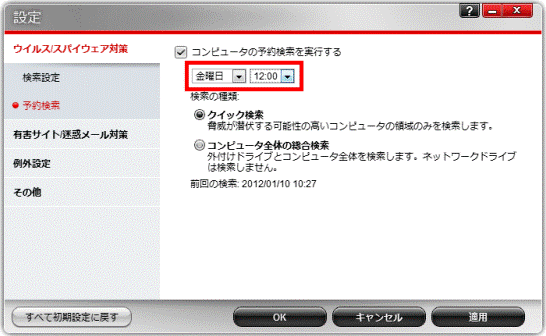
検索の種類をクリックして選択します。
クイック検索
OSファイルと有害なプログラムが潜伏している可能性が高い主要な場所だけ検索します。
比較的短い時間で検索が完了します。コンピュータ全体の総合検索
コンピューターに直接接続されている、すべてのドライブの全フォルダー、全ファイルを検索します。
検索する時間は長くなりますが、極めて厳格に検索が実行されます。
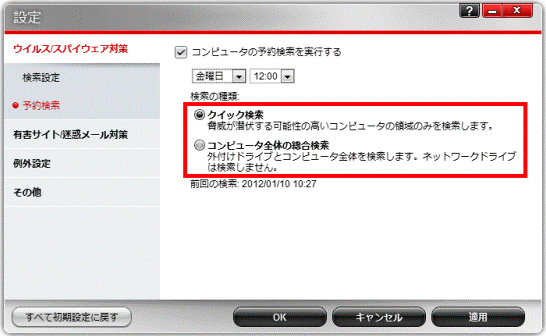
「OK」ボタンをクリックします。
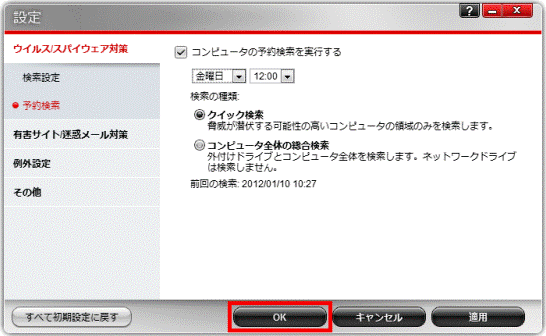
「×」ボタンをクリックし、「ウイルスバスター2012 クラウド」を閉じます。



