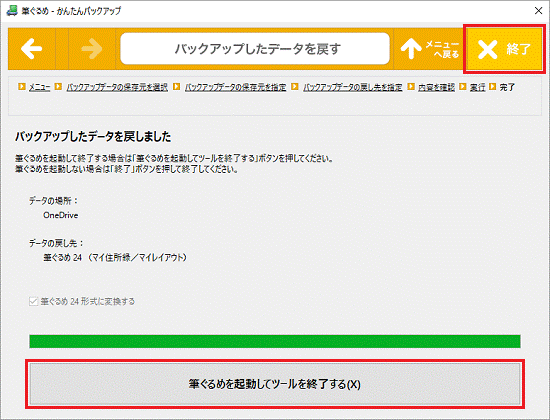データの保管およびバックアップ作業は、お客様の責任で行ってください。
パソコンに保存したデータや、バックアップしたデータについて、当社では責任を負いかねます。
Q&Aナンバー【6210-1602】更新日:2019年3月15日
このページをブックマークする(ログイン中のみ利用可)
[筆ぐるめ 20〜24] かんたんバックアップで住所録などのデータを戻す方法を教えてください。
| 対象機種 | すべて |
|---|---|
| 対象OS |
|
 質問
質問
筆ぐるめのかんたんバックアップで、住所録などのデータを戻す方法を教えてください。
 回答
回答
筆ぐるめのかんたんバックアップでは、バックアップした住所録、レイアウト、差出人情報のデータを戻すことができます。
次の手順で、筆ぐるめの住所録などのデータを戻します。
ご注意

お使いの環境によっては、表示される画面が異なります。
- お使いのOSにより、手順が異なります。
- Windows 10
「スタート」ボタン→「筆ぐるめ(バージョンの数字)」→「筆ぐるめメニュー」の順にクリックし、手順3.に進みます。 - Windows 8.1 / 8
スタート画面でマウスポインターを動かし、「↓」ボタンが表示されたら、「↓」ボタンをクリックします。
「↓」ボタンが表示されない場合は、画面の何もないところを右クリックし、表示されるメニューから「すべてのアプリ」をクリックします。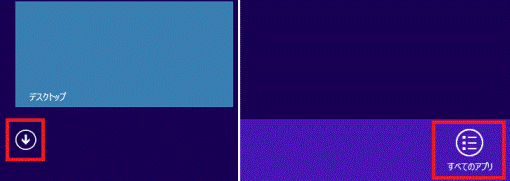 アドバイス
アドバイスデスクトップの場合は、画面の右下にマウスポインターを移動し、チャームが表示されたら「スタート」をクリックします。
- Windows 10
- 「筆ぐるめメニュー」をクリックします。
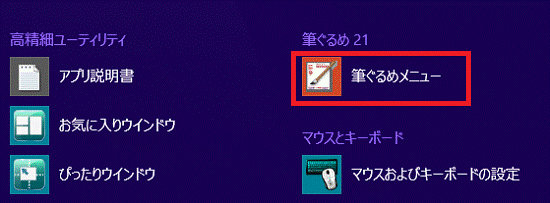 アドバイス
アドバイス- 「筆ぐるめメニュー」が画面内に表示されていない場合は、画面を右にスクロールしてから確認してください。
- 画面内に筆ぐるめが表示されない場合は、筆ぐるめをインストールします。
筆ぐるめをインストールする方法は、次のQ&Aをご覧ください。 [筆ぐるめ] 再インストールする方法を教えてください。
[筆ぐるめ] 再インストールする方法を教えてください。
- 「筆ぐるめメニュー」が画面内に表示されていない場合は、画面を右にスクロールしてから確認してください。
- 「筆ぐるめメニュー」が表示されます。
「かんたんバックアップ」をクリックします。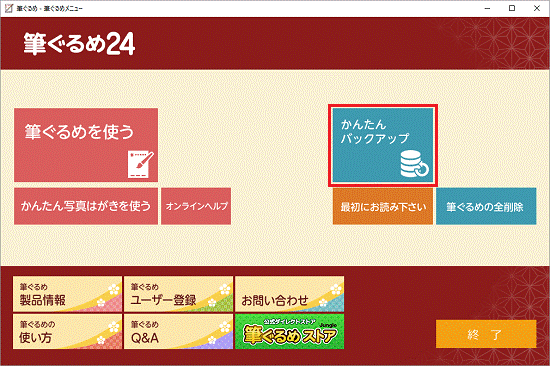
- 「かんたんバックアップへようこそ」と表示されます。
「バックアップしたデータを戻す」ボタンをクリックします。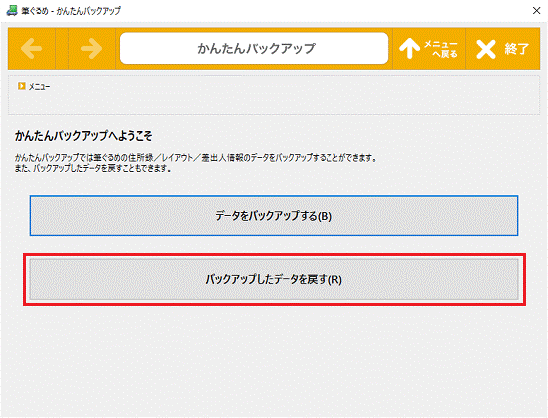
- 「バックアップしたデータを保存している場所を選択してください」と表示されます。
データをバックアップしている場所によって、手順が異なります。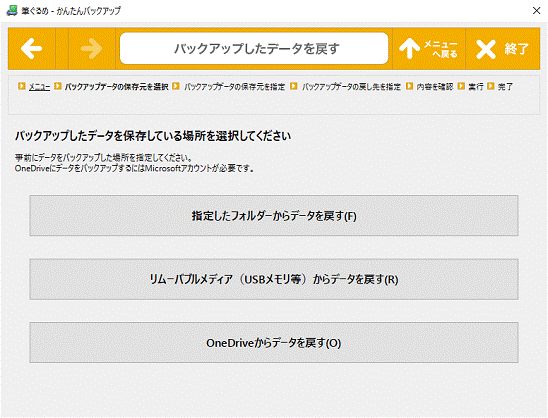
次の場合に応じた項目をクリックしてください。
指定したフォルダーやリムーバブルディスク(USBメモリなど)からデータを戻す
次の手順で、フォルダーやUSBメモリなどからデータを戻します。
ここでは例として、指定したフォルダーからデータを戻します。

お使いの環境によっては、表示される画面が異なります。
- 「指定したフォルダーからデータを戻す」ボタンをクリックします。
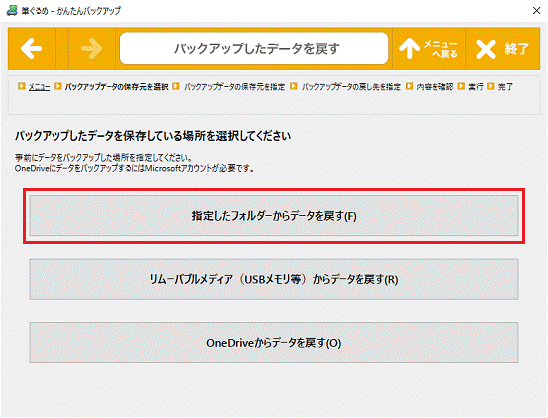
- 「データをバックアップしたフォルダーを指定してください」と表示されます。
「参照」ボタンをクリックします。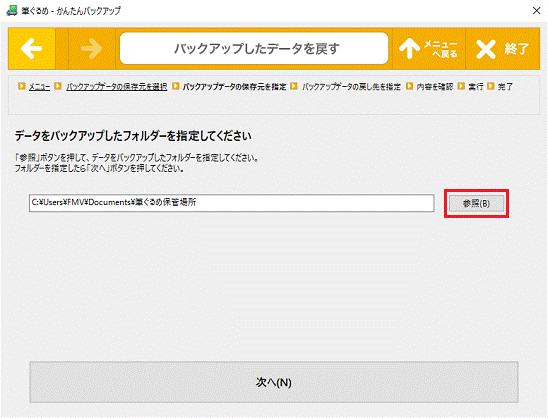 アドバイス
アドバイス「データをバックアップしたリームバブルディスクを選択してください」と表示された場合は、ドライブの一覧からデータを保存しているUSBメモリなどをクリックして「次へ」ボタンをクリックし、手順6.に進みます。
- 「フォルダーの参照」が表示されます。
表示される一覧から、データをバックアップしているフォルダーをクリックします。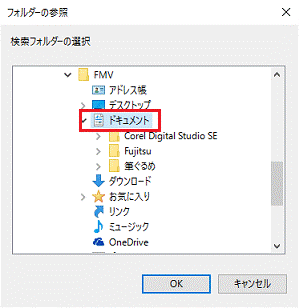
- 「OK」ボタンをクリックします。
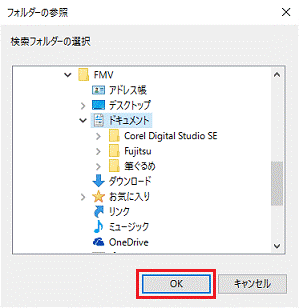
- 「データをバックアップしたフォルダーを指定してください」に戻ります。
「次へ」ボタンをクリックします。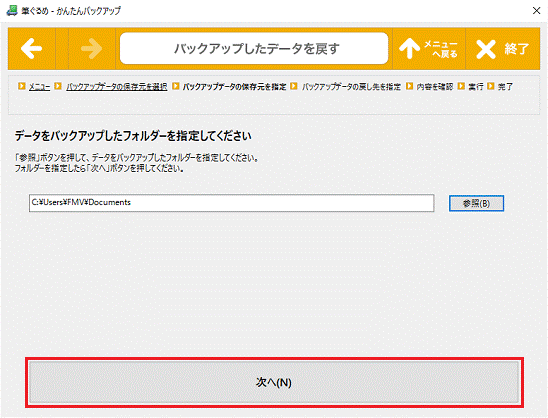
- 「バックアップしたデータの戻し先を選択してください」と表示されます。
「筆ぐるめにデータを戻す」ボタン、または「マイドキュメントにデータを戻す」ボタンをクリックします。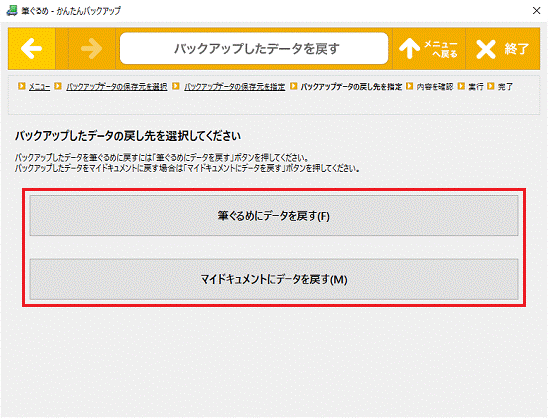
- 「バックアップしたデータを戻す内容を確認してください」と表示されます。
「データの場所」と「データの戻し先」が正しいことを確認します。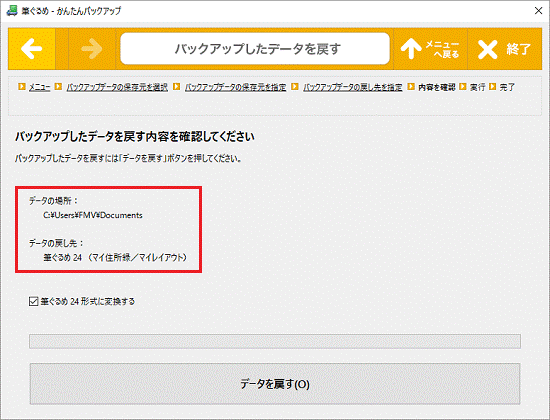
- 「データを戻す」ボタンをクリックします。
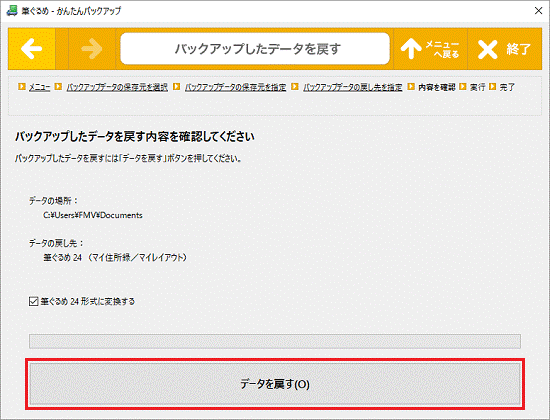
- 「差出人データは最新のバージョンに変換されます。」と表示される場合は、「はい」ボタンをクリックします。
表示されない場合は、次の手順に進みます。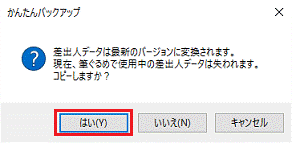
- 「X個のファイルをコピーしました。」と表示されます。
「OK」ボタンをクリックします。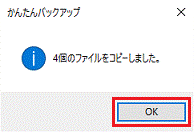
- 「バックアップしたデータを戻しました」と表示されます。
筆ぐるめを起動する場合は、「筆ぐるめを起動してツールを終了する」ボタンをクリックします。
起動しない場合は、画面の右上にある「終了」ボタンをクリックします。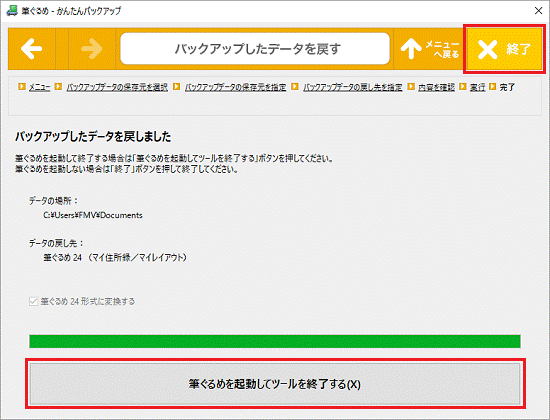
OneDrive(SkyDrive)からデータを戻す
次の手順で、OneDrive(SkyDrive)からデータを戻します。
アドバイス
OneDrive(SkyDrive)からデータを戻す場合は、Microsoft アカウントが必要です。

お使いの環境によっては、表示される画面が異なります。
- 「OneDrive(SkyDriveまたはWindows Live SkyDrive)からデータを戻す」ボタンをクリックします。
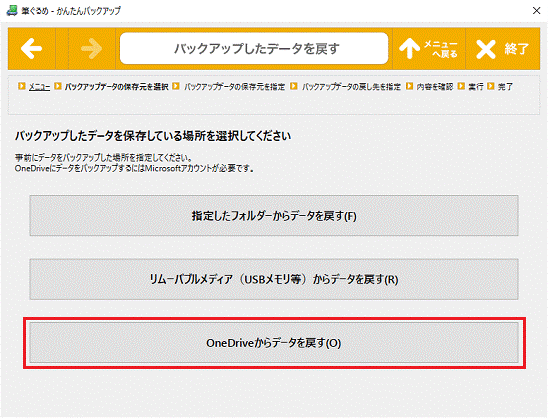
- 「サインイン」と表示されます。
Microsoft アカウントとパスワードを入力します。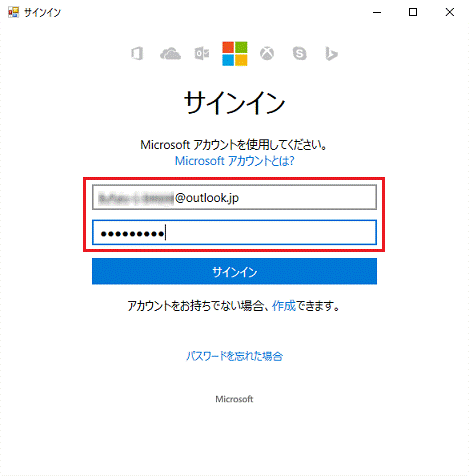
- 「サインイン」ボタンをクリックします。
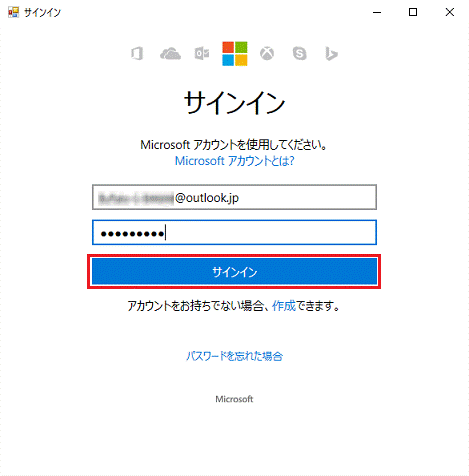
- 「このアプリがあなたの情報にアクセスすることを許可しますか?」または「アクセスを許可しますか?」と表示されます。
「はい」ボタンをクリックします。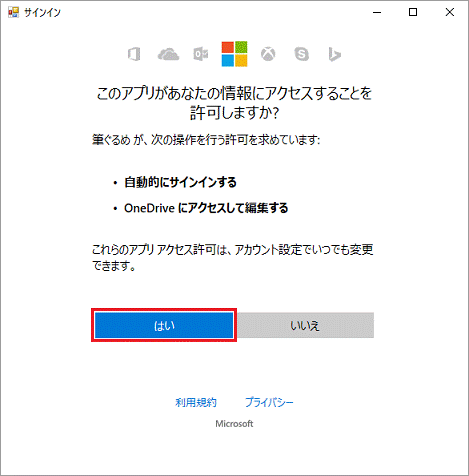
- 「「筆ぐるめバックアップ」フォルダーの展開が終了しました。」と表示されます。
戻したい筆ぐるめのデータをクリックします。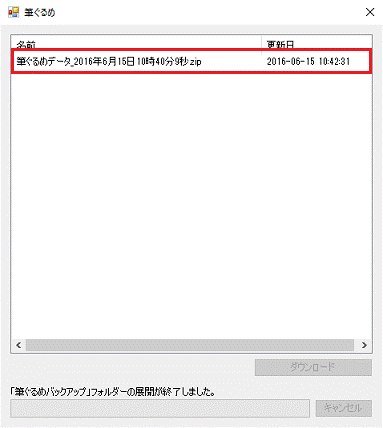
- 「ダウンロード」ボタンをクリックします。
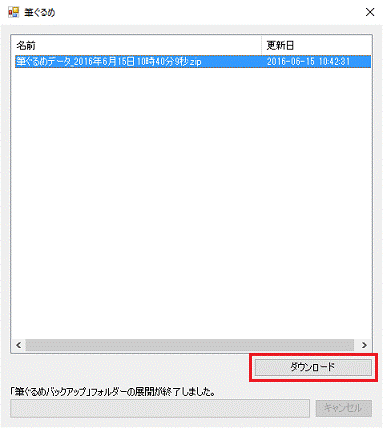
- 「選択したファイルのダウンロードを開始します。」と表示されます。
「はい」ボタンをクリックします。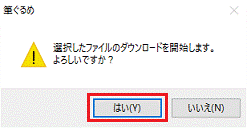
- 「バックアップしたデータの戻し先を選択してください」と表示されます。
「筆ぐるめにデータを戻す」ボタン、または「マイドキュメントにデータを戻す」ボタンをクリックします。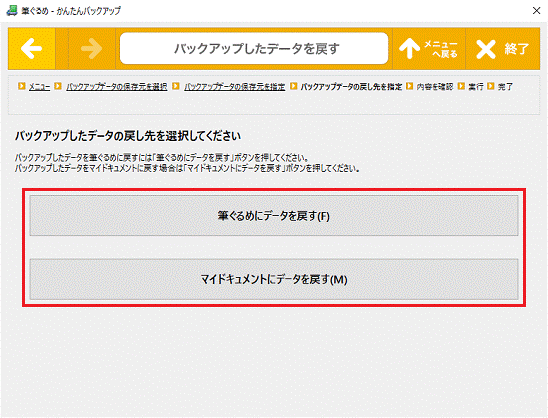
- 「バックアップしたデータを戻す内容を確認してください」と表示されます。
「データの場所」と「データの戻し先」が正しいことを確認します。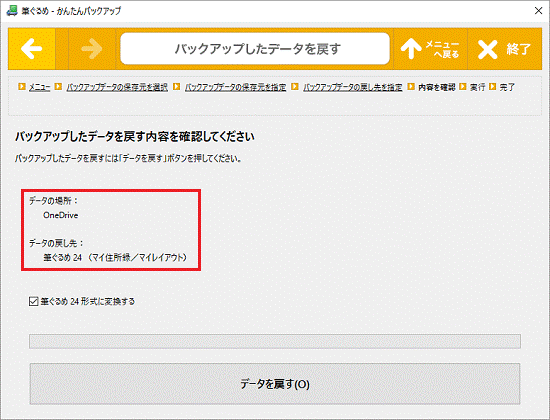
- 「データを戻す」ボタンをクリックします。
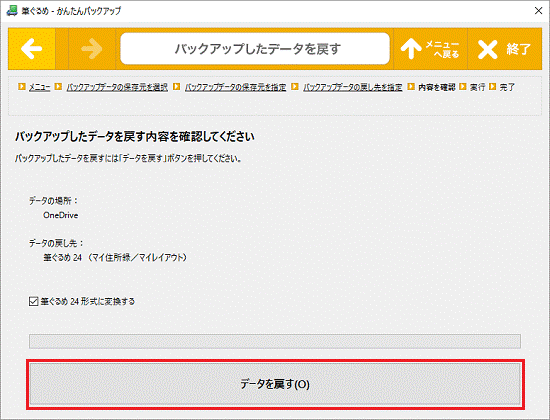
- 「バックアップしたデータのパスワードを入力してください」と表示されます。
データをバックアップしたときに設定したパスワードを「解凍パスワード」欄に入力します。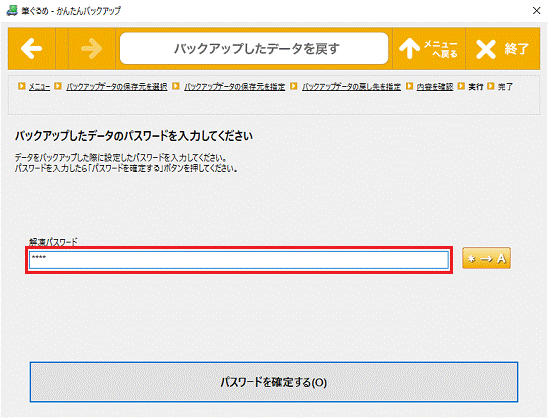
- 「パスワードを確定する」ボタンをクリックします。
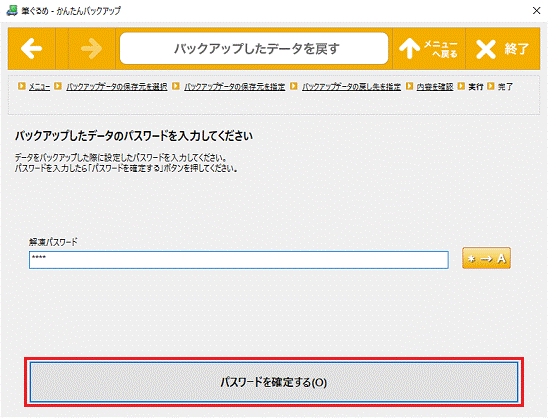
- 「差出人データは最新のバージョンに変換されます。」と表示される場合は、「はい」ボタンをクリックします。
表示されない場合は、次の手順に進みます。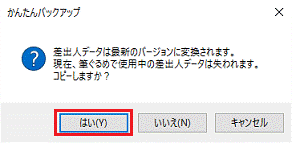
- 「X個のファイルをコピーしました」と表示されます。
「OK」ボタンをクリックします。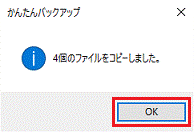
- 「バックアップしたデータを戻しました」と表示されます。
筆ぐるめを起動する場合は、「筆ぐるめを起動してツールを終了する」ボタンをクリックします。
起動しない場合は、画面の右上にある「終了」ボタンをクリックします。