USBマウスや、オプションのスリムキーボードなどを接続してから、手順を開始してください。
Q&Aナンバー【6210-9161】更新日:2023年11月21日
このページをブックマークする(ログイン中のみ利用可)
[Windows 10] タッチパネルが正常に動作しません。
| 対象機種 | すべて |
|---|---|
| 対象OS |
|
 質問
質問
 回答
回答
タッチパネルが正常に動作しないときは、次の項目を順番に確認してください。
1番目の確認項目本体の仕様を確認する
お使いの機種にタッチパネルが搭載されていないと、画面をタッチして操作できません。
次のQ&Aをご覧になり、お使いの機種にタッチパネルが搭載されているかどうかを確認します。 FMVサポートのホームページで本体の仕様を確認する方法を教えてください。
FMVサポートのホームページで本体の仕様を確認する方法を教えてください。
2番目の確認項目Windowsを再起動する
次のQ&Aをご覧になり、Windowsを再起動して改善するかどうかを確認します。 [Windows 10] 電源を切る方法または再起動する方法を教えてください。
[Windows 10] 電源を切る方法または再起動する方法を教えてください。
3番目の確認項目タッチパネルのドライバーを再インストールする
タッチパネルを使用するためのドライバーに問題が発生している可能性があります。
次の手順で、デバイスマネージャーからドライバーを再インストールします。

お使いの環境によっては、表示される画面が異なります。
- 「スタート」ボタンを右クリックし、表示されるメニューから「デバイスマネージャー」をクリックします。
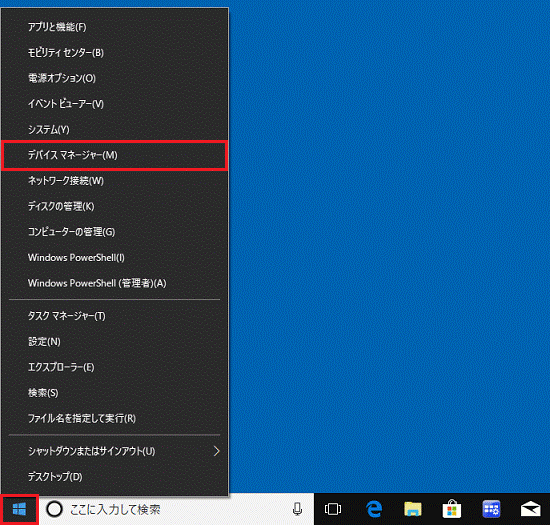
- 「デバイスマネージャー」が表示されます。
「ヒューマン インターフェイス デバイス」の左にある「 」をクリックします。
」をクリックします。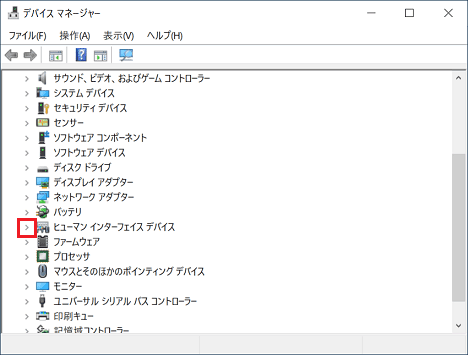 アドバイス
アドバイス「ヒューマン インターフェイス デバイス」の一覧が表示されている場合は、「HID 準拠タッチスクリーン」のアイコンに「↓」(下向きの矢印)があるかどうかを確認します。
「↓」がある場合は、「HID 準拠タッチスクリーン」右クリックし、表示されるメニューから「有効」をクリックして、タッチパネルが正常に動作するかどうかを確認します。
「↓」が付いたアイコンがない場合は、次の手順に進みます。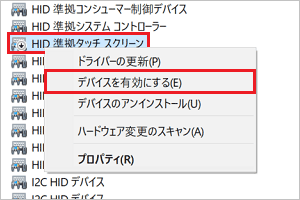
(「↓」が付いたアイコンがある場合の例) - 「ヒューマン インターフェイス デバイス」の一覧にある「HID 準拠タッチスクリーン」を右クリックし、表示されるメニューから「デバイスのアンインストール」をクリックします。
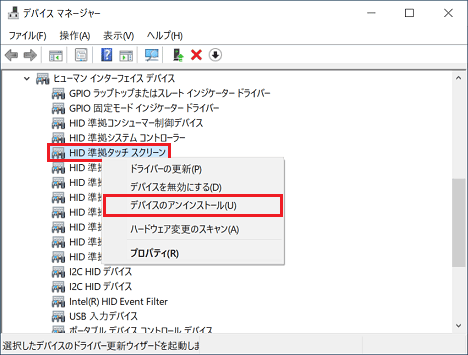
- 「デバイスのアンインストール」が表示されます。
「アンインストール」ボタンをクリックします。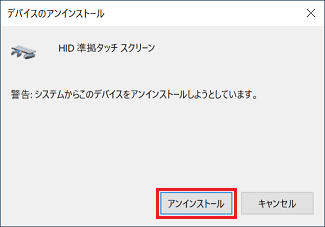
- 「ヒューマン インターフェイス デバイス」の一覧から、「HID 準拠タッチスクリーン」が消えたことを確認します。
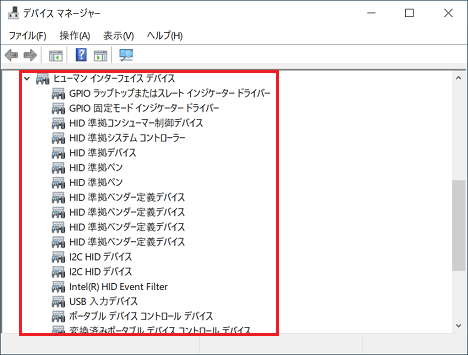
- 「×」ボタンをクリックし、「デバイスマネージャー」を閉じます。
 「スタート」ボタン→「電源」→「再起動」の順にクリックします。
「スタート」ボタン→「電源」→「再起動」の順にクリックします。- パソコンが再起動すると、タッチパネルのドライバーが自動で再インストールされます。
タッチパネルが正常に動作するかどうかを確認します。
4番目の確認項目ワイヤレスディスプレイを再起動する(LIFEBOOK GHシリーズのみ)
LIFEBOOK GHシリーズをご利用の場合、ワイヤレスディスプレイを再起動して改善するかどうかを確認します。

- ワイヤレスディスプレイを本体にセットします。
- ワイヤレスディスプレイの電源ボタンを長押しします。
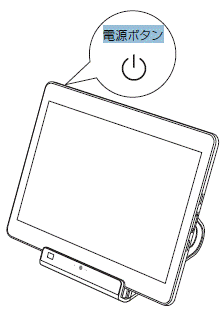
- 自動的にFUJITSUロゴが表示され、本体との接続を促すMSGが表示されます。
しばらく待つと元の画面が表示されるため、タッチパネルが動作するか確認します。
5番目の確認項目周辺機器を取り外す
外付けハードディスクやプリンターなどの周辺機器を接続しているときは、すべて取り外してから、タッチパネルが正常に動作するかどうかを確認します。
特定の周辺機器を接続したときに、タッチパネルが正常に動作しなくなる場合は、周辺機器の提供元にタッチパネルへの影響について、お問い合わせください。
6番目の確認項目BIOSを初期化する
次のQ&Aをご覧になり、BIOSの設定を初期化します。 BIOSセットアップの初期化の方法を教えてください。
BIOSセットアップの初期化の方法を教えてください。
BIOSの設定を初期化してもタッチパネルが動作しないときは、パソコンの状態を詳しく確認する必要があります。
チャットサポートにお問い合わせください。
窓口の詳細は、次のページをご覧ください。 チャットサポート
チャットサポート



